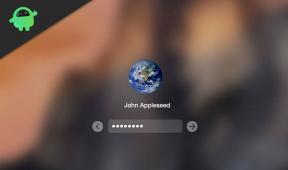Pataisykite „Bluetooth“ pelę, neveikiančią „Windows 11“.
įvairenybės / / March 24, 2022
Įjungiate kompiuterį, viską paruošite, kad galėtumėte atlikti savo darbą arba žaisti žaidimą, ir staiga „Bluetooth“ pelė nustoja reaguoti. Šiais laikais daugelis žmonių naudoja belaidžius kompiuterių periferinius įrenginius, o bet kuris iš jų netinkamai veikiantis gali sukelti problemų galutiniam vartotojui.
Daugeliu atvejų žmonės gali apsvarstyti galimybę įsigyti naują „Bluetooth“ pelę, tačiau prieš tai turėtumėte pabandyti ir išsiaiškinti, ar problemą galima išspręsti be jokių naujų pirkinių. Šiame straipsnyje bus nagrinėjami visi galimi sprendimai, kuriuos „Windows“ vartotojas gali bandyti išspręsti su „Bluetooth“ pele. Taigi, be jokių papildomų rūpesčių, įsigilinkime į tai.

Puslapio turinys
-
Kaip pataisyti „Bluetooth“ pelę, kuri neveikia „Windows 11“?
- Iš naujo paleiskite kompiuterį
- Patikrinkite „Bluetooth“ nustatymą abiejuose įrenginiuose.
- Patikrinkite „Bluetooth“ pelės bateriją.
- Paleiskite „Bluetooth“ trikčių šalinimo įrankį
- Pakeiskite „Bluetooth“ adapterio USB prievadą
- Įgalinkite pelės žymeklį nustatymų programoje
- Dar kartą pridėkite „Bluetooth“ pelę prie kompiuterio
- Iš naujo paleiskite „Bluetooth“ palaikymo tarnybą
- Atnaujinkite Bluetooth tvarkykles
- Išjunkite „Bluetooth“ pelės maitinimo valdymą
- Atnaujinkite „Windows“.
Kaip pataisyti „Bluetooth“ pelę, kuri neveikia „Windows 11“?
Čia paminėti sprendimai skirtingiems vartotojams veikia skirtingai. Atsižvelgiant į problemą, vienas iš toliau nurodytų sprendimų gali būti naudingas. Taigi išbandykite vieną sprendimą po kito, kol rasite tą, kuris išspręs jūsų problemą.
Iš naujo paleiskite kompiuterį
Kad ir kaip paprastai tai skambėtų, kartais „Windows“ sistemą tereikia iš naujo paleisti, kad išspręstų daugumą problemų. Jei dar nebandėte iš naujo paleisti kompiuterio, nedelsdami paleiskite jį iš naujo. Baigę paleisti iš naujo patikrinkite, ar pelė veikia tinkamai, ar ne.
Išbandykite kitą sprendimą, jei vis dar įstrigo pelė, kuri neveikia.
Patikrinkite „Bluetooth“ nustatymą abiejuose įrenginiuose.
„Bluetooth“ įrenginiuose yra parinktis arba mygtukas, leidžiantis įjungti arba išjungti įrenginio „Bluetooth“. Taigi eikite į greitųjų nustatymų skydelį „Windows 11“ ir išjunkite „Bluetooth“. Po to vėl įjunkite.
Tada atlikite tą patį su „Bluetooth“ pele, jei ji turi atskirą jungiklį arba valdiklį, kad įjungtumėte arba išjungtumėte „Bluetooth“. Įjungę „Bluetooth“ abiejuose įrenginiuose, vėl prijunkite juos ir bandykite naudoti pelę.
Išbandykite kitą sprendimą, jei vis dar įstrigo pelė, kuri neveikia.
Patikrinkite „Bluetooth“ pelės bateriją.
Daugeliu atvejų „Bluetooth“ įrenginys nustoja veikti, kai išsenka jo baterija. Dauguma „Bluetooth“ pelių palaiko AAA baterijas. Taigi pabandykite pakeisti senas „Bluetooth“ pelės baterijas naujomis, tada bandykite jas naudoti dar kartą.
Skelbimai
Jei pelė vis tiek tinkamai neveikia, išbandykite kitą sprendimą.
Paleiskite „Bluetooth“ trikčių šalinimo įrankį
„Windows 11“ turi keletą išorinių įrenginių trikčių šalinimo parinkčių. Trikčių šalinimo įrankis yra integruotas operacinėje sistemoje, net ir „Bluetooth“ įrenginiuose.
- Kompiuteryje atidarykite „Windows“ nustatymų meniu.
- Eikite į meniu Nustatymai.
- Rodomame parinkčių sąraše spustelėkite Trikčių šalinimas.
- Tada eikite į kitus trikčių šalinimo įrankius ir pamatysite naują meniu. Čia spustelėkite „Bluetooth“ ir bus paleista „Bluetooth“ trikčių šalinimo priemonė. Leiskite trikčių šalinimo įrankiui atlikti reikiamus veiksmus, tada dar kartą bandykite naudoti pelę.
Jei pelė vis tiek tinkamai neveikia, išbandykite kitą sprendimą.
Skelbimai
Pakeiskite „Bluetooth“ adapterio USB prievadą
Kai kuriose „Bluetooth“ pelėse yra įmontuotas „Bluetooth“ ryšys, o kai kuriose – USB adapteris. Jei naudojate „Bluetooth“ pelę su USB adapteriu, pabandykite pakeisti adapterio USB prievadą. Išbandykite visus nemokamus kompiuterio USB prievadus.
Jei pelė vis tiek tinkamai neveikia, išbandykite kitą sprendimą.
Įgalinkite pelės žymeklį nustatymų programoje
Pelės problemos su Windows 11 gali būti įvairių tipų. Jei jūsų pelės žymeklis staiga dingo po sistemos perkrovimo arba Windows naujinimo, priežastis gali būti pelės žymeklio nustatymas nustatymų programoje. Taip, yra konkretus pelės įjungimo arba išjungimo nustatymas, o jei dėl kokių nors priežasčių ji yra išjungta, tada ekrane nematysite pelės žymeklio.
- Paspauskite „Windows“ klavišą + I, kad atidarytumėte „Windows“ nustatymų programą.
- Tada spustelėkite Bluetooth ir įrenginiai.
- Po to spustelėkite pelės parinktį, esančią dešinėje srityje.
- Dabar eikite žemyn ir spustelėkite papildomas pelės parinktis.
- Atsiras naujas iššokantis langas. Čia spustelėkite žymiklio parinkčių skirtuką.
- Dabar pereikite žemyn į matomumo sritį ir pažymėkite langelį, skirtą Rodyti žymeklio vietą, kai paspaudžiu klavišą Ctrl.
- Spustelėkite Taikyti, tada spustelėkite Gerai.
- Dabar iš naujo paleiskite kompiuterį ir patikrinkite, ar pelė veikia gerai, ar ne.
Išbandykite kitą sprendimą, jei „Bluetooth“ pelė vis tiek tinkamai neveikia.
Dar kartą pridėkite „Bluetooth“ pelę prie kompiuterio
Vienas konkretus triukas padarė stebuklus daugeliui vartotojų, kurių „Bluetooth“ įrenginiai neveikia. Viskas, ką reikia padaryti, tai iš naujo pridėti „Bluetooth“ įrenginį prie „Windows“ kompiuterio ir visos problemos bus išspręstos. Taigi pabandykime ir tai.
- Paspauskite „Windows“ klavišą + I, kad atidarytumėte „Windows“ nustatymų programą.
- Tada spustelėkite Bluetooth ir įrenginiai.
- Čia pasirinkite Žiūrėti daugiau įrenginių ir atidarykite kitų įrenginių meniu. Čia rasite savo Bluetooth pelę.
- Spustelėkite šalia „Bluetooth“ pelės esančią trijų taškų piktogramą ir pasirinkite Pašalinti įrenginį.
- Dabar grįžkite į „Bluetooth“ ir įrenginių meniu ir pasirinkite Pridėti įrenginį.
- Tada vadovaukitės ekrane pateikiamomis instrukcijomis, kad vėl pridėtumėte „Bluetooth“ pelę prie kompiuterio.
Išbandykite kitą sprendimą, jei „Bluetooth“ pelė vis tiek tinkamai neveikia.
Iš naujo paleiskite „Bluetooth“ palaikymo tarnybą
Jei nė vienas iš aukščiau paminėtų sprendimų jums nepadėjo, išbandykite šią parinktį, kad iš naujo paleistumėte „Bluetooth“ palaikymo paslaugą.
- Spustelėkite meniu Pradėti ir ieškokite Paslaugos.
- Paspauskite Enter ir kompiuteryje atsidarys paslaugų meniu.
- Peržiūrėkite čia esantį paslaugų sąrašą ir ieškokite „Bluetooth“ palaikymo tarnybos.
- Kai jį rasite, dukart spustelėkite jį.
- Savybių meniu spustelėkite Stabdyti ir palaukite minutę.
- Po to spustelėkite mygtuką Pradėti, kad paleistumėte paslaugą iš naujo.
Dabar patikrinkite „Bluetooth“ pelės funkcionalumą savo kompiuteryje. Išbandykite kitą sprendimą, jei „Bluetooth“ pelė vis tiek tinkamai neveikia.
Atnaujinkite Bluetooth tvarkykles
Dažnai netinkamo įrenginio veikimo priežastis yra sugedusi tvarkyklė. Net naudojant „Bluetooth“ pelę tai gali būti problema. Taigi savo kompiuteryje turite iš naujo įdiegti arba atnaujinti „Bluetooth“ pelės tvarkykles. Yra trys būdai tai padaryti. Tai galite padaryti rankiniu būdu, automatiškai arba naudodami trečiosios šalies paslaugų įrankį.
Pirma, pažiūrėkime, kaip galite tai padaryti automatiškai.
- Spustelėkite „Windows“ klavišą ir ieškokite „Device Manager“.
- Eikite į Pelės ir kiti žymeklio įrenginiai ir dukart spustelėkite jį, kad išplėstumėte tvarkyklių sąrašą.
- Čia dešiniuoju pelės klavišu spustelėkite pelės tvarkyklę ir pasirinkite Atnaujinti tvarkyklę.
- Dabar pasirinkite Ieškoti automatiškai tvarkyklių ir leiskite „Windows“ ieškoti naujausių jūsų įrenginio tvarkyklių. Suradęs jį internete, jis jį įdiegs už jus.
Norėdami atlikti rankinį procesą, turite apsilankyti nešiojamojo kompiuterio ar pelės gamintojo svetainėje ir ieškoti tvarkyklės sąrankos failo. Tai bus kaip bet kuris kitas programinės įrangos diegimo failas. Suradę sąrankos failą, įdiekite jį savo kompiuteryje kaip ir bet kurią kitą programą.
Be šių dviejų metodų, turite ir trečią parinktį. Savo kompiuteryje galite įdiegti trečiosios šalies tvarkyklės įrankį, kuris automatiškai nuskaitys jūsų kompiuterį, ar nėra pasenusių arba trūkstamų tvarkyklių. Jis taip pat įdiegs naujausias tvarkykles jūsų kompiuteryje vienu spustelėjimu. Tačiau šie programinės įrangos įrankiai paprastai turi kainą. Tačiau kaina yra verta, nes jums net nereikia nerimauti dėl kompiuterio tvarkyklių.
Jei atnaujinus tvarkykles kompiuteryje taip pat nepavyksta išspręsti problemos su pele, išbandykite kitą sprendimą.
Išjunkite „Bluetooth“ pelės maitinimo valdymą
„Windows“ turi agresyvią energijos valdymo sąranką, kai kalbama apie „Bluetooth“ įrenginius. Taigi, net ir naudojant pelę, tai gali būti problema. Taigi savo kompiuteryje turite išjungti „Bluetooth Mouse“ maitinimo valdymo nustatymą.
- Spustelėkite „Windows“ klavišą ir ieškokite „Device Manager“.
- Dukart spustelėkite Bluetooth įrenginių parinktį, kad išplėstumėte tvarkyklių sąrašą.
- Sąraše rasite „Bluetooth“ pelę. Dešiniuoju pelės mygtuku spustelėkite jį ir pasirinkite ypatybes.
- Tada spustelėkite skirtuką Energijos valdymas.
- Čia įsitikinkite, kad nepažymėta parinktis „Leisti kompiuteriui išjungti šį įrenginį, kad būtų taupoma energija“.
- Po to spustelėkite Gerai, kad išsaugotumėte pakeitimus.
Dabar patikrinkite „Bluetooth“ pelės funkcionalumą savo kompiuteryje. Jei „Bluetooth“ pelė vis tiek tinkamai neveikia, išbandykite toliau nurodytą galutinį sprendimą.
Atnaujinkite „Windows“.
Paskutiniu bandymu galite pabandyti atnaujinti „Windows“ kompiuteryje į naujausią versiją. „Windows“ retkarčiais išsiunčia naujinimus savo vartotojams, o dauguma šių naujinimų yra esamų sistemos problemų pataisymai. Net naudojant „Bluetooth“ pelę, tai gali būti suderinamumo problema. Taigi patikrinkite, ar kompiuteryje nėra naujų „Windows“ naujinimų, ir įdiekite juos, jei matote laukiantį naujinimą.
Atsisiuntę naujinimą, iš naujo paleiskite kompiuterį ir patikrinkite, ar problema su pele išspręsta, ar ne.
Išbandę visus aukščiau paminėtus sprendimus, jei vis dar susiduriate su pelės problemomis, problema gali būti su pelės aparatine įranga. Tiesiog įsigykite „Bluetooth“ pelę iš vieno iš savo draugų ir pažiūrėkite, ar ji gerai veikia jūsų kompiuteryje. Tarkime, kad taip, tada jūs turite atsakymą. Iš tiesų yra problema dėl pelės aparatinės įrangos, ir tokiu atveju vienintelė galimybė yra pakeisti.
Taigi taip galima išspręsti „Bluetooth“ pelės neveikiančios „Windows 11“ problemą. Jei turite klausimų ar užklausų apie šį straipsnį, komentuokite žemiau ir mes su jumis susisieksime. Taip pat peržiūrėkite kitus mūsų straipsnius apie iPhone patarimai ir gudrybės,Android patarimai ir gudrybės, PC patarimai ir gudrybėsir daug daugiau, kad gautumėte daugiau naudingos informacijos.