Pataisymas: „Ghostwire Tokyo“ nebus paleista arba neįkeliama kompiuteryje
įvairenybės / / March 25, 2022
Ghostwire Tokyo yra veiksmo nuotykių žaidimas, kurį sukūrė Tango Gameworks ir išleido Bethesda Softworks. Žaidimas dabar yra išskirtinis „Microsoft Windows PC“ ir „PlayStation 5“. Tačiau kai kurie nelaimingi žaidėjai praneša, kad „Ghostwire Tokyo“ nebus paleistas arba neįkeltas į jų kompiuterį, o tai netikėta.
Na, jei jūs taip pat susiduriate su ta pačia problema, vadovaukitės šiuo trikčių šalinimo vadovu, kad ją išspręstumėte. Daugumoje scenarijų gana įprasta, kad beveik kiekvienas kompiuterinis žaidimas turi nemažą dalį problemų ar klaidų ar net kelių klaidų. Nors Ghostwire Tokyo čia nėra išimtis ir atrodo, kad daugelis kompiuterių žaidėjų susiduria su paleisties gedimas arba žaidimas nepaleidžiamas Problemos. Taigi, visada geriau išsiaiškinti tikrąją priežastį ir ją visiškai išspręsti.

Puslapio turinys
- Kodėl „Ghostwire Tokyo“ nepasileis?
-
Pataisymas: „Ghostwire Tokyo“ neįkeliamas kompiuteryje
- 1. Patikrinkite sistemos reikalavimus
- 2. Paleiskite žaidimą kaip administratorius
- 3. Patikrinkite žaidimų failų vientisumą
- 4. Atnaujinkite „Microsoft Visual C++ Redistributable“.
- 5. Atnaujinkite „DirectX“.
- 6. Atnaujinkite GPU tvarkykles
- 7. Išjungti perdangos programas
- 8. Įdiekite visus laukiančius „Windows“ naujinimus
- 9. Išjunkite antivirusinę ir ugniasienės programą
- 10. Paleiskite žaidimą langų režimu („Steam“)
- 11. Atlikite švarų paleidimą
- 12. Uždarykite foninius procesus
- 13. Iš naujo nustatykite „Ghostwire Tokyo“.
- 14. Iš naujo įdiekite „Ghostwire Tokyo“.
Kodėl „Ghostwire Tokyo“ nepasileis?
Panašu, kad „Ghostwire Tokyo“ žaidimo paleidimas nebuvo sėkmingas, nes žaidėjams atsiranda daugybė klaidų ir ryšio klaidų, nesvarbu, kurią žaidimų platformą jie naudoja. Taigi, verta paminėti, kad „Ghostwire Tokyo“ yra pilnas problemų, kurių negalime paneigti, tačiau kartais kyla problemų. jūsų pabaigoje arba net su kompiuteriu (tiesiogiai ar netiesiogiai) taip pat gali sukelti kelių žaidimų paleidimą arba gedimą Problemos. Taigi, daugiau negalvodami, įsigilinkime į tai.
Gali būti, kad jūsų „Ghostwire Tokyo“ žaidimas nepaleidžiamas dėl pasenusios žaidimo pataisos, pasenusios grafikos tvarkyklės versijos arba „Windows“ kūrimas, trūkstami arba sugadinti žaidimų failai, „Microsoft Visual C++“ perskirstymo problemos, nereikalingas fonas užduotis ir kt. Tuo tarpu kai kurie žaidėjai gali susidurti su žaidimo paleidimo problemomis dėl nesuderinamos kompiuterio aparatinės įrangos, nereikalingų foninių užduočių, perdangų programų ir kt.
Pataisymas: „Ghostwire Tokyo“ neįkeliamas kompiuteryje
Atrodo, kad tu nepavyko paleisti Ghostwire Tokyo žaidimo „Windows“ kompiuteryje ar kažkaip žaidimas atsisako toliau įkelti ir atrodo, kad po kurio laiko jis sugenda. Tokiu atveju galite sekti visus pateiktus sprendimus po vieną, kad patikrintumėte, ar jūsų problema išspręsta, ar ne.
1. Patikrinkite sistemos reikalavimus
Visų pirma, turėsite patikrinti, ar jūsų kompiuterio konfigūracija atitinka žaidimo sistemos reikalavimus, ar ne. Kartais nesuderinama kompiuterio aparatinė įranga gali sukelti kelias žaidimo paleidimo problemas.
Minimalūs sistemos reikalavimai:
- OS: 64 BITŲ WINDOWS 10 VERSIJA, 1909 AR NAŠESNĖ
- Procesorius: CORE I7 4770K @ 3,5 GHz ARBA AMD RYZEN 5 2600
- Atmintis: 12 GB RAM
- Grafika: NVIDIA GTX 1060 ARBA AMD RX 5500 XT (VRAM 6 GB AR AUŠESNĖS)
- „DirectX“: 12 versija
- Saugykla: 20 GB laisvos vietos
- Papildomi užrašai: Rekomenduojama SSD saugykla
Rekomenduojami sistemos reikalavimai:
- OS: 64 BITŲ WINDOWS 10 VERSIJA, 1909 AR NAŠESNĖ
- Procesorius: CORE I7 6700 @ 3,4 GHz ARBA AMD RYZEN 5 2600
- Atmintis: 16 GB RAM
- Grafika: NVIDIA GTX 1080 ARBA AMD RX 5600 XT (VRAM 6 GB ARBA AUDESNE)
- „DirectX“: 12 versija
- Saugykla: 20 GB laisvos vietos
- Papildomi užrašai: SSD saugykla
2. Paleiskite žaidimą kaip administratorius
Jei nenaudojate vaizdo žaidimo naudodami administratoriaus teises, gali kilti problemų, susijusių su žaidimo paleidimu ar paleisties gedimu arba net neįsikėlus žaidimu ir pan. Taigi, geriau tiesiog paleisti žaidimo exe failą kaip administratorių „Windows“ kompiuteryje, kad patikrintumėte, ar tai išsprendžia problemą, ar ne. Norėdami tai padaryti:
Skelbimai
- Dešiniuoju pelės mygtuku spustelėkite ant Ghostwire Tokijas exe sparčiųjų klavišų failą savo kompiuteryje.
- Dabar pasirinkite Savybės > Spustelėkite Suderinamumas skirtukas.

- Būtinai spustelėkite Paleiskite šią programą kaip administratorius žymimąjį laukelį, kad jį pažymėtumėte.
- Spustelėkite Taikyti ir pasirinkite Gerai norėdami išsaugoti pakeitimus.
3. Patikrinkite žaidimų failų vientisumą
Jei žaidimo failai sugadinami arba jų trūksta dėl netikėtų priežasčių, žaidimų failų patikrinimas ir taisymas naudojant žaidimų paleidimo priemonę gali padėti. Padaryti tai:
Steam klientui:
Skelbimai
- Paleisti Garai > Spustelėkite biblioteka.
- Dešiniuoju pelės mygtuku spustelėkite įjungta Ghostwire Tokijas iš įdiegtų žaidimų sąrašo.
- Dabar spustelėkite Savybės > Eiti į Vietiniai failai.
- Spustelėkite Patikrinkite žaidimų failų vientisumą.
- Turėsite palaukti, kol procesas bus baigtas.
- Baigę tiesiog paleiskite kompiuterį iš naujo.
„Epic“ klientui:
4. Atnaujinkite „Microsoft Visual C++ Redistributable“.
- Eikite į šį kelią savo kompiuteryje:
C:\Program Files (x86)\Steam\steamapps\common\Steamworks Shared\_CommonRedist\vcredist
- Turėtumėte pamatyti šiuos aplankus:
- 2012\vc_redist.x64.exe
- 2013\vc_redist.x64.exe
- 2019\vc_redist.x64.exe
- Tiesiog įsitikinkite, kad paleidote visus šiuos vykdomuosius failus. (Jei turite skirtingus aplankus, tuose aplankuose paleiskite failą vc_redist.x64.exe)
- Galiausiai iš naujo paleiskite kompiuterį, kad išspręstumėte problemą.
5. Atnaujinkite „DirectX“.
- Eikite į C:\Program Files (x86)\Steam\steamapps\common\Steamworks Shared\_CommonRedist\DirectX aplanko kelias.
- Tada paleiskite DXSETUP.exe failą, kad iš naujo įdiegtumėte / atnaujintumėte „DirectX“.
- Baigę iš naujo paleiskite kompiuterį, kad pritaikytumėte pakeitimus.
6. Atnaujinkite GPU tvarkykles
Atrodo, kad keli paveikti žaidėjai pranešė apie pasenusią grafikos tvarkyklę. Jei kurį laiką taip pat naudojate pasenusią grafikos tvarkyklę, patikrinkite, ar nėra naujinimų, atlikdami toliau nurodytus veiksmus.
- Paspauskite Windows + X klavišus, kad atidarytumėte Greitos nuorodos meniu.
- Dabar spustelėkite Įrenginių tvarkytuvė iš sąrašo > Dukart spustelėkite įjungta Ekrano adapteriai.
- Dešiniuoju pelės mygtuku spustelėkite aktyvioje specialioje vaizdo plokštėje.

- Toliau pasirinkite Atnaujinti tvarkyklę > Pasirinkite Automatiškai ieškoti tvarkyklių.
- Jei yra naujinimas, sistema jį automatiškai atsisiųs ir įdiegs.
- Baigę iš naujo paleiskite kompiuterį, kad pritaikytumėte pakeitimus.
Šis metodas turėtų išspręsti „Ghostwire Tokyo Won’t Launch“ problemą kompiuteryje. Jei ne, galite pereiti prie kito metodo.
7. Išjungti perdangos programas
Pasak kai kurių paveiktų žaidėjų, „Windows“ kompiuteryje išjungus perdangos programas, tokias kaip „Xbox“, „Discord“ ar bet kurią kitą, jie padėjo lengvai išspręsti žaidimo nepaleidimo problemą. Kadangi žaidimo perdangos programa visada veikia fone, kai tik paleidžiate žaidimo klientą, gali kilti problemų dėl procesų ar sistemos išteklių.
8. Įdiekite visus laukiančius „Windows“ naujinimus
Gali būti, kad bet kuri iš „Windows“ klaidų ar sistemos failų prieštarauja žaidimui, kad jis būtų tinkamai paleistas. Kartais nesuderinamumo problema taip pat gali kilti, kai kurį laiką neatnaujinote programinės įrangos. Taigi būtinai įdiekite visus laukiančius „Windows“ naujinimus po vieną ir naudokite naujausią OS versiją. Padaryti tai:
- Paspauskite Windows + I klavišus, kad atidarytumėte „Windows“ nustatymai Meniu.
- Toliau spustelėkite Atnaujinimas ir sauga > Pasirinkite Tikrinti, ar yra atnaujinimų pagal Windows "naujinimo skyrius.

- Jei yra funkcijos naujinimas, pasirinkite Atsisiųskite ir įdiekite.
- Palaukite šiek tiek laiko, kol atnaujinimas bus baigtas.
- Galiausiai iš naujo paleiskite kompiuterį, kad iškart pritaikytumėte pakeitimus.
9. Išjunkite antivirusinę ir ugniasienės programą
- Spustelėkite ant Pradžios meniu > Tipas Kontrolės skydelis ir spustelėkite jį.
- Dabar įveskite ugniasienė paieškos laukelyje > spustelėkite Windows ugniasienė.
- Kairiojoje srityje spustelėkite Įjunkite arba išjunkite Windows ugniasienę.
- Būtinai pasirinkite Išjunkite Windows ugniasienę už Privataus, domeno ir viešojo tinklo nustatymai.
- Galiausiai iš naujo paleiskite kompiuterį, kad pritaikytumėte pakeitimus, ir pabandykite patikrinti problemą.
Dabar turėsite išjungti antivirusinę apsaugą („Windows Defender“), taip pat atlikdami toliau nurodytus veiksmus.
- Eikite į „Windows“ nustatymai > Privatumas ir sauga.
- Dabar eik į „Windows“ sauga > Apsauga nuo virusų ir grėsmių.
- Spustelėkite Tvarkyti nustatymus > Tada Išjunk į Realaus laiko apsauga variantas.
- Baigę būtinai iš naujo paleiskite kompiuterį, kad pritaikytumėte pakeitimus.
Jei naudojate trečiosios šalies antivirusinę programą, būtinai ją išjunkite rankiniu būdu.
10. Paleiskite žaidimą langų režimu („Steam“)
Pabandykite paleisti žaidimą lango režimu, kad patikrintumėte, ar tai jums padeda, ar ne. Kartais kompiuteris su vidutinėmis techninės įrangos specifikacijomis gali sukelti keletą problemų, susijusių su viso ekrano rodymo režimu, kai žaidžiamas žaidimas.
- Atidaryk Garai klientą ir eikite į biblioteka.
- Dešiniuoju pelės mygtuku spustelėkite įjungta Ghostwire Tokijas > Pasirinkite Savybės.
- Viduje Generolas skyrių, spustelėkite Nustatykite paleidimo parinktis.
- Tada nukopijuokite ir įklijuokite šį komandinės eilutės argumentą:
-languotas -be sienų
- Būtinai išsaugokite pakeitimus ir pabandykite paleisti žaidimą dar kartą, kad patikrintumėte, ar „Ghostwire Tokyo“ paleidžiamas tinkamai, ar ne.
11. Atlikite švarų paleidimą
- Paspauskite Windows + R klavišus, kad atidarytumėte Bėk dialogo langas.
- Dabar įveskite msconfig ir pataikė Įeikite atidaryti Sistemos konfigūracija langas.
- Eikite į Paslaugos skirtukas > Įgalinti Slėpti visas Microsoft paslaugas žymimasis langelis.

- Spustelėkite Viską išjungti.
- Spustelėkite Taikyti ir tada Gerai norėdami išsaugoti pakeitimus.
- Dabar spustelėkite Pradėti skirtukas > spustelėkite Atidarykite Task Manager.
- Pagal Pradėti Užduočių tvarkytuvės sąsajos skirtuke spustelėkite konkrečias užduotis, kurios įgalintos paleisties metu > Spustelėkite Išjungti.
- Būtinai pasirinkite didelio poveikio paleisties programas ir išjunkite jas po vieną.
- Kai viskas bus padaryta, iš naujo paleiskite kompiuterį, kad pritaikytumėte pakeitimus.
- Galiausiai patikrinkite, ar „Ghostwire Tokyo Won’t Launch“ kompiuteryje problema išspręsta, ar ne.
12. Uždarykite foninius procesus
- Paspauskite Ctrl + Shift + Esc raktus atidaryti Užduočių tvarkyklė.
- Spustelėkite ant Procesai skirtukas > pasirinkite užduotį, kurią norite uždaryti.

- Pasirinkę spustelėkite Baigti užduotį. Būtinai atlikite kiekvienos užduoties veiksmus atskirai.
- Baigę tiesiog paleiskite kompiuterį iš naujo, kad iškart pakeistumėte efektus.
13. Iš naujo nustatykite „Ghostwire Tokyo“.
- Paspauskite „Windows“ (Pradėti) + X klavišus, kad atidarytumėte Greitos nuorodos meniu.
- Pasirinkite Programos ir funkcijos > Spustelėkite Ghostwire Tokijas iš įdiegtų programų sąrašo, kad ją pasirinktumėte.
- Dabar spustelėkite Išplėstiniai nustatymai > Pasirinkite Nustatyti iš naujo.
- Baigę iš naujo paleiskite kompiuterį ir pabandykite paleisti žaidimą.
14. Iš naujo įdiekite „Ghostwire Tokyo“.
Jei nė vienas iš būdų jums nepadėjo, pabandykite iš naujo įdiegti „Ghostwire Tokyo“ žaidimą, kad patikrintumėte, ar tai padeda išspręsti žaidimo nepaleidimo problemą. Norėdami tai padaryti:
- Paleiskite Steam klientas kompiuteryje.
- Dabar eik į biblioteka > Dešiniuoju pelės mygtuku spustelėkite ant Ghostwire Tokijas žaidimas.
- Eikite į Tvarkyti > Pasirinkite Pašalinkite.
- Jei būsite paraginti, spustelėkite Pašalinkite dar kartą ir vykdykite ekrane pateikiamas instrukcijas, kad užbaigtumėte pašalinimo procesą.
- Baigę būtinai iš naujo paleiskite kompiuterį, kad iškart pritaikytumėte pakeitimus.
- Dar kartą atidarykite „Steam“ klientą ir dar kartą įdiekite žaidimą naudodami esamą „Steam“ paskyrą.
- Jūs baigėte. Mėgautis! Tai gali išspręsti „Ghostwire Tokyo Won’t Launch“ problemą kompiuteryje.
Tai štai, vaikinai. Tikimės, kad šis vadovas jums buvo naudingas. Jei turite daugiau klausimų, galite komentuoti žemiau.

![Kaip įdiegti „Stock ROM“ „Intex Aqua Strong 5.2“ [Firmware File / Unbrick]](/f/8dfc73e7ebd38a8d27cc0daf573c6e82.jpg?width=288&height=384)
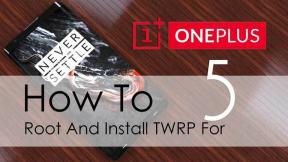
![Lengvas metodas išrauti „Ulefone“ 8 pastabą naudojant „Magisk“ [Nereikia TWRP]](/f/c76dacfe7855c71cefeb7870a41602b0.jpg?width=288&height=384)