Kaip atrakinti „Bootloader“ ir „Root Magisk“ „Galaxy Tab A7“.
įvairenybės / / March 29, 2022
Atrodo, kad jūs arba neseniai įsigijote Samsung Galaxy Tab A7 (SM-T500/T505) ir dabar nori atrakinti įkrovos įkroviklį ir Šaknis naudojant Magisk Galaxy Tab A7. Taip pat gali būti, kad kurį laiką laukėte ir dabar norite pasinerti į tai. Nesvarbu, ar naudojate Tab A7 10.4 (2020) modelį su „Wi-Fi“ ar 4G LTE variantu, šis išsamus vadovas padės atlikti visą procesą.
Tai vienas iš populiariausių „Samsung“ planšetinių kompiuterių mobiliųjų įrenginių rinkoje, kai šiais laikais dauguma originalios įrangos gamintojų vengia gaminti vis daugiau planšetinių įrenginių. „Galaxy Tab A7“ taip pat turi galingą techninės įrangos specifikaciją, todėl dauguma „Android“. mėgėjai ar entuziastai pakankamai nori atrakinti įrenginio įkrovos įkroviklį ir išjungti savo planšetinį įrenginį.
Taip pat Skaitykite
Puslapio turinys
- Kas yra Bootloader?
- „Bootloader Unlock“ pranašumai
-
Kaip atrakinti „Bootloader“ ir „Root Magisk“ „Galaxy Tab A7“ (SM-T500/T505)
-
Būtinos sąlygos:
- 1. Įkraukite įrenginį
- 2. Padarykite savo įrenginio atsarginę kopiją
- 3. Atsisiųskite ADB ir Fastboot dvejetainius failus
- 4. Atsisiųskite Samsung USB tvarkykles
- 5. Kompiuteris, USB laidas ir „Wi-Fi“ prieiga
- 6. Atsisiųskite ODIN Flash Tool ir Magisk
- 7. Atsisiųskite „Stock ROM“ failą
- 8. Patikrinkite, ar nėra programinės įrangos naujinimų
- 9. Patikrinkite teisingą versijos numerį
- 1 veiksmas: įgalinkite kūrėjo parinktis
- 2 veiksmas: įgalinkite USB derinimą ir OEM atrakinimą
- 3 veiksmas: atrakinkite įkrovos įkroviklį
- 4 veiksmas: patikrinkite, ar atrakinta įkrovos programa
- 5 veiksmas: ištraukite AP ROM ir perkelkite jį į Galaxy Tab A7
- 6 veiksmas: pataisykite AP ROM per Magisk
- 7 veiksmas: paleiskite atsisiuntimo režimą (EDL režimas)
- 8 veiksmas: paleiskite ODIN ir „Flash Patched AP“ programinę-aparatinę įrangą, skirtą „Root“.
- 9 veiksmas: atkurkite gamyklinius nustatymus naudodami atsargų atkūrimą
-
Būtinos sąlygos:
Kas yra Bootloader?
„Bootloader“ yra programinė įranga, padedanti įrenginio aparatūrai paleisti operacinę sistemą arba atkūrimo režimą pagal vartotojo komandą. Tai konkretaus pardavėjo vaizdo failas arba programa, kuri įkelia branduolį į įrenginį ir leidžia aparatūrai paleisti sistemą arba atkurti.

Ji taip pat patikrina saugią įrenginio įkrovos būseną, kuri rodo įrenginio būklę ir leidžia paleisti tik pasirašytus vaizdus, kurie yra įgalioti gamintojo. Kiekvienas „Android“ išmaniųjų telefonų / planšetinių kompiuterių gamintojas pagal numatytuosius nustatymus savo įrenginiuose siūlo užrakinto įkrovos būseną, kad būtų išvengta bet kokių saugumo ar privatumo išnaudojimo. Laimei, suinteresuoti vartotojai gali lengvai atrakinti įkrovos tvarkyklę pradėti tinkinti savo įrenginius nuo šakninio lygio.
„Bootloader Unlock“ pranašumai
- „Android“ įrenginį galima visiškai tinkinti.
- Atkurkite trečiosios šalies programinę-aparatinę įrangą, taip pat žinomą kaip „Aftermarket ROM“.
- Lengvai įdiekite Xposed modulius arba Magisk modulius.
- Gaukite sistemos lygio root prieigą.
- Įsišaknijus lengvai paleiskite įsišaknijusias programas.
- Pašalinkite sistemos programas arba „bloatware“, kai įsišakniję.
Kaip atrakinti „Bootloader“ ir „Root Magisk“ „Galaxy Tab A7“ (SM-T500/T505)
Pateikėme jums paprastą būdą atrakinti įkrovos įkroviklį „Samsung Galaxy Tab A7“ planšetiniame kompiuteryje, taip pat veiksmus, kaip įsitvirtinti naudojant „Magisk“. Prieš pereidami prie metodų, būtinai laikykitės visų toliau nurodytų reikalavimų ir atsisiuntimo nuorodų.
Būtinos sąlygos:
Turėsite laikytis visų būtinų reikalavimų, kuriuos paminėjome toliau. Taigi, įsigilinkime į tai.
1. Įkraukite įrenginį
Prieš darydami ką nors, būtinai įkraukite įrenginį, kad išvengtumėte retkarčių išjungimo įkrovos įkrovos atrakinimo ar įsišaknijimo proceso metu. Turėtumėte apmokestinti bent 50% ar daugiau.
2. Padarykite savo įrenginio atsarginę kopiją
Visada rekomenduojama pasidarykite visą įrenginio duomenų atsarginę kopiją prieš atlikdami bet kurį iš metodų, nes atrakinę įkrovos tvarkyklę bus visiškai ištrinti visi vidinės atminties duomenys.
3. Atsisiųskite ADB ir Fastboot dvejetainius failus
ADB ir „Fastboot“ tvarkyklės arba įrankiai yra tikrai naudingi, norint per kelias sekundes paleisti sistemos lygio komandas prijungtame įrenginyje naudojant kompiuterį. Nesvarbu, ar įrenginyje norite paleisti „fastboot“ arba „adb“ komandas, ar įkelti į šoną OTA failus, ar pašalinti programas ir pan. Tu gali paimkite ADB ir Fastboot dvejetainius failus čia.
Skelbimai
4. Atsisiųskite Samsung USB tvarkykles
USB tvarkyklės yra pakankamai reikalingos norint sukurti tvirtą ryšį tarp įrenginio ir kompiuterio per USB kabelį, skirtą duomenims perduoti arba elementams mirkyti. Tai užtikrina sklandų veikimą be jokių trikdžių. Jūs galite gauti Samsung USB tvarkyklės čia.
5. Kompiuteris, USB laidas ir „Wi-Fi“ prieiga
Taip pat reikės „Windows“ kompiuterio, USB laido, kad galėtumėte prijungti 10,4 colio (2020 m.) planšetinį kompiuterį „Galaxy Tab A7“, ir veikiančios „Wi-Fi“ prieigos kompiuteryje ir planšetiniame kompiuteryje.
6. Atsisiųskite ODIN Flash Tool ir Magisk
„Odin“ yra įpratęs mirksi programinės aparatinės įrangos failais (.tar / .tar.md5) „Android“ OS, kuriame veikia „Samsung Galaxy“ įrenginiai ir veikia bet kuriuose „Windows“ kompiuteriuose. Tuo tarpu „Magisk“ programa turi pataisyti pradinį įkrovos vaizdo failą, kad būtų įgalinta root prieiga.
Skelbimai
- Odin įrankis
- „Magisk“ programa
7. Atsisiųskite „Stock ROM“ failą
Dabar iš patikimų šaltinių (pvz., „SamFirm“) į savo kompiuterį turėtumėte atsisiųsti tikrąjį jūsų konkretaus „Samsung Galaxy“ modelio ir regiono programinės įrangos failą. Norėdami tai padaryti, galite peržiūrėti bet kurią iš toliau pateiktų nuorodų:
- SamFirm
- Frija įrankis
- Samloader
- SamMobile
8. Patikrinkite, ar nėra programinės įrangos naujinimų
Būtinai patikrinkite, ar jūsų Galaxy A7 planšetiniame kompiuteryje nėra programinės įrangos naujinių. Jei yra naujinimas, pirmiausia pabandykite jį atsisiųsti ir įdiegti. Norėdami tai padaryti: eikite į Nustatymai meniu > Programinės įrangos atnaujinimas > Atsisiųskite ir įdiekite.
9. Patikrinkite teisingą versijos numerį
Taip pat būtina patikrinti ir patvirtinti tikrąjį „Galaxy Tab A7“ įrenginyje veikiančios programinės įrangos versijos kūrimo numerį. Norėdami tai padaryti, eikite į Nustatymai > Apie planšetinį kompiuterį > Programinės įrangos informacija > Versijos numeris. Baigę galite pereiti prie faktinio toliau pateikto metodo.
Įspėjimas: Saugumo sumetimais būtinai sukurkite įrenginio duomenų atsarginę kopiją (vidinę atmintį), nes atrakinus įkrovos įkroviklį vidiniai duomenys iš įrenginio bus visiškai ištrinti. „GetDroidTips“ nebus atsakinga už jokią žalą ar klaidą, kuri gali atsirasti jūsų planšetiniame kompiuteryje, vykdant / po šio vadovo. Turėtumėte žinoti, ką darote, ir daryti tai savo rizika.
1 veiksmas: įgalinkite kūrėjo parinktis
- Eiti į Nustatymai > Apie planšetinį kompiuterį > Programinės įrangos informacija.
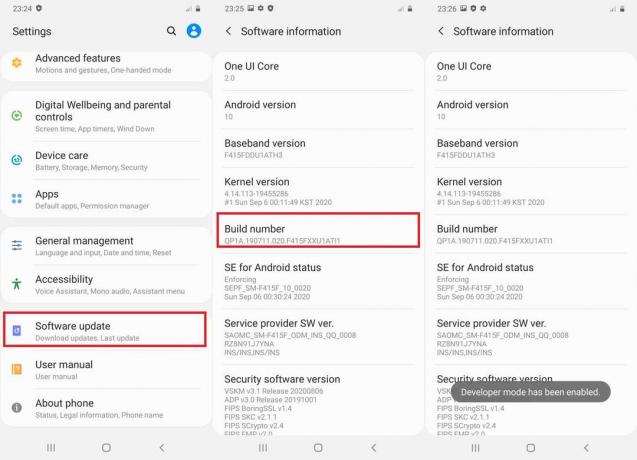
- Bakstelėkite Konstrukcijos numeris 7-8 kartus, kol pamatysite pranešimą „Įgalinta kūrėjo parinktis“.
2 veiksmas: įgalinkite USB derinimą ir OEM atrakinimą
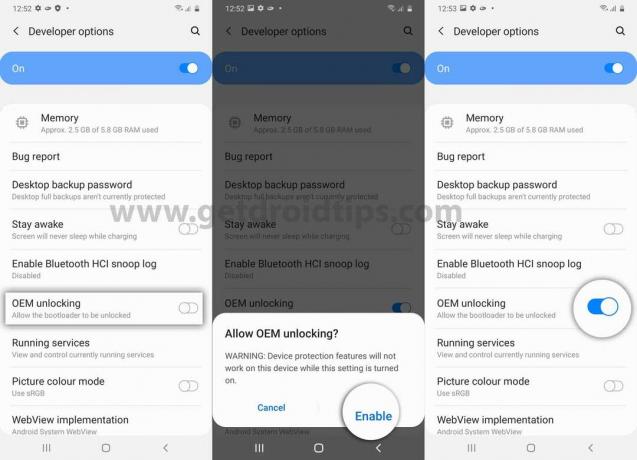
- Dabar eik į Nustatymai > Kūrėjo parinktys > Įgalinti USB derinimą ir OEM atrakinimas. [Jei būsite paraginti, bakstelėkite Įgalinti]
3 veiksmas: atrakinkite įkrovos įkroviklį
- Taigi tiesiog išjunkite Galaxy Tab A7 (2020) įrenginį.
- Dabar įsitikinkite, kad vienu metu paspauskite ir palaikykite garsumo didinimo + žemyn klavišus ir prijunkite jį prie kompiuterio naudodami USB kabelį, kol pamatysite įkrovos įkrovos ekraną. [Tai svarbu]
- Tada paspauskite ir palaikykite garsumo didinimo klavišą, kad įeitumėte į „Įrenginio atrakinimo režimas“. Jei būsite paraginti, paspauskite Pagarsink klavišą, kad pasirinktumėte veiksmą.
- Galiausiai, jūsų Samsung Galaxy Tab A7 10,4 colio (SM-T500/T505) įkrovos įkroviklis turėtų būti tinkamai atrakintas.
- Jūsų planšetinis kompiuteris vėl automatiškai įsijungs į sistemą. Tačiau atminkite, kad jis jau visiškai išvalė visus vidinės atminties duomenis.
Pastaba: Tačiau kiekvieną kartą, kai iš naujo paleisite arba įjungsite įrenginį, įkrovos įkroviklis atrakintas, visada matysite įspėjamąjį pranešimą. Taigi, nepanikuokite ir venkite to. Pirmas įkrovos laikas po įkrovos tvarkyklės atrakinimo gali užtrukti kelias minutes. Taigi, turėkite šiek tiek kantrybės, kol jis įsijungs.
4 veiksmas: patikrinkite, ar atrakinta įkrovos programa
Kai jūsų įrenginys bus paleistas į sistemą, būtinai atlikite pradinį sąrankos procesą. Tada vėl eikite į kūrėjo parinkčių meniu. Jei nerasta, suaktyvinkite dar kartą naudodami aukščiau nurodytus metodus.
Eikite į kūrėjo parinkčių meniu ir ten galite sužinoti OEM atrakinimo parinktį, ar ji pilka, ar ne. Jei jis yra pilkas, tai reiškia, kad sėkmingai atrakinote įkrovos įkroviklį savo Galaxy Tab A7.
5 veiksmas: ištraukite AP ROM ir perkelkite jį į Galaxy Tab A7
Įsitikinkite, kad jau atsisiuntėte „Galaxy Tab A7“ programinės aparatinės įrangos paketą su .zip plėtiniu ir jį taip pat išpakavote. Dabar eikite į ištrauktą programinės įrangos aplanko vietą kompiuteryje ir aplanke pamatysite minėtus failų formatus, tokius kaip AP, BL, CP (SM-T505), CSC ir HOME_CSC.
Dabar pataisymui reikės tik AP plėtiniu pagrįsto programinės įrangos failo. Tačiau neištrinkite likusių failų, nes jų prireiks vėliau.
- Taigi tiesiog prijunkite savo Galaxy Tab A7 prie kompiuterio per USB kabelį.
- Įjungti 'Bylos perdavimas' USB ryšio režimą iš Kūrėjo parinkčių arba tiesiai iš pranešimų skydelio.
- Tada būtinai nukopijuokite ir įklijuokite ištrauktą AP programinės įrangos failą į vidinę „Galaxy Tab A7“ atmintį.
6 veiksmas: pataisykite AP ROM per Magisk
- Kai AP programinė įranga perkeliama į vidinę „Galaxy Tab A7“ atmintį, dabar galite pataisyti AP ROM failą naudodami „Magisk“.
- Norėdami tai padaryti, perkelkite atsisiųstą Magisk APK failą į vidinę planšetinio kompiuterio atmintį ir įdiekite APK failą kaip įprasta naudodami failų tvarkyklės programėlę. Tai lengva.
- Dabar savo planšetiniame kompiuteryje atidarykite programą Magisk > bakstelėkite 'Diegti' mygtuką.
- Paspausti „Pasirinkite ir pataisykite failą“ iš sąrašo.
- Eikite į AP programinės įrangos failo vietą, kur neseniai jį perkėlėte.
- Tiesiog pasirinkite AP programinės įrangos failą > Bakstelėkite 'EIME!' kad pradėtumėte pataisyti failą.
- Jis automatiškai atsisiųs naujausią „Magisk“ versiją ir pataisys AP programinę-aparatinę įrangą be jokių problemų. [Šis procesas gali užtrukti keletą minučių. Taigi, turėkite šiek tiek kantrybės.]
- Kai pataisymas bus atliktas, pataisytas AP programinės įrangos (TAR) failas bus išsaugotas 'Parsisiųsti' „Galaxy Tab A7“ aplankas [Vidinė atmintis].
- Atminkite, kad failo pavadinimas turi būti panašus į „magisk_patched_xxxxx.tar“. [Čia xxxxx žymi raidžių seriją]
- Dabar turėsite prijungti „Galaxy Tab A7“ prie kompiuterio ir nukopijuoti pataisytą AP programinės aparatinės įrangos failą į aplanką, kuriame anksčiau ištraukėte programinės aparatinės įrangos failą (BL, CP, CSC ir kt.).
7 veiksmas: paleiskite atsisiuntimo režimą (EDL režimas)
Dabar turite paleisti „Samsung Galaxy Tab A7“ įrenginį į atsisiuntimo režimą, atlikdami toliau nurodytus veiksmus. Padaryti tai:
- Pirmiausia išjunkite planšetinį kompiuterį > Tada būtinai prijunkite jį prie kompiuterio per USB kabelį ir kartu ilgai spauskite garsumo didinimo ir garsumo mažinimo klavišus, kol pamatysite įkrovos įkrovos ekraną.
- Tada paspauskite Pagarsink klavišą, kad galėtumėte lengvai įjungti įrenginį į atsisiuntimo režimą.
Atkreipkite dėmesį:
- CP programinė įranga tinka tik „Galaxy Tab A7 LTE“ variantui, o ne „Wi-Fi“ variantui.
- Pasirinkite standartinį CSC failą, kuris mirksi įsišaknijus. [Nenaudokite HOME_CSC]
- Nebandykite paleisti pataisytos AP programinės įrangos atskirai ir visada ją suaktyvinti kartu su likusiais programinės aparatinės įrangos failais, pvz., BL, CP ir CSC.
8 veiksmas: paleiskite ODIN ir „Flash Patched AP“ programinę-aparatinę įrangą, skirtą „Root“.
- Manome, kad jau atsisiuntėte „Odin Flash Tool“ į savo kompiuterį. Jei ne, padarykite tai dabar naudodami aukščiau esančią atsisiuntimo nuorodą.
- Tada išskleiskite failą ir dukart spustelėkite ODIN vykdomąjį (exe) failą ir vykdykite ekrane pateikiamus nurodymus, kad užbaigtumėte diegimo procesą. Jei būsite paraginti, spustelėkite 'GERAI'.
- Kadangi jūsų Galaxy Tab A7 jau prijungtas prie kompiuterio, ODIN įrankis automatiškai jį atpažins ir viršutiniame kairiajame kampe parodys COM prievado numerį.
- Dabar turėsite įkelti programinės įrangos failus į „Odin“ įrankį taip:
- Spustelėkite "BL" > Pasirinkite BL programinės įrangos failą (BL_xxxxxxxxxxx.tar.md5)
- Tada spustelėkite "AP" > Pasirinkite Magisk pataisytą AP programinės įrangos failą (magisk_patched_xxxxx.tar)
- Tada spustelėkite "CP" > Pasirinkite CP programinės įrangos failą (CP_xxxxxxxxxxx.tar.md5)
- Toliau spustelėkite "CSC" > Pasirinkite CSC programinės įrangos failą (CSC_xxxxxxxxxxx.tar.md5)
- Kai visi programinės įrangos failai bus įkelti į ODIN įrankį, spustelėkite 'Galimybės' skirtukas.
- Būtinai panaikinkite žymėjimą „Automatinis perkrovimas“ parinktį, kad planšetinis kompiuteris nebūtų automatiškai paleistas iš naujo, kai baigsite mirksėjimo procesą.
- Galiausiai spustelėkite "Pradėti" mygtuką, kad pradėtumėte mirksėjimo procesą.
- Tai gali užtrukti šiek tiek laiko, todėl būkite kantrūs. Kai tai bus baigta, turėtumėte pamatyti sėkmingą pranešimą, kuriame sakoma 'PRAIDYTI!' Odino sąsajoje.
- Dabar galite uždaryti „Odin“ ir atjungti planšetinį kompiuterį nuo kompiuterio.
9 veiksmas: atkurkite gamyklinius nustatymus naudodami atsargų atkūrimą
Dabar viskas, ko jums reikia, yra tiesiog atkurti gamyklinius Galaxy Tab A7 įrenginio nustatymus, kad galėtumėte pradėti iš naujo. Norėdami tai padaryti:
- Paspauskite ir palaikykite kartu garsumo mažinimo + maitinimo mygtukus maždaug 7–10 sekundžių, kol planšetinis kompiuteris išeis iš atsisiuntimo režimo. Dabar, kai ekranas išsijungs, nedelsdami atleiskite garsumo mažinimo klavišą ir greitai ilgai paspauskite garsumo didinimo klavišą, bet dar neatleiskite maitinimo mygtuko.
- Dabar jūsų planšetinis kompiuteris turėtų būti paleistas į atsargų atkūrimo režimą. Čia turėsite naudoti garsumo klavišus, kad galėtumėte naršyti parinktis.
- Būtinai eikite į „Išvalyti duomenis / atkurti gamyklinius duomenis“ parinktį arba paryškinkite ją.
- Tada paspauskite maitinimo mygtuką, kad patvirtintumėte veiksmą. Jei būsite paraginti dar kartą, pasirinkite ir patvirtinkite „Gamyklinių duomenų atkūrimas“ pradėti procesą.
- Palaukite, kol bus baigtas gamyklinių parametrų atkūrimas, tada būtinai pasirinkite 'Perkrauti sistemą dabar' vėl iš atsargų atkūrimo meniu.
- Taip įrenginys bus paleistas į sistemą ir tai gali užtrukti šiek tiek laiko. Taigi, turėkite šiek tiek kantrybės.
- Kai paleisite, atlikite pradinį sąrankos procesą > Dabar atidarykite programų stalčių ir paleiskite programą „Magisk“.
- Turėtų būti paprašyta visiškai įdiegti „Magisk“ programą „Galaxy Tab A7“.
- Taigi, bakstelėkite 'GERAI' ir tada pasirinkite 'Diegti' ir palaukite, kol baigs diegimo procesą.
- Baigę būtinai paleiskite visiškai įdiegtą Magisk programą planšetiniame kompiuteryje.
- Tada jis gali paraginti užbaigti papildomą sąrankos procesą > Tiesiog bakstelėkite 'GERAI' ir laukti to.
- Galiausiai jūsų įrenginys bus automatiškai paleistas iš naujo į sistemą su tinkama root prieiga.
- Voila! Dabar esate pasiruošę sūpuoti.
Kadangi jūsų „Galaxy Tab A7“ dabar yra visiškai įsišaknijęs po įkrovos tvarkyklės atrakinimo, dabar galite lengvai patikrinti „SafetyNet“ integraciją „Magisk“ programoje.
Tiesiog atidarykite programą Magisk > Įsitikinkite, kad ji veikia naujausioje versijoje > Bakstelėkite „Patikrinti SafetyNet“. Tai parodys jums 'Sėkmė' žinutę.
Tai štai, vaikinai. Manome, kad šis vadovas jums buvo naudingas. Nedvejodami klauskite žemiau esančiame komentare dėl papildomų klausimų.
Kreditas: XDA



