4 geriausi būdai atrakinti iPhone SE 3 be slaptažodžio
įvairenybės / / April 23, 2022
Nuo tada, kai 2007 m., kai jį pristatė legendinis Steve'as Jobsas, Apple iPhone tapo pasauliniu reiškiniu. 2020 m. „iPhone“ naudotojų skaičius visame pasaulyje peržengė 1 milijardo ribą, o pagamintų „iPhone“ skaičius viršija 2 milijardus. Tai reiškia, kad yra apie 1 milijardas iPhone ir dauguma jų patenka į naudotų išmaniųjų telefonų rinką.
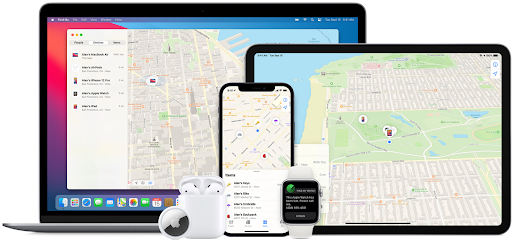
Dabar įsivaizduokite, kad radote naudotą „iPhone“ už priimtiną kainą, bet „iPhone“ yra užrakintas. Ankstesnis savininkas nepašalino slaptažodžio, o dabar jis atrodo neįveikiamas. Kaip tai būtų apmaudu? Ir jei to nepakanka, kad sugadintumėte savo naująjį telefoną, tada yra kitas užraktas, vadinamas Apple iCloud aktyvinimo užraktu. Na, mes turime jums gerų naujienų. Per kelias sekundes galite atrakinti bet kurį „iPhone“ naudodami mūsų naują sprendimą PassFab iPhone Unlocker.
Puslapio turinys
- Kodėl mano iPhone išjungtas?
-
4 būdai atrakinti iPhone be slaptažodžio
-
PassFab iPhone Unlocker naudojimas iPhone atrakinti
- Antrasis būdas: „iTunes“ naudojimas
- „iCloud“ naudojimas norint atrakinti „iPhone“.
- Programėlės „Rasti mano“ naudojimas iPhone atrakinti
-
PassFab iPhone Unlocker naudojimas iPhone atrakinti
Gali būti daug priežasčių, kodėl jūsų iPhone gali būti išjungtas. Vartotojų požiūriu, jis gali būti išjungtas, nes ankstesnis savininkas nepašalino slaptažodžio arba prieš parduodamas pamiršo atkurti iPhone gamyklinius nustatymus. Gamintojų požiūriu, Apple iCloud Activation Lock yra kažkas, kas neleis jums patekti į telefoną. Ši saugos funkcija iš esmės buvo sukurta siekiant apsaugoti įrenginį nuo vagystės, tačiau yra daug klaidingų nuomonių apie šią užraktą.
Didžiausia klaidinga nuomonė apie Apple iCloud aktyvinimo užraktą yra ta, kad daugelis žmonių mano, kad tik iš naujo nustatę įrenginį aktyvinimo užraktas išnyks. Tačiau realybė nėra tokia paprasta. „Apple“ sukūrė šį užraktą taip, kad jis būtų toks saugus, kad apsaugotų nuo neteisėto naudojimo net nuotoliniu būdu.
Kita didelė klaida, kurią daugelis žmonių daro tokiose varginančiose situacijose, yra tai, kad jie pradeda spėlioti ankstesnio savininko slaptažodžio ir pradėkite įvesti neteisingą kodą į savo iPhone bandydami atrakinti tai. Tačiau jei „iPhone“ užrakinimo ekrane per daug kartų įvesite neteisingą kodą, jūsų „iPhone“ bus išjungtas. Tada turėsite naudoti kompiuterį, kad įjungtumėte „iPhone“ į atkūrimo režimą, kuris leis ištrinti „iPhone“ ir galėsite jį vėl nustatyti, tačiau visas procesas yra labai sudėtingas.
Dabar žinote, kodėl jūsų iPhone užrakintas ir kodėl negalite jo atrakinti. Tačiau milijono dolerių vertės klausimas dėl iPhone atrakinimo be slaptažodžio išlieka ir toliau pateikiami 4 būdai, kaip atrakinti iPhone be slaptažodžio.
Iš visų 4 būdų, kaip atrakinti „iPhone“ be slaptažodžio, šis yra pats nuostabiausias. Nuo „iPhone“ kodo ar „Apple ID“ pamiršimo iki naudoto „iPhone“ įsigijimo su iš anksto nustatytu slaptažodžiu – šis paprastas ir nepaprastas „PassFab“ sprendimas veikia kaip žavesys. Šią nuostabią programinę įrangą galima atsisiųsti „Windows“ arba „Mac“ kompiuteriuose ir ji yra visiškai nemokama. Jums tereikia prijungti savo iPhone arba iPad prie kompiuterio, kuriame veikia PassFab iPhone Unlocker, ir jis žingsnis po žingsnio pasirūpins visa kita. Naudoti šią programinę įrangą taip pat labai paprasta ir ji vienodai gerai veikia iPad.
Toliau pateikiami paprasti veiksmai, kuriuos turite atlikti, kad „PassFab iPhone Unlocker“ atrakintų jūsų „iDevice“:
Skelbimai
Užrakinimo ekrano atrakinimo veiksmai
1 veiksmas: paleiskite PassFab iPhone Unlocker
2 veiksmas: prijunkite „iDevice“ prie kompiuterio
Skelbimai
3 veiksmas: atsisiųskite ir išsaugokite programinės įrangos paketą

Antrasis būdas: „iTunes“ naudojimas
Tai dar vienas paprastas būdas atrakinti iPhone ir viskas, ko jums reikia, yra kompiuteris ir Apple USB kabelis. Galite naudoti kompiuterį, su kuriuo anksčiau sinchronizavote savo iPhone su iTunes, ir atrakinti telefoną. Norėdami tai padaryti, turite atlikti šiuos veiksmus:
1 veiksmas: prijunkite „iPhone“ prie kompiuterio naudodami „Apple“ USB kabelį
2 veiksmas: atidarykite iTunes ir įsitikinkite, kad naudojate atnaujintą iTunes versiją
3 veiksmas: atkurkite „iPhone“ spustelėdami „Santrauka“ iTunes ekrano kairėje.
Šie veiksmai yra naudingi, jei sinchronizavote telefoną su kompiuteriu. Tačiau, jei nesinchronizavote kompiuterio, nesijaudinkite. Yra ir kitas būdas jį pasiekti.
Jei „iTunes“ negali atpažinti „iPhone“, galite tai pataisyti įjungdami „iPhone“ į atkūrimo režimą ir atrakinę „iPhone“ naudodami „iTunes“ be slaptažodžio. Atkūrimo režimas gali perkelti iPhone į būseną, kai iTunes gali jį aptikti ir atkurti. Atkūrimo režimo įjungimo procesas priklauso nuo modelio. Toliau pateikiami būdai, kaip pasiekti šį režimą skirtinguose modeliuose:
Jei naudojate iPhone 8, X, XS, XR, SE (2 kartos), 11, 12 ar naujesnes versijas: laikykite nuspaudę garsumo didinimo / mažinimo ir šoninį mygtuką. Kai pasirodys maitinimo išjungimo slankiklis, atleiskite mygtukus ir vilkite slankiklį į dešinę, kad išjungtumėte įrenginį. Tada laikykite nuspaudę šoninį mygtuką prijungdami „iPhone“ prie kompiuterio, kol pamatysite atkūrimo režimo ekraną.

„iCloud“ naudojimas norint atrakinti „iPhone“.
Be iTunes ir PassFab, telefonui atrakinti taip pat galite naudoti iCloud. „Apple“ paslauga „iCloud“ yra dar vienas veiksmingas būdas pašalinti įrenginio kodą be kompiuterio. Tam reikia susieti „iDevice“ su „iCloud“ paskyra ir įjungti „Find My iPad“ per iCloud.com. Naudodami šį metodą galite atrakinti savo iPad nuotoliniu būdu, nesėdėdami prie kompiuterio. Šie veiksmai gali palengvinti šią užduotį:
1 žingsnis. Eikite į iCloud.com iš bet kurio įrenginio ir prisijunkite naudodami savo Apple ID ir slaptažodį.
2 žingsnis. Pasirinkite „Rasti mano iPhone“ ir bakstelėkite „Visi įrenginiai“, tada pasirinkite savo įrenginį.
3 veiksmas. Iš pateiktų parinkčių pasirinkite „Ištrinti iPad“, tada jis pradės valyti failus.
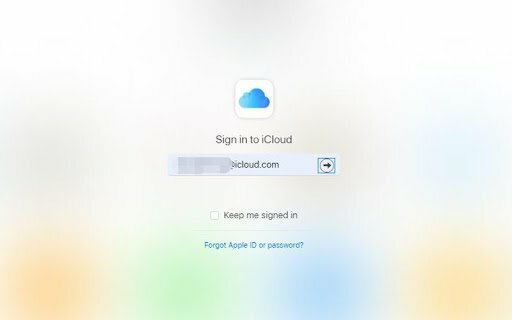
Programėlės „Rasti mano“ naudojimas iPhone atrakinti
Norėdami atkurti gamyklinius užrakinto iPad nustatymus naudodami programą Find My App, atlikite šiuos paprastus ir paprastus veiksmus.
1 veiksmas: paruoškite antrąjį „iOS“ įrenginį, kuriame jau yra įkelta programa „Find My“.
2 veiksmas: prieš tęsdami įsitikinkite, kad jūsų iPad yra prijungtas prie interneto.
3 veiksmas: kitame „iOS“ įrenginyje atidarykite programą „Rasti mano“.
4 veiksmas: prisijunkite prie „iPad“ prijungto „Apple ID“ ir slaptažodžio.
5 veiksmas: meniu juostoje pasirinkite skirtuką Įrenginiai.
6 veiksmas: išskleidžiamajame meniu pasirinkite savo „iPad“ ir slinkite žemyn, kad spustelėkite „Ištrinti šį įrenginį“.
7 veiksmas: įveskite telefono numerį, pranešimus ir Apple ID slaptažodį, tada spustelėkite "Ištrinti", kad patvirtintumėte.


![[Geriausias pasiūlymas] „Xiaomi Mijia“ kamera už aukštą „Gearbest“ kainą](/f/41b019a8e4374891b772fec386aedaf2.jpg?width=288&height=384)

![Atsisiųskite 2019 m. Vasario „Huawei Enjoy 8“ saugumą [LDN]](/f/59a9d1a598eda7b1f1efff654be0b040.jpg?width=288&height=384)