Pataisymas: „Logitech MX Keys“ neprisijungia prie „Bluetooth“ problema
įvairenybės / / April 23, 2022
„Logitech MX Keys“ ir „Logitech K800“ belaidės klaviatūros negalima palyginti. Be to, kad jis yra patvaresnis, jį galima naudoti vienu metu su trimis įrenginiais per „Bluetooth“, be to, jis turi žymiai geresnę spausdinimo patirtį. Beveik visose kategorijose MX raktai suteikia geresnę vertę.
Nepaisant to, MX raktas prisijungia prie jūsų kompiuterio naudojant Logitech Unifying Receiver. Šis raktas veiks su bet kokiu kompiuteriu ar „Mac“ kompiuteriu, turinčiu USB-A prievadą, todėl prijunkite jį prie vieno ir klaviatūra turėtų būti atpažinta akimirksniu. Be to, naudojant „Logitech Options“ programinę įrangą, klavišų derinius galima susieti su skirtingais sparčiaisiais klavišais.
Tačiau vis tiek kai kuriais atvejais pastebima, kad „Logitech MX Keys“ neprisijungia prie „Bluetooth“. Na, tai taip pat yra priežastis, kodėl mes esame čia; Šiame vadove aprašėme keletą pataisymų, kurie padės išspręsti MX raktų neprisijungimo prie „Bluetooth“ problemą. Taigi, pradėkime nuo jų:

Puslapio turinys
-
Kaip išspręsti „Logitech MX“ klavišų, neprisijungiančių prie „Bluetooth“, problemą
- 1 sprendimas: iš naujo prijunkite klaviatūrą
- 2 sprendimas: iš naujo paleiskite įrenginį
- 3 pataisymas: įsitikinkite, kad MX klavišai yra visiškai įkrauti
- 4 pataisymas: patikrinkite, ar nėra klaviatūros tvarkyklės naujinimo
- 5 pataisymas: atnaujinkite savo OS
- 6 pataisymas: iš naujo nustatykite kompiuterį
- 7 pataisymas: patikrinkite, ar nėra išorinių pažeidimų
- 8 pataisymas: susisiekite su palaikymo komanda
- Apvyniokite
Kaip išspręsti „Logitech MX“ klavišų, neprisijungiančių prie „Bluetooth“, problemą
Štai keletas geriausių jums siūlomų pataisymų, kuriuos galite naudoti norėdami išspręsti „Logitech MX Keys“ neprisijungiančią prie „Bluetooth“ problemą. Taigi, jei susiduriate su šia problema, būtinai atlikite šiuos pataisymus:
1 sprendimas: iš naujo prijunkite klaviatūrą
Ar bandėte dar kartą prijungti klaviatūrą prie kompiuterio? Na, yra didžiulė tikimybė, kad jūsų MX raktai negalės prisijungti prie jūsų kompiuterio tik dėl tam tikrų laikinų atsitiktinių klaidų. Todėl siūlome dar kartą pabandyti prijungti klaviatūrą.
Tačiau prieš tai darydami būtinai išjunkite ir įjunkite sistemos „Bluetooth“ įrenginį. Po to įjunkite MX raktus ir patikrinkite, ar dabar jis gali vėl prisijungti prie kompiuterio, ar ne. Tačiau, jei jis vis tiek neveikia, nesijaudinkite, nes šiame vadove rasite daugiau pataisymų.
2 sprendimas: iš naujo paleiskite įrenginį
Reguliariai daug dirbame su kompiuteriu, o sistema pradeda kaupti laikinus visų mūsų atliekamų procesų duomenis. Tačiau kartais šie failai sugadinami dėl atsitiktinių klaidų ar trikdžių, todėl mūsų sistemos veikia prastai.
Jei iš naujo nepaleidžiate kompiuterio, ši problema išlieka, nes ji trukdo kitai sistemos aparatūrai. Be to, kai kompiuteris paleidžiamas iš naujo, visi foniniai procesai nutraukiami, o laikinieji failai pašalinami.
Taigi bus išspręstos įvairios problemos, su kuriomis susiduria „Windows“ kompiuteris. Tačiau rekomenduojame prieš bandant bet kurį iš aukščiau pateiktų pataisymų iš naujo paleisti sistemą ir patikrinti, ar problema išsprendžiama.
Skelbimai
3 pataisymas: įsitikinkite, kad MX klavišai yra visiškai įkrauti
Dažniausiai pamirštame įkrauti išorinius įrenginius, dėl to mūsų įrenginys neveikia tinkamai. Todėl turite patikrinti, ar jūsų MX Key baterijos yra visiškai įkrautos, ar ne, nes išsikrovęs akumuliatorius taip pat gali būti priežastis, kodėl jis neprisijungia prie jūsų įrenginio Bluetooth.
Tačiau būtinai įkraukite jį naudodami originalų laidą. Tačiau įkraukite jį maždaug vieną valandą ir dar kartą patikrinkite, ar problema nebekyla, ar ne.
4 pataisymas: patikrinkite, ar nėra klaviatūros tvarkyklės naujinimo
Naudojant bet kurią dabartinę su USB suderinamą klaviatūrą, numatytosios tvarkyklės, pateiktos su „Windows“ operacine sistema, ją įdiegs kaip „plug-and-play“ įrenginį. Tačiau „MX Keys“ siūlo savo programinę įrangą, kuri tinkamai veikia jūsų įrenginyje.
Skelbimai
Jis valdo tik klaviatūros sparčiuosius klavišus (paprastai papildomą klavišų eilutę viršutinėje eilutėje). Taigi, turite pabandyti patikrinti, ar jūsų klaviatūros tvarkyklės atnaujintos, ar ne, ir kad tai padarytumėte, turite atlikti šiuos veiksmus:
- Ieškokite įrenginių tvarkytuvės naudodami užduočių juostos paieškos laukelį, tada bakstelėkite Įrenginių tvarkytuvė.
- Po to pasirinkite Klaviatūros skyrių, kad jį išplėstumėte. Tada dešiniuoju pelės mygtuku spustelėkite įrenginio pavadinime, kurio tvarkyklę norite atnaujinti.
-
Pasirinkite Atnaujinti tvarkykles.
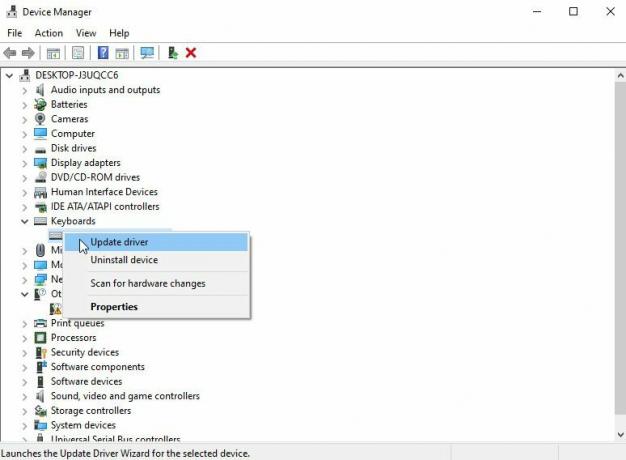
5 pataisymas: atnaujinkite savo OS
Jei ką tik atnaujinote klaviatūros tvarkykles, bet vis tiek patiriate šią klaidą, gali būti, kad dėl to kalta senesnė operacinė sistema. Todėl siūlome patikrinti sistemos OS, jei neseniai to nepadarėte.
Dabar, jei nežinote, kaip tai padaryti, galite tiesiog naudoti „Windows“ paieškos juostą ir ieškoti „Windows Update“. Iš rezultatų atidarykite norimą.
Tada kitame puslapyje paspauskite mygtuką Tikrinti, ar nėra naujinimų, ir palaukite, kol sistema ieškos ir įdiegs naujinimą. Atlikę šiuos veiksmus, iš naujo paleiskite įrenginį ir patikrinkite, ar problema išspręsta.

6 pataisymas: iš naujo nustatykite kompiuterį
Atkuriant kompiuterį, ištrinama visa esama programinė įranga, įskaitant visas iškilusias problemas, ir ją galima pradėti nuo nulio. Jei pradėsite nuo švarios būsenos, jums bus lengviau ir greičiau nustatyti ir išspręsti tokio pobūdžio problemas, kai jos iškyla.
Vėliau Bluetooth ryšio problemos su Logitech MX Keys bus automatiškai išspręstos. Taigi, jei nežinote, kaip iš naujo nustatyti „Windows“ kompiuterį, šie veiksmai jums padės:
- Iš pradžių užveskite pelės žymeklį ant Nustatymai spustelėdami krumpliaračio piktogramą meniu Pradėti.
- Spustelėkite Sistema.
- Kairiojoje srityje spustelėkite Atsigavimas.
-
Iš naujo nustatykite šį kompiuterį, paleiskite išplėstinį paleidimą ir grįžkite į ankstesnę „Windows 10“ versiją yra trys pagrindinės jūsų pasirinkimo galimybės. Norėdami pradėti iš naujo, siūlome pasirinkti parinktį Iš naujo nustatyti šį kompiuterį.

7 pataisymas: patikrinkite, ar nėra išorinių pažeidimų
Yra didžiulė tikimybė, kad jūsų MX raktai gali turėti išorinių pažeidimų, dėl kurių jie gali neprisijungti prie „Bluetooth“.
Taigi, patariame nuodugniai patikrinti klaviatūrą ir pažiūrėti, ar joje nėra kokių nors pažeidimų, pvz., įlenkimų, įtrūkimų ir pan. Tačiau, jei jo išorinis korpusas yra pažeistas, būtinai kreipkitės į artimiausią techninės priežiūros centrą dėl remonto.
8 pataisymas: susisiekite su palaikymo komanda
Deja, tarkime, kad nė vienas iš šių trikčių šalinimo būdų jums nepadeda, išskyrus susisiekimą su „Logitech“ palaikymo komanda. Tokiu atveju neturite kitos išeities, nes jie gali turėti tam tikrų pataisymų, kurie dar labiau padės išspręsti šią klaidą. Taigi, naudokite pateiktą nuorodą ir susisiekite su Logitech pareigūnas.
Apvyniokite
Taigi, tai viskas, kaip išspręsti „Logitech MX Keys“, neprisijungiančius prie „Bluetooth“ problemos. Tikimės, kad trikčių šalinimo metodai, aprašyti anksčiau šiame vadove, jums padėjo. Tačiau, jei turite kokių nors abejonių ar klausimų ar net norite pasidalyti su mumis daugiau pataisymų, kuriuos pamirštame čia paminėti, komentuokite toliau ir praneškite mums.



