Kaip pataisyti „Windows“ raktą, neveikiantį „Windows 11“.
įvairenybės / / April 23, 2022
Kalbant apie „Windows“ OS naudojimą staliniame arba nešiojamajame kompiuteryje, mes dažniausiai naudojame „Windows“ klavišą, kad atidarytume meniu Pradėti parinktį ir ieškotume programų arba failų / aplankų. Tuo tarpu „Windows“ klavišas taip pat vaidina svarbų vaidmenį naudojant sparčiuosius klavišus, kuriais atidaromas „Nustatymų“ meniu, „Windows“ valdiklių skydelis, kontekstinis meniu, žaidimų juosta ir pan. Bet jei Windows raktas neveikia arba nustoja dirbti su jūsų Windows 11 PC, tada jūsų darbo patirtis gali turėti didelės įtakos.
Nors pasiekti kai kurias įprastas funkcijas galima spustelėjus meniu Pradėti naudojant pelę arba tiesiai įėjus į tam tikra programa arba funkcija, kuri gali atlikti darbą už jus, ji nėra pakankamai naudinga greito darbo scenarijuose arba sparčiajame klaviše deriniai. Tokiu atveju galite visiškai vadovautis šiuo trikčių šalinimo vadovu, kad lengvai išspręstumėte tokią problemą. Pateikėme keletą galimų sprendimų, kurie turėtų būti naudingi.

Puslapio turinys
-
Kaip pataisyti „Windows“ raktą, neveikiantį „Windows 11“.
- 1. Perkraukite kompiuterį
- 2. Iš naujo prijunkite klaviatūrą (išorinę)
- 3. Patikrinkite, ar nėra „Windows“ naujinimų
- 4. Patikrinkite, ar sistemoje „Windows“ nėra papildomų naujinimų
- 5. Atnaujinkite klaviatūros tvarkyklę
- 6. Išjunkite „Windows“ žaidimų režimą
- 7. Paleiskite klaviatūros trikčių šalinimo įrankį
- 8. Išjunkite filtro klavišus, lipnius klavišus ir perjungimo klavišus
- 9. Įgalinkite „Windows“ raktą registro rengyklėje
- 10. Įgalinkite meniu Pradėti registro rengyklėje
- 11. Norėdami iš naujo užregistruoti visas programas, naudokite „Windows PowerShell“.
- 12. Paleiskite visą sistemos nuskaitymą naudodami antivirusinę programinę įrangą
- 13. Iš naujo paleiskite „Windows“ / „File Explorer“.
- 14. Iš naujo įdiekite klaviatūros tvarkyklę
- 15. Paleiskite SFC nuskaitymą
- 16. Paleiskite DISM įrankį
- 17. Paleiskite į saugųjį režimą
- 18. Pabandykite naudoti kitą klaviatūrą
Kaip pataisyti „Windows“ raktą, neveikiantį „Windows 11“.
Yra keletas bendrų priežasčių, kurios gali lengvai neleisti „Windows“ klavišui veikti „Win11“ ir gali skirtis įvairiuose kompiuteriuose. Nors kai kuriuose kompiuteriuose gali kilti su aparatine įranga susijusių problemų, kiti dažniausiai gali būti susiję su programine įranga arba tiesiogiai su klaviatūra susijusiomis problemomis. Kai kuriose ataskaitose taip pat teigiama, kad „Windows“ klavišas gali būti išjungtas, „Windows“ žaidimų režimas įjungtas, konkretus „Win“ klavišas pažeistas arba kyla problemų dėl klaviatūros tvarkyklės.
1. Perkraukite kompiuterį
Pirmas dalykas, kurį visada turėtumėte padaryti, tai tiesiog iš naujo paleisti kompiuterį, kad atnaujintumėte sistemą. Kartais laikinas sistemos triktis arba talpyklos duomenų problema gali sukelti klaviatūros neveikiančią problemą, ypač po atnaujinimo arba ką tik uždarius daug išteklių reikalaujančią programą. Kadangi tai užtrunka kelias sekundes, rekomenduojame iš naujo paleisti sistemą prieš darant bet kokią kitą išvadą.
2. Iš naujo prijunkite klaviatūrą (išorinę)
Būtinai atjunkite išorinės klaviatūros kabelį / raktą nuo kompiuterio ir vėl tinkamai jį prijunkite, kad įsitikintumėte, jog nėra jokių problemų dėl ryšio. Tai taip pat gana įprastas dalykas, tačiau daugumą su klaviatūra susijusių problemų galima gana lengvai išspręsti iš naujo prijungus įrenginį. Jei naudojate „Bluetooth“ raktą, kad galėtumėte naudoti belaidę klaviatūrą, tikrai turėtumėte tai išbandyti nieko negalvodami.
3. Patikrinkite, ar nėra „Windows“ naujinimų
Labai rekomenduojama patikrinti, ar kompiuteryje nėra naujausios galimos sistemos Windows naujinimų versija, nes pasenusi Windows versija gali sukelti daug ryšio ir stabilumo problemų bet ką. Būtinai atlikite toliau nurodytus veiksmus, kad patikrintumėte, ar yra naujinimo, ir įdiekite jį, jei įmanoma.
- Spustelėkite ant Pradžios meniu ir atidaryti „Windows“ nustatymai.
- Spustelėkite Windows "naujinimo > Spustelėkite Tikrinti, ar yra atnaujinimų.
- Jei yra naujinimas, įsitikinkite Atsisiųskite ir įdiekite tai.
- Programinės įrangos naujinimo diegimo procesas gali užtrukti ir turėsite iš naujo paleisti kompiuterį, kad pritaikytumėte pakeitimus.
- Baigę būtinai dar kartą patikrinkite, ar nėra problemos.
4. Patikrinkite, ar sistemoje „Windows“ nėra papildomų naujinimų
Siūlome visada patikrinti, ar „Windows 11“ sistemoje nėra papildomų naujinimų, kad įsitikintumėte, jog nėra papildomų Kompiuteryje yra tvarkyklės arba programinės įrangos naujinimas, kuris iš esmės nerodomas „Windows“ naujinime skyrius. Tokiu atveju dauguma vartotojų to net nepastebi. Nereikia nė sakyti, kad jei yra jūsų prijungtos pelės, klaviatūros ar net sistemos naujinys, kuris galiausiai pataisys klaidas ir pagerins stabilumą.
Na, tuos pasirenkamus naujinimus galite rasti atskirame skyriuje, kurį galite sekti, kaip nurodyta toliau.
Skelbimai
- Spustelėkite ant Pradžios meniu ir atidaryti „Windows“ nustatymai.
- Spustelėkite Windows "naujinimo > Spustelėkite Išplėstiniai nustatymai.
- Dabar eik į Neprivalomi atnaujinimai (pagal Papildomos parinktys) > Spustelėkite Tvarkyklės atnaujinimai norėdami išplėsti sąrašą.

- Jei yra kokių nors tvarkyklių ar programų naujinimų, tiesiog pasirinkite reikiamus.
- Galiausiai spustelėkite Atsisiųskite ir įdiekite tada palaukite, kol atnaujinimo procesas bus baigtas.
- Baigę būtinai iš naujo paleiskite kompiuterį, kad pritaikytumėte pakeitimus.
5. Atnaujinkite klaviatūros tvarkyklę
Jei nesate tikri, ar jūsų klaviatūros tvarkyklė veikia naujausia versija, ar ne, padarykite būtinai atlikite toliau nurodytus veiksmus, kad lengvai patikrintumėte, ar nėra klaviatūros tvarkyklės naujinimų sistemoje Windows 11. Jei yra naujinimas, tiesiog įdiekite jį, kad klaviatūra ir visi jos klavišų deriniai veiktų sklandžiai. Padaryti tai:
- Dešiniuoju pelės mygtuku spustelėkite ant Pradžios meniu atidaryti Greitos prieigos meniu.
- Spustelėkite Įrenginių tvarkytuvė iš sąrašo.
- Dabar dukart spustelėkite ant Klaviatūros skyrių, kad išplėstumėte sąrašą.
- Tada dešiniuoju pelės mygtuku spustelėkite ant konkretaus / aktyvaus klaviatūros įrenginio pavadinimo.

Skelbimai
- Pasirinkite Atnaujinti tvarkyklę > Pasirinkite Automatiškai ieškoti tvarkyklių.
- Jei yra naujinimas, jis automatiškai atsisiųs ir įdiegs naujausią versiją.
- Baigę būtinai iš naujo paleiskite kompiuterį, kad pakeistumėte efektus.
6. Išjunkite „Windows“ žaidimų režimą
„Windows Game Mode“ iš esmės užtikrina sklandų žaidimo patirtį nuo paleidimo iki žaidimų seansų, skirdamas žaidimui reikalingus sistemos išteklius. Tačiau ši specifinė funkcija išjungia „Windows“ klavišą, kad vartotojai nepaspaustų klavišo per klaidą ir neprarastų žaidimo eigos. Norėdami išjungti „Windows“ žaidimų režimą „Windows 11“:
- Spustelėkite ant Pradžios meniu > Eiti į „Windows“ nustatymai.
- Spustelėkite ant "žaidimai" parinktį kairiojoje srityje > Eiti į Žaidimo režimas.
- Dabar Išjunk į „Žaidimo režimas“ perjunkite, kad jį išjungtumėte.
Išjungę konkrečią parinktį, pabandykite paspausti „Windows“ klavišą, kad patikrintumėte, ar meniu Pradėti pasirodo, ar ne.
7. Paleiskite klaviatūros trikčių šalinimo įrankį
Jei prijungta klaviatūra vis dar kelia jums didelį nerimą, būtinai paleiskite klaviatūros trikčių šalinimo įrankį atlikdami toliau nurodytus veiksmus. Tai užtikrins, kad klaviatūroje neatsiras jokių aptinkamų ryšio ar su tvarkykle susijusių problemų. Padaryti tai:
- Spustelėkite „Windows“ piktogramą, kad atidarytumėte Pradžios meniu.
- Dabar spustelėkite Nustatymai > Pagal "Sistema" skyrių, eikite į Trikčių šalinimas.
- Spustelėkite Kiti trikčių šalinimo įrankiai > Ieškokite Klaviatūra ir spustelėkite Bėk šalia jo.
- Tada palaukite, kol bus baigtas trikčių šalinimo procesas.
- Baigę galite uždaryti nustatymų meniu ir iš naujo paleisti kompiuterį, kad pritaikytumėte pakeitimus.
8. Išjunkite filtro klavišus, lipnius klavišus ir perjungimo klavišus
Kartais problemos, susijusios su filtro klavišais, lipniais klavišais ir perjungimo klavišais, gali sukelti didelių problemų dėl klaviatūros veikimo ar tam tikrų funkcijų veikimo. Geriau tiesiog išjungti visus tris pasirenkamus klavišus nustatymų meniu, atlikdami toliau nurodytus veiksmus.
- Spustelėkite ant „Windows“ nustatymai meniu (dantračio piktograma) iš meniu Pradėti.
- Dabar eik į Prieinamumas > Spustelėkite Klaviatūra.

- Būtinai Išjunk Visi Filtro raktai, Lipnūs raktai, ir Perjungimo klavišai vienas po kito.
- Iš naujo paleiskite kompiuterį, kad pritaikytumėte pakeitimus ir dar kartą patikrintumėte, ar nėra problemos.
9. Įgalinkite „Windows“ raktą registro rengyklėje
Naudodami registro rengyklės parinktį „Windows“ kompiuteryje galėsite apriboti įvairių sistemos funkcijų veikimą. Norėdami lengvai pakeisti arba modifikuoti klaviatūros klavišus, galite atlikti toliau nurodytus veiksmus. Norėdami tai padaryti:
- Spustelėkite „Windows“ piktogramą, kad atidarytumėte Pradžios meniu > Įveskite ir ieškokite Registro redaktorius.
- Atidarykite registro rengyklę > Dabar eikite į šį adresą tiesiog nukopijuodami jį į registro rengyklės adreso juostą ir paspauskite ENTER.
Kompiuteris\HKEY_LOCAL_MACHINE\SYSTEM\CurrentControlSet\Control\Keyboard Layout
- Viduje konors 'Klaviatūros išdėstymas' aplanką, rasite „ScanCode Map“ registro failas.
- Tiesiog dešiniuoju pelės mygtuku spustelėkite jį ir pasirinkite 'Ištrinti' iš kontekstinio meniu.
- Spustelėkite "taip" patvirtinimo langelyje.
- Baigę uždarykite registro rengyklės langą ir iš naujo paleiskite sistemą, kad pritaikytumėte pakeitimus.
10. Įgalinkite meniu Pradėti registro rengyklėje
Jei tuo atveju, galite naudoti tik „Windows“ klavišą spartiesiems klavišams, išskyrus „Pradėti“ meniu, tada registro rengyklėje rankiniu būdu turėtumėte įjungti parinktį Pradėti. Padaryti tai:
- Spustelėkite „Windows“ piktogramą, kad atidarytumėte Pradžios meniu > Įveskite ir ieškokite Registro redaktorius.
- Atidarykite registro rengyklę > Dabar eikite į šį adresą tiesiog nukopijuodami jį į registro rengyklės adreso juostą ir paspauskite ENTER.
Kompiuteris\HKEY_CURRENT_USER\SOFTWARE\Microsoft\Windows\CurrentVersion\Explorer\Advanced
- Dabar dešiniuoju pelės mygtuku spustelėkite tuščią sritį ir nukreipkite pelės žymeklį į "Naujas".
- Pasirinkite „DWORD (32 bitų) reikšmė“ kontekstiniame meniu > Įveskite pavadinimą „EnableXamlStartMenu“.
- Sukūrę raktą, uždarykite registro rengyklės langą ir iš naujo paleiskite kompiuterį, kad pritaikytumėte pakeitimus.
- Galiausiai paspauskite klaviatūros „Windows“ klavišą, kad patikrintumėte, ar atidaromas meniu Pradėti, ar ne.
11. Norėdami iš naujo užregistruoti visas programas, naudokite „Windows PowerShell“.
Kartais kai kurios programos ar programos gali prieštarauti „Windows“ sistemos parametrams, kuriuos reikia pataisyti. Priešingu atveju dėl šių problemų gali kilti konfliktų su „Windows“ raktu, kad jis tinkamai veiktų. Taigi, visų programų perregistravimas per registro rengyklę bus naudingas. Norėdami tai padaryti:
- Spustelėkite „Windows“ piktogramą, kad atidarytumėte Pradžios meniu > Įveskite ir ieškokite „Windows PowerShell“.
- Dabar dešiniuoju pelės mygtuku spustelėkite „PowerShell“ ir pasirinkite „Paleisti kaip administratorius“ norėdami paleisti programą. [Jei matote UAC raginimą, spustelėkite "taip" Pereiti]
- Kai atsidarys „Windows PowerShell“ langas, turėsite įvesti šią komandą ir paspausti ENTER:
Get-AppXPackage -AllUsers | Foreach {Add-AppxPackage -DisableDevelopmentMode -Register „$($_.InstallLocation)\AppXManifest.xml“}
- Įvykdę komandos scenarijų, būtinai iš naujo paleiskite kompiuterį, kad patikrintumėte, ar „Windows“ klavišas neveikia esant „Windows 11“ problemai.
12. Paleiskite visą sistemos nuskaitymą naudodami antivirusinę programinę įrangą
Taip pat didelė tikimybė, kad jūsų sistemos failai arba įdiegtos programos aptiks virusų failus ar kitus kenkėjiškų programų ataka, kuri tiesiogine prasme prieštarauja „Windows“ raktui, kad jis tinkamai veiktų „Win11“. sistema. Rekomenduojama atlikti visą sistemos nuskaitymą naudojant „Windows“ antivirusinės apsaugos programinę įrangą, atliekant toliau nurodytus veiksmus.
- Spustelėkite „Windows“ piktogramą, kad atidarytumėte Pradžios meniu > Įveskite ir ieškokite „Windows sauga“.
- Dabar atidarykite saugos programą iš paieškos rezultatų > spustelėkite Apsauga nuo virusų ir grėsmių.
- Tada spustelėkite „Nuskaitymo parinktys“ > Pasirinkite 'Pilnas skenavimas' iš parinkčių sąrašo.
- Tada spustelėkite 'Skenuoti dabar' mygtuką, kad pradėtumėte tikrinti, ar nėra kenkėjiškų programų ar virusų paveiktų problemų.
- Na, šis procesas gali užtrukti kelias valandas, priklausomai nuo kompiuterio saugyklos dydžio. Taigi, turėkite šiek tiek kantrybės, kol nuskaitymo procesas bus baigtas. Ji taip pat bandys automatiškai išspręsti galimas problemas arba įspės jus nedelsiant imtis veiksmų, jei sistemoje bus rasta kenkėjiškų ar pavojingų dalykų.
- Galiausiai iš naujo paleiskite kompiuterį, kad pritaikytumėte pakeitimus, ir dar kartą patikrinkite, ar nėra problemos.
13. Iš naujo paleiskite „Windows“ / „File Explorer“.
Jei susiduriate su tuo pačiu „Windows“ klavišu, kuris neveikia jūsų „Windows 11“ kompiuteryje, taip pat galite pabandyti iš naujo paleisti „Windows Explorer“ („File Explorer“), galbūt tai padės. Taigi, norėdami tai padaryti, pabandykite iš naujo paleisti „explorer.exe“ procesą iš užduočių tvarkyklės.
- Paspauskite CTRL + SHIFT + ESC klaviatūros klavišus, kad atidarytumėte „Užduočių tvarkyklė“.
- Dabar eikite į "Detalės" skirtukas > Raskite „explorer.exe“ procesą iš sąrašo.
- Būtinai dešiniuoju pelės mygtuku spustelėkite ant jo ir pasirinkite „Baigti užduotį“ iš kontekstinio meniu.
- Toliau spustelėkite „Pabaigti procesą“ patvirtinimo langelyje.
- Kai procesas bus uždarytas, ekranas kurį laiką taps juodas, negalėsite peržiūrėti užduočių juostos. Neišsigąskite, nes tai gana įprasta.
- Paspauskite CTRL + SHIFT + ESC klavišus vėl paleisti „Užduočių tvarkyklė“.
- Tada spustelėkite "Failo meniu" viršutiniame dešiniajame kampe ir pasirinkite „Vykdyti naują užduotį“.
- Viduje konors „Sukurti naują užduotį“ langelį, būtinai įveskite explorer.exe. lauke ir spustelėkite 'GERAI'.
- Kai „Windows Explorer“ procesas vėl grįš, patikrinkite, ar „Windows“ klavišas veikia, ar ne.
14. Iš naujo įdiekite klaviatūros tvarkyklę
Pabandykite pašalinti ir iš naujo įdiegti aktyvią klaviatūros tvarkyklę „Windows 11“ sistemoje, kad įsitikintumėte, jog nėra problemų dėl kompiuteryje įdiegtos klaviatūros tvarkyklės. Norėdami tai padaryti:
- Dešiniuoju pelės mygtuku spustelėkite ant Pradžios meniu atidaryti Greitos prieigos meniu.
- Spustelėkite Įrenginių tvarkytuvė iš sąrašo.
- Dabar dukart spustelėkite ant Klaviatūros skyrių, kad išplėstumėte sąrašą.
- Tada dešiniuoju pelės mygtuku spustelėkite ant konkretaus / aktyvaus klaviatūros įrenginio pavadinimo.

- Pasirinkite Pašalinkite > Spustelėkite Pašalinkite vėl tęsti.
- Palaukite, kol klaviatūros tvarkyklė bus visiškai pašalinta.
- Baigę būtinai iš naujo paleiskite kompiuterį, kad pakeistumėte efektus.
- Iš naujo paleidę kompiuterį būtinai atjunkite ir vėl prijunkite klaviatūrą, kad „Windows 11“ sistema galėtų automatiškai aptikti ir įdiegti trūkstamą bendrosios klaviatūros tvarkyklę.
Be to, jei norite įdiegti naujausią konkrečios klaviatūros tvarkyklės versiją, eikite į gamintojo svetainę ir gaukite savo klaviatūros modelio versiją.
15. Paleiskite SFC nuskaitymą
SFC arba sistemos failų tikrinimo įrankis yra pakankamai naudingas norint išsiaiškinti, ar „Windows“ sistemoje yra kokių nors programos failų ar disko įrenginio problemų. Jei kyla problemų, galite pabandyti ją išspręsti rankiniu būdu atlikdami toliau nurodytus veiksmus. Padaryti tai:
- Spustelėkite ant Pradžios meniu ir tipas cmd.
- Dabar dešiniuoju pelės mygtuku spustelėkite įjungta Komandinė eilutė iš paieškos rezultato.
- Pasirinkite Paleisti kaip administratorius > Jei būsite paraginti, spustelėkite Taip suteikti administratoriaus teises.
- Kai atsidarys komandų eilutės langas, įveskite šią komandą ir paspauskite Įeikite Norėdami jį vykdyti: [Yra tarpas prieš /]
sfc /scannow

- Dabar palaukite, kol procesas bus baigtas. Priklausomai nuo disko dydžio ir probleminių duomenų, tai gali užtrukti šiek tiek laiko.
- Baigę galite užsirašyti aptiktas problemas ir ieškoti sprendimų. Būtinai iš naujo paleiskite kompiuterį, kad iš karto pakeistumėte efektus.
16. Paleiskite DISM įrankį
Pabandykite naudoti Diegimo vaizdo aptarnavimo ir valdymo (DISM) komandą „Windows“ kompiuteryje, kad išspręstumėte kelias problemas, susijusias su sugadintais arba trūkstamais failais. DISM yra komandų eilutės įrankis, kurį galima naudoti norint prijungti ir aptarnauti „Windows“ vaizdus prieš įdiegiant. Norėdami tai padaryti:
- Spustelėkite ant Pradžios meniu ir tipas cmd.
- Dabar dešiniuoju pelės mygtuku spustelėkite įjungta Komandinė eilutė iš paieškos rezultato.
- Pasirinkite Paleisti kaip administratorius > Jei būsite paraginti, spustelėkite Taip suteikti administratoriaus teises.
- Kai atsidarys komandų eilutės langas, įveskite šią komandą ir paspauskite Įeikite tai įvykdyti:
DISM.exe /Prisijungęs /Išvalymo vaizdas /Scanhealth
- Tada įveskite šią komandą ir paspauskite Įeikite:
DISM.exe /Prisijungęs /Cleanup-Image /CheckHealth
- Tada įveskite šią komandą ir paspauskite Įeikite:
DISM.exe /Prisijungęs /Cleanup-Image /RestoreHealth
- Dabar palaukite, kol procesas bus baigtas, ir išeikite iš komandų eilutės.
- Galiausiai iš naujo paleiskite kompiuterį, kad pritaikytumėte pakeitimus.
17. Paleiskite į saugųjį režimą
Kai kurios programos ir jų paslaugos gali būti paleidžiamos automatiškai iškart paleidžiant sistemą. Tokiu atveju tos programos ar paslaugos tikrai naudos daug interneto ryšio ir sistemos išteklių. Jei taip pat jaučiatės taip pat, įsitikinkite, kad kompiuterį paleiskite švariai, kad patikrintumėte, ar nėra problemos. Padaryti tai:
- Paspauskite Windows + R klavišus, kad atidarytumėte Bėk dialogo langas.
- Dabar įveskite msconfig ir pataikė Įeikite atidaryti Sistemos konfigūracija.
- Eikite į Paslaugos skirtukas > Įgalinti Slėpti visas Microsoft paslaugas žymimasis langelis.

- Spustelėkite Viską išjungti > Spustelėkite Taikyti ir tada Gerai norėdami išsaugoti pakeitimus.
- Dabar spustelėkite Įkrovimas skirtukas > Būtinai pasirinkite konkretų OS diską, kuriame įdiegėte „Windows 11“ OS.
- Tada spustelėkite Saugus įkrovimas žymimąjį laukelį, kad jį pažymėtumėte > Spustelėkite Taikyti ir spustelėkite Gerai.
- Būsite paraginti iš naujo paleisti kompiuterį > Priimkite raginimą ir kompiuteris bus automatiškai paleistas į saugųjį režimą. [Dauguma išplėstinių funkcijų ir trečiųjų šalių prieiga bus išjungta saugiuoju režimu, kad būtų galima patikrinti, ar kyla problemų dėl trečiosios šalies programos ar ko nors kito]
Pastaba: Kai problema bus atpažinta ir išspręsta, būtinai anuliuokite saugaus įkrovos pakeitimus atlikdami tuos pačius veiksmus, panaikinkite Safe boot parinkties žymėjimą ir pritaikykite pakeitimus.
18. Pabandykite naudoti kitą klaviatūrą
Jei nė vienas iš metodų jums nepadėjo, tai reiškia, kad jūsų dabartinė klaviatūra turi su aparatine įranga susijusių problemų arba „Windows“ klavišas yra sugadintas. Tokiu atveju rekomenduojama naudoti kitą klaviatūrą su „Windows 11“ kompiuteriu, kad patikrintumėte, ar „Windows“ klavišas vis dar neveikia „Windows 11“, ar ne. Tikimės, kad panaudojus kitą klaviatūrą „Windows“ klavišas veiks sklandžiai.
Tai štai, vaikinai. Manome, kad šis vadovas jums buvo naudingas. Jei turite daugiau klausimų, galite komentuoti žemiau.


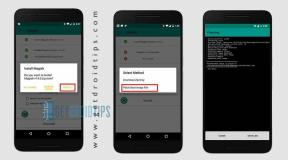
![Kaip įdiegti „Stock ROM“ „Vertex Impress Win“ [Firmware File / Unbrick]](/f/c49e3d7855270442c9c87c84d54e72a0.jpg?width=288&height=384)