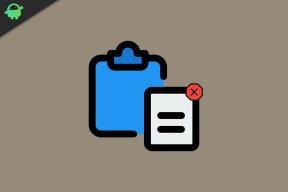Pataisymas: „Samsung Smart TV Prime“ vaizdo įrašas neveikia arba neįkeliamas
įvairenybės / / April 23, 2022
„Amazon prime“ vaizdo įrašas yra fantastiška srautinio perdavimo paslauga už tokią kainą, kuri turi kažką pagal kiekvieno skonį. Beveik visi išmaniųjų televizorių pardavėjai dabar pristatomi su iš anksto įdiegta programa „Amazon Prime Video“, o „Samsung“ yra vienas iš jų. Tačiau nepaisant to, daugelis „Samsung“ išmaniųjų televizorių savininkų vis dar skundžiasi „Amazon Prime Video“ programos problemomis.
Pagrindinis šių savininkų rūpestis yra tas, kad „Amazon Prime Video“ įkeliamas netinkamai. Kai kurie atidarę programą mato juodą ekraną, o kiti – įkėlimo ekraną. Tačiau kai kurie savininkai išsprendė šią problemą savo „Samsung“ išmaniajame televizoriuje, išbandydami keletą sprendimų, todėl šiame straipsnyje mes juos visus aptarsime. Taigi, be jokių papildomų rūpesčių, įsigilinkime į tai.

Puslapio turinys
-
Kaip pataisyti „Samsung Smart TV Prime“ vaizdo įrašą, kuris neveikia arba neįkeliamas?
- Išvalyti talpyklos atmintį:
- Pašalinkite nenaudojamas programas:
- Iš naujo nustatykite maršrutizatorių:
- Iš naujo nustatykite televizorių:
- Išjungti „Samsung Instant On“:
- Iš naujo įdiekite „Amazon Prime Video“:
- Suaktyvinkite įrenginį:
- Atnaujinkite savo televizorių:
- Patikrinkite, ar nėra atsisiuntimų:
- Iš naujo nustatyti išmanųjį centrą:
Kaip pataisyti „Samsung Smart TV Prime“ vaizdo įrašą, kuris neveikia arba neįkeliamas?
Čia paminėti sprendimai turėtų padėti tiems, kurie stengiasi paleisti „Amazon Prime Video“ savo „Samsung Smart TV“. Tiesiog išbandykite vieną sprendimą po kito, kol rasite jums tinkantį.
Išvalyti talpyklos atmintį:
Laikinoji atmintis paprastai saugoma, kad įrenginys veiktų greičiau. Tačiau naudojant „Samsung Smart TV“ ir „Amazon Prime Video“ programą tai veikia atvirkščiai. Televizoriuje saugoma talpyklos atmintis paprastai sukelia „Amazon Prime Video“ programos problemų. Daugelis vartotojų gali atsikratyti problemų su programa tiesiog išvalydami talpyklos atmintį. Taigi pažiūrėkime, kaip galite tai padaryti.
- Įjunkite Samsung televizorių.
- Paspauskite nuotolinio valdymo pulto mygtuką Pagrindinis.
- Eikite į nustatymus.
- Tada eikite į Programos.
- Atidarykite sistemos programas.
- Rodomame programų sąraše pasirinkite „Amazon Prime Video“.
- Pasirinkite Išvalyti talpyklą.
- Patvirtinkite spustelėdami Gerai.
Išbandykite kitą sprendimą, jei išvalius talpyklą problema neišsprendžiama.
Pašalinkite nenaudojamas programas:
Jei jūsų išmaniojo televizoriaus saugykla bus užpildyta, tai sukels įvairių problemų jūsų televizoriuje įdiegtoms programoms, todėl jei yra ką nors, ką galite ištrinti iš televizoriaus, padarykite tai nedelsdami.
Jei yra kokių nors programų, kurių visai nenaudojate, turėtumėte jas pašalinti iš televizoriaus. Tai išvalys saugyklą.
Norėdami pašalinti programą iš savo Samsung Smart TV, vadovaukitės toliau pateiktomis instrukcijomis.
- Paspauskite nuotolinio valdymo pulto mygtuką Pagrindinis.
- Atidarykite skirtuką Programos.
- Eikite į Nustatymai ir raskite programą, kurią norite pašalinti.
- Radę jį pažymėkite, tada pasirinkite Ištrinti. Tai pašalins programą iš televizoriaus.
Jei tai nepadeda išspręsti „Amazon Prime Video“ neveikiančios problemos, išbandykite šį sprendimą.
Skelbimai
Iš naujo nustatykite maršrutizatorių:
Lėtas arba perkrautas interneto ryšys taip pat gali sukelti „Amazon“ vaizdo įrašo problemą. Jei programa negauna pakankamai pralaidumo turiniui perduoti, jai bus sunku įdėti ką nors kita, išskyrus juodą ekraną.
Taigi iš naujo paleiskite maršrutizatorių, nes tai pašalins vietinio tinklo klaidas, kurios gali išspręsti jūsų programos problemą. Atjunkite jį nuo maitinimo šaltinio ir palaukite, kol iš naujo paleistumėte arba iš naujo nustatytumėte maršrutizatorių. Po to vėl prijunkite maršrutizatorių prie maitinimo šaltinio.
Jei net tai nepadeda išspręsti „Amazon Prime Video“ neveikiančios problemos, išbandykite šį sprendimą.
Skelbimai
Iš naujo nustatykite televizorių:
Kad ir kaip paprastai tai skambėtų, daugumą įrenginių problemų galima išspręsti vienu iš naujo paleidus. Net ir šiuo atveju galite pabandyti iš naujo paleisti arba iš naujo nustatyti „Samsung Smart TV“, kad išspręstumėte problemą.
Paprasčiausiai iš naujo paleisti televizorių paspaudus maitinimo išjungimo mygtuką neužtenka, kad būtų galima atkurti. Turite ištraukti maitinimo laidą iš kištuko ir laikyti televizorių atjungtą nuo lizdo bent dvi minutes. Po tų dviejų minučių vėl prijunkite televizoriaus maitinimo kištuką prie lizdo ir įjunkite.
Jei tai neišsprendžia problemos, išbandykite kitą pateiktą sprendimą.
Išjungti „Samsung Instant On“:
„Samsung“ turi šią „Instant On“ funkciją, panašią į „Windows“ greito paleidimo funkciją. Kai tik įjungsite „Samsung“ išmanųjį televizorių, jis dės visas pastangas, kad įsijungtų kuo greičiau. Tačiau kartais ši funkcija gali sukelti problemų. Buvo pranešimų, kad kitos „Samsung“ televizorių programos neveikia tinkamai, kai įjungta momentinio įjungimo funkcija. Taigi net naudodami „Amazon Prime Video“ programą turėtumėte išjungti „Instant On“ funkciją.
- Atidarykite televizoriaus nustatymus.
- Eikite į skyrių „Bendra“.
- Čia raskite Instant On ir išjunkite jos jungiklį.
Jei net tai nepadeda išspręsti „Amazon Prime Video“ neveikiančios problemos, išbandykite šį sprendimą.
Iš naujo įdiekite „Amazon Prime Video“:
Kūrėjai pateikia savo programų naujinimus, kad išspręstų problemas ar klaidas, su kuriomis susiduria vartotojai, naudodami dabartinę versiją. Taip pat ir „Amazon Prime Video“ programoje, kūrėjai kol kas išleis atnaujinimą ir tada bandys ištaisyti viską, kas gali trukdyti galutiniam vartotojui. Taigi, jei programa neįkeliama į jūsų televizorių yra klaida, geriausias sprendimas ją ištaisyti yra atnaujinti programėlę į naujausią versiją. Geriausias būdas atnaujinti programą yra ją visiškai pašalinti ir vėl įdiegti naujausią versiją. Pažiūrėkime, kaip galime tai padaryti čia.
Norėdami pašalinti „Amazon Prime Video“ programą iš savo televizoriaus, atlikite toliau nurodytus veiksmus.
- Paspauskite nuotolinio valdymo pulto mygtuką Pagrindinis.
- Atidarykite skirtuką Programos.
- Eikite į „Nustatymai“ ir raskite jame „Amazon Prime Video“.
- Tada pasirinkite Ištrinti ir pašalinsite „Amazon Prime Video“ iš jūsų televizoriaus.
Atlikite šiuos veiksmus, kad vėl įdiegtumėte „Amazon Prime Video“ programą savo televizoriuje.
- Paspauskite nuotolinio valdymo pulto mygtuką Pagrindinis.
- Atidarykite skirtuką Programos.
- Pasirinkite paieškos piktogramą ir įveskite programos, kurią norite įdiegti, pavadinimą.
- Kai jis pasirodys rezultatuose, pasirinkite įdiegti.
Jei „Amazon Prime Video“ programos atnaujinimas į naujausią versiją jums netinka, išbandykite toliau pateiktą metodą.
Suaktyvinkite įrenginį:
Gali būti, kad problema, su kuria susiduriate, gali būti susijusi su pačia paskyra. Jei prie tos pačios „Amazon“ paskyros prijungti keli įrenginiai, programa gali veikti neįprastai. Norėdami viską išsiaiškinti, geriausia iš pradžių išregistruoti ir vėl užregistruoti išmanųjį televizorių. Programa turėtų vėl veikti.
- Atidarykite „Prime Video“ programą.
- Eikite į nustatymus.
- Pasirinkite Paskyros nustatymai.
- Dabar pasirinkite įrenginio parinktį. Čia bus rodomas įrenginių sąrašas.
- Dabar išregistruokite išmanųjį televizorių.
- Galiausiai apsilankykite „Amazon“ svetainėje, įrėminkite bet kurį kitą įrenginį, prisijunkite prie paskyros ir iš naujo suaktyvinkite išmanųjį televizorių.
Jei net tai nepadeda išspręsti „Amazon Prime Video“ neveikiančios problemos, išbandykite šį sprendimą.
Atnaujinkite savo televizorių:
Atnaujinę programą taip pat turėtumėte paleisti naujinimą savo televizoriuje. Televizoriai per valandą gauna programinės aparatinės įrangos atnaujinimus, kad ištaisytų klaidas ir pagerintų naudotojo patirtį. Taigi, jei „Amazon Prime Video“ neveikia yra susijęs su jūsų televizoriaus suderinamumu, atnaujinus į naujausią programinę-aparatinę įrangą turėtumėte tai išspręsti.
- Paspauskite nuotolinio valdymo pulto mygtuką Pagrindinis.
- Atidarykite Nustatymai.
- Naudodami nuotolinio valdymo pultą eikite į palaikymą.
- Tada pasirinkite Programinės įrangos naujinimas.
- Dabar pasirinkite Atnaujinti dabar.
- Palaukite, kol atnaujinimas bus baigtas, tada pasirinkite Gerai.
Jei net tai nepadeda išspręsti „Amazon Prime Video“ neveikiančios problemos, išbandykite šį sprendimą.
Patikrinkite, ar nėra atsisiuntimų:
Srautinio perdavimo platformoms reikalingas nemažas pralaidumas, kad iš bibliotekos būtų galima ištraukti kokybišką turinį. Bet jei kai kurie aktyvūs atsisiuntimai vykdomi viename iš įrenginių, prijungtų prie tinklo, tai gali būti problema. Aktyvus atsisiuntimas reikš ribotą „Amazon Smart TV“ pralaidumą, todėl „Amazon Prime Video“ programos greitis bus mažas.
Taigi, jei įrenginyje vykdomi tokie atsisiuntimai, pristabdykite juos arba iš karto atšaukite. Dar geriau būtų atjungti visus kitus prie namų tinklo prijungtus įrenginius.
Jei net tai nepadeda išspręsti „Amazon Prime Video“ neveikiančios problemos, išbandykite galutinį sprendimą.
Iš naujo nustatyti išmanųjį centrą:
Jei nė vienas iš aukščiau paminėtų sprendimų jums nepadėjo, turėtumėte apsvarstyti šį metodą. Jei iš naujo nustatysite išmanųjį centrą, prarasite viską, kas rodoma televizoriuje. Viskas bus išvalyta nuo įdiegtų programų iki prisijungimų ir turėsite iš naujo viską nustatyti televizoriuje.
- Paspauskite nuotolinio valdymo pulto mygtuką Pagrindinis.
- Eikite į skyrių Nustatymai.
- Naudodami nuotolinio valdymo pultą eikite į palaikymą.
- Pasirinkite Įrenginio priežiūra, kad atidarytumėte jo meniu.
- Čia pasirinkite parinktį Savidiagnostika.
- Dabar eikite į apačią ir pasirinkite parinktį „Reset Smart Hub“.
- Jūsų televizorius paprašys PIN kodo, kad patvirtintų jūsų veiksmą. Pagal numatytuosius nustatymus PIN kodas yra 0000.
- Įvedę PIN kodą, palaukite, kol bus baigtas nustatymo iš naujo procesas.
Taigi visa tai susiję su „Samsung Smart TV Prime“ vaizdo įrašo neveikiančio arba įkeliamo problemos pašalinimu. Jei turite klausimų ar užklausų apie šį straipsnį, komentuokite žemiau ir mes su jumis susisieksime. Taip pat peržiūrėkite kitus mūsų straipsnius apie iPhone patarimai ir gudrybės,Android patarimai ir gudrybės, PC patarimai ir gudrybėsir daug daugiau, kad gautumėte daugiau naudingos informacijos.