Kaip pataisyti „MSI Afterburner“, kuris neaptinka GPU sistemoje „Windows 11“.
įvairenybės / / April 23, 2022
Mums patinka koreguoti ir stebėti savo kompiuterio našumą, nes tai padeda geriau valdyti išteklius ir pagerinti produktyvumą bei žaidimų poreikius. MSI Afterburner yra viena iš tokių programinės įrangos, kuri padeda žaidimams stebėti ir koreguoti grafinės plokštės veikimą. Tiesą sakant, „MSI Afterburner“ yra dažniausiai naudojamas vaizdo plokštės įrankis ir yra suderinamas su daugeliu vaizdo plokščių. Tačiau žmonės pranešė apie įvairius atvejus, kai „MSI Afterburner“ neaptinka GPU sistemoje „Windows 11“.
Problema daugiausia kyla dėl netinkamų jungčių, prievado problemų, ekrano problemų ar kartais konfigūracijos problemų. Kad ir kokia būtų problema, jei „MSI Afterburner“ negali aptikti jūsų prijungtų kortelių, ji negalės jų stebėti. Taigi čia yra keletas trikčių šalinimo būdų, kurie padės jums susidoroti su situacija.

Puslapio turinys
-
Kaip pataisyti „MSI Afterburner“, kuris neaptinka GPU sistemoje „Windows 11“.
- Patikrinkite monitoriaus jungtį ir laidą
- Išjungti žemo lygio IO tvarkyklę
- Atnaujinti grafikos tvarkyklę
- Išjunkite NVIDIA ir „Steam Overlay“.
- Pašalinkite „Cheat“ programas
- Atnaujinkite „Windows 11“.
- Iš naujo įdiekite MSI Afterburner
- Išvada
Kaip pataisyti „MSI Afterburner“, kuris neaptinka GPU sistemoje „Windows 11“.
Pagrindinė šios problemos priežastis gali būti tokia paprasta kaip prastas interneto ryšys arba klaidinga konfigūracija. Kartais šią problemą gali sukelti ir pasenusios vaizdo plokštės.
Patikrinkite monitoriaus jungtį ir laidą
Daugeliu atvejų GPU nebus tinkamai aptiktas, jei jungtys bus netinkamos. Patikrinkite, ar visi laidai tinkamai prijungti. Jei naudojate išorinį GPU, įsitikinkite, kad jis tinkamai maitinamas ir visi laidai tinkamai prijungti. Jei turite dviejų monitorių sąranką, įsitikinkite, kad jis taip pat tinkamai sukonfigūruotas.
Išjungti žemo lygio IO tvarkyklę
Daugeliu atvejų problema yra labai paprastas ir aiškus konfigūracijos neatitikimas. Taip nutinka dėl jūsų kompiuteryje esančių žemo lygio IO tvarkyklių, kurios padeda prisijungti prie GPU bloko. Tačiau jie nėra veiksmingi ir bet kada gali sugesti. Taigi, kai išjungsite IO tvarkyklę, MSI Afterburner galės aptikti GPU įrenginius.
Savo kompiuteryje atidarykite MSI Afterburner. Čia spustelėkite nustatymo mygtuką.
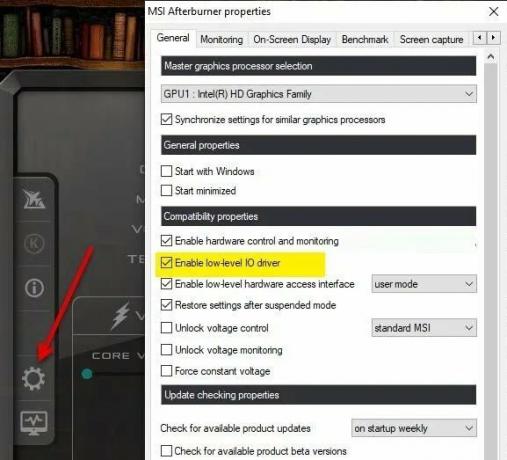
Dabar eikite į Suderinamumo ypatybes, panaikinkite žymės langelį Įgalinti žemo lygio IO tvarkyklę.
Spustelėkite Gerai, kad išsaugotumėte nustatymus ir iš naujo paleistumėte kompiuterį.
Skelbimai
Atnaujinti grafikos tvarkyklę
Grafikos tvarkyklės yra svarbios, nes jos yra tiltas tarp mašinų, norint kalbėtis tarpusavyje. Neįdiegę probleminės tvarkyklės negalėsite išnaudoti tikrosios prijungto GPU įrenginio galios.
Norėdami atnaujinti savo kompiuterio grafinę tvarkyklę, galite atidaryti įrenginių tvarkytuvę.

Skelbimai
Jei įdiegėte daugiau nei vieną GPU, būtinai atnaujinkite visas GPU tvarkykles.
Išjunkite NVIDIA ir „Steam Overlay“.
NVIDIA ir „Steam“ yra su savo bendrųjų paslaugų programų versija, kuri padeda žaidėjams žaisti žaidimą lengvai ir efektyviai. Nors šios žaidimo perdangos programos visada veikia fone, kai tik paleidžiate žaidimo klientą, gali kilti problemų dėl GPU procesų ar sistemos išteklių.
- Atidaryk Garai klientas > Eiti į biblioteka.
- Dabar dešiniuoju pelės mygtuku spustelėkite žaidimo pavadinimas > Pasirinkti Savybės.
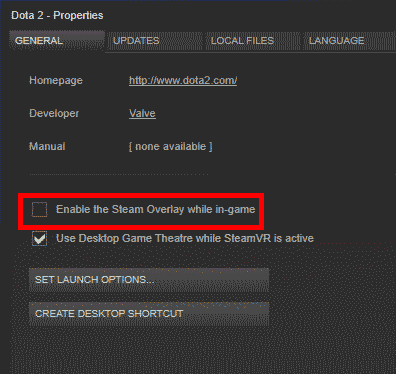
- Eikite į Generolas skyrius > Čia tik panaikinkite žymėjimą į Įgalinti „Steam Overlay“. žymimasis langelis.
Pašalinkite „Cheat“ programas
Yra daug žaidimų sukčiavimo programinės įrangos, kuri iš esmės padeda žaisti žaidimus paprastu režimu. Pavyzdžiui, yra „Fortnite“ ir PUBG apgaulių programų, kurios neleidžia jūsų GPU įkelti žolės tekstūros. Tai savo ruožtu padeda pamatyti priešus iš tolo. Tokios programos gali būti priežastis, kodėl „MSI Afterburner“ neveikia jūsų „Windows 11“ kompiuteryje.
„Vanguard Anticheat“ yra viena iš tokių programų, apie kurią praneša daugelis vartotojų. Kai ištrinsite šią konkrečią programinę įrangą (jei įdiegta), problema išnyks.

Eikite į nustatymus > Programa ir funkcijos. Čia raskite „Vanguard“ programą ir pašalinkite ją iš savo sistemos.
Atnaujinkite „Windows 11“.
„Windows 11“ vis dar yra eksperimentiniame etape, kai vienos programos ir tvarkyklės veikia, kitos – ne. Tai yra rimtas galvos skausmas daugeliui žmonių, ypač kūrėjams ir žaidėjams, kuriems kasdien reikia dirbti su sudėtingomis programomis. Tačiau nesijaudinkite, nes „Microsoft“ sprendžia tokias problemas ir periodiškai išleidžia naujinimus. Taigi būtinai atnaujinkite „Windows 11“, kai tik bus pasiekiamas naujas naujinimas.
Iš naujo įdiekite MSI Afterburner
Jei nė vienas iš aukščiau pateiktų metodų jums netinka, gali būti, kad jūsų MSI diegimas yra sugadintas arba trūksta kai kurių pagrindinių failo komponentų. Nesijaudinkite, tiesiog pašalinkite MSI Afterburner iš savo kompiuterio ir dar kartą įdiekite jį iš oficialaus MSI svetainė.
Pastaba: Naujoji Afterburner versija sukėlė daug problemų, rodančių, kad pati programinė įranga yra sugedusi. Jei naujausia versija neveikia, rekomenduojame išbandyti senesnę versiją ir patikrinti, ar ji veikia.
Išvada
Tai veda prie šio vadovo, skirto „MSI Afterburner Not Detecting GPU“ sistemos Windows 11 pataisymui, pabaigos. Atminkite, kad „Windows 11“ vis dar yra nauja ir daugelis kompiuterių susidurs su programine įranga, ypač susijusiomis su GPU ir procesoriaus našumu. Taigi būtinai atnaujinkite savo langus, kai tik pasirodys naujinimas.



![Kaip įdiegti „Stock ROM“ „Prestigio Muze 3718 3G“ [„Firmware Flash File“]](/f/625e7438e3b0c8f48ecd36b45cff34dc.jpg?width=288&height=384)