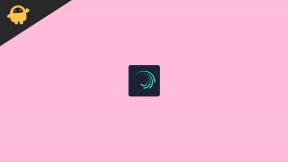Pataisymas: „Tiny Tina's Wonderlands Multiplayer“ neveikia asmeniniame kompiuteryje, „Xbox“ serijoje, PS4, PS5
įvairenybės / / April 26, 2022
Pavarų dėžės programinė įranga ir 2K išleido naują veiksmo grobikėlių šaudyklės fantastinį RPG, pavadintą „Mažytės Tinos stebuklų šalys“ 2022 m. kovo mėn., kuris pasiekiamas „Windows“, „Xbox“ ir „PlayStation“ serijos įrenginiams. Nors šis kelių žaidėjų žaidimas siūlo įvairių žaidimų palaikymą, o žaidėjai juo labai džiaugiasi, kai kurie nelaimingi žaidėjai susiduria su Tiny Tina's Wonderlands. Kelių žaidėjų neveikia problema asmeniniuose kompiuteriuose, „Xbox“ serijose, PS4 ir PS5 įrenginiuose.
Jei taip pat esate viena iš aukų, susidūrusių su tokia problema, galite visiškai vadovautis šiuo trikčių šalinimo vadovu, kad ją išspręstumėte. Remiantis keliomis ataskaitomis, keli žaidėjai susiduria su „Ryšio klaida: baigėsi jūsų ryšio skirtasis laikas“, „Prašome patikrinti savo tinklą“, „Nepavyko prisijungti prie pagrindinio kompiuterio“, arba „Ši funkcija reikalauja, kad visi aktyvūs žaidėjai būtų prijungti prie „Gearbox Software Shift“ gali lengvai sugadinti kelių žaidėjų žaidimo patirtį.

Puslapio turinys
-
Pataisymas: „Tiny Tina's Wonderlands Multiplayer“ neveikia asmeniniame kompiuteryje, „Xbox“ serijoje, PS4, PS5
- 1. Patikrinkite savo interneto ryšį
- 2. Atnaujinkite Tiny Tina's Wonderlands
- 3. Atnaujinti visas įrenginių tvarkykles (tik asmeniniam kompiuteriui)
- 4. Atnaujinkite sistemos programinę įrangą
- 5. Patikrinkite Tiny Tina's Wonderlands serverio būseną
- 6. Žaidimų failų taisymas (tik asmeniniam kompiuteriui)
- 7. Įjunkite kompiuterį arba konsolę
- 8. Maitinimo ciklo „Wi-Fi“ maršrutizatorius
- 9. Susisiekite su „Gearbox“ programinės įrangos arba 2K palaikymo tarnyba
Pataisymas: „Tiny Tina's Wonderlands Multiplayer“ neveikia asmeniniame kompiuteryje, „Xbox“ serijoje, PS4, PS5
Tai tampa dar blogiau, kai Tiny Tina's Wonderlands žaidėjai pažymimi kaip „Neprisijungę“, o tai reiškia, kad negalite pakviesti kitų žaidėjų į kelių žaidėjų fojė. Laimei, pasidalinome keliais galimais sprendimais, kurie turėtų labai padėti. Dabar, negaišdami daugiau laiko, pereikime prie to.
1. Patikrinkite savo interneto ryšį
Visų pirma, turėtumėte pabandyti patikrinti interneto ryšį, nesvarbu, ar naudojate „Wi-Fi“, ar laidinį (eternetą). Jei interneto ryšys prastas arba nestabilus, būtinai susisiekite su savo paslaugų teikėjas, kad padidintų duomenų greitį arba pakeistų IP adresą, kad sutvarkytų tinklo ryšį sutrikimas. Turėtumėte pabandyti perjungti į laidinį (eterneto) ryšį iš belaidžio (Wi-Fi) arba atvirkščiai, kad patikrintumėte.
2. Atnaujinkite Tiny Tina's Wonderlands
Turėtumėte atnaujinti žaidimą, kad patikrintumėte, ar problema kyla dėl pasenusios ar sugadintos žaidimo versijos, ar ne. Nereikia nė sakyti, kad naujausias žaidimo atnaujinimas gali pateikti klaidų pataisymus arba stabilumo patobulinimus. Norėdami tai padaryti:
PC:
- Atidaryk Garai klientas > Eiti į biblioteka.
- Dešiniuoju pelės mygtuku spustelėkite įjungta Mažytės Tinos stebuklų šalys iš sąrašo > Spustelėkite Tvarkyti.
- Pasirinkite Savybės > Spustelėkite Atnaujinimai skirtukas > spustelėkite Automatiniai atnaujinimai.
- Jei jis įjungtas, „Steam“ klientas atliks darbą už jus, kai tik bus galimas naujas naujinimas.
„Epic Games Launcher“ naudotojai gali atlikti šiuos veiksmus:
- Atidaryk Epic Games Launcher > Virš galvos biblioteka.
- Dabar spustelėkite trijų taškų piktogramą Mažytės Tinos stebuklų šalys.
- Įsitikinkite, kad Automatinis atnaujinimas variantas yra įjungtas.
„Xbox“:
- Eikite į Mano žaidimai ir programos skyrių > Eiti į Tvarkyti.
- Pasirinkite Atnaujinimai ir įdiekite naujausią žaidimo versiją.
„PlayStation“:
Skelbimai
- Pagrindiniame meniu atidarykite žaidimą biblioteka > Pasirinkite Mažytės Tinos stebuklų šalys žaidimas.
- Paspauskite Galimybės mygtuką > Pasirinkti Patikrinkite, ar nėra atnaujinimo.
- Jei yra naujinimas, būtinai jį įdiekite.
3. Atnaujinti visas įrenginių tvarkykles (tik asmeniniam kompiuteriui)
Kitas dalykas, kurį galite padaryti, tai tiesiog pabandyti atnaujinti įrenginio tvarkykles kompiuteryje, kad išspręstumėte kelias sistemos veikimo problemas, kurios gali kilti bet kuriai programai. Sugadintos arba trūkstamos įrenginių tvarkyklės ilgainiui gali sukelti daug problemų. Norėdami tai padaryti:
- Dešiniuoju pelės mygtuku spustelėkite ant Pradžios meniu atidaryti Greitos prieigos meniu.
- Spustelėkite Įrenginių tvarkytuvė iš sąrašo.
- Dabar dukart spustelėkite atitinkamoje įrenginio tvarkyklės kategorijoje, kad išplėstumėte sąrašą. [Tokie kaip ekrano adapteriai, tinklo tvarkyklės ir kt.]
- Tada dešiniuoju pelės mygtuku spustelėkite įrenginyje > Pasirinkti Atnaujinti tvarkyklę.
- Pasirinkite Automatiškai ieškoti tvarkyklių.
- Jei yra naujinimas, jis automatiškai atsisiųs ir įdiegs naujausią versiją.
- Baigę būtinai iš naujo paleiskite kompiuterį, kad pakeistumėte efektus.
4. Atnaujinkite sistemos programinę įrangą
Kartais problemos, susijusios su pasenusia sistemos programine įranga, taip pat gali sukelti konfliktų su sistemos veikimu, ypač kelių žaidėjų žaidimuose ar bet kuriose daug išteklių reikalaujančiose programose. Visada turėtumėte atnaujinti savo įrenginio sistemos programinę įrangą, kad jos veikimas būtų pakankamai stabilus. Padaryti tai:
„Windows“:
Skelbimai
- Paspauskite Windows + I klavišus, kad atidarytumėte „Windows“ nustatymai Meniu.
- Toliau spustelėkite Atnaujinimas ir sauga > Pasirinkite Tikrinti, ar yra atnaujinimų pagal Windows "naujinimo skyrius.
- Jei yra funkcijos naujinimas, pasirinkite Atsisiųskite ir įdiekite.
- Atnaujinimas gali užtrukti šiek tiek laiko.
- Baigę iš naujo paleiskite kompiuterį, kad įdiegtumėte naujinimą.
„PlayStation“:
- Eikite į Nustatymai meniu PlayStation konsolėje.
- Pasirinkite Sistemos programinės įrangos atnaujinimas > Būtinai patikrinkite, ar yra galimų naujinimų, ir vykdykite ekrane pateikiamas instrukcijas, kad užbaigtumėte naujinimo procesą.
- Baigę iš naujo paleiskite sistemą, kad pritaikytumėte pakeitimus.
„Xbox“:
- Paspauskite Namų mygtukas „Xbox“ konsolėje, kad atidarytumėte prietaisų skydelio meniu.
- Dabar pasirinkite Nustatymai iš meniu apačios > Pasirinkti Visi nustatymai.
- Pasirinkite Sistema > Pasirinkite Atnaujinimai.
- Pasirinkite Atnaujinti konsolę (jei yra) > Vykdykite ekrane pateikiamus nurodymus, kad užbaigtumėte naujinimo procesą.
- Baigę būtinai iš naujo paleiskite konsolę, kad pritaikytumėte pakeitimus.
5. Patikrinkite Tiny Tina's Wonderlands serverio būseną
Taip pat galite pabandyti patikrinti Tiny Tina's Wonderlands serverio būseną apsilankę „SHIFT“ būsena „Twitter“. rankena, kad gautumėte visą informaciją apie serverio prastovą arba priežiūrą realiuoju laiku. Didelė tikimybė, kad žaidimo serveris kažkodėl turi problemų ir iš esmės neleidžia žaidimui prisijungti prie jo. Jei tuo metu, kai bandote, įvyksta gedimas arba techninė priežiūra, būtinai palaukite kelias valandas ir bandykite dar kartą.
6. Žaidimų failų taisymas (tik asmeniniam kompiuteriui)
Kitas dalykas, kurį galite padaryti, tai tiesiog patikrinti ir pataisyti žaidimų failus kompiuteryje naudodami „Steam“ arba „Epic Games Launcher“, kad įsitikintumėte, jog jūsų kompiuteryje nėra sugadintų ar trūkstamų žaidimų failų. Padaryti tai:
„Steam“:
- Paleisti Garai > Spustelėkite biblioteka.
- Dešiniuoju pelės mygtuku spustelėkite įjungta Mažytės Tinos stebuklų šalys iš įdiegtų žaidimų sąrašo.
- Dabar spustelėkite Savybės > Eiti į Vietiniai failai.
- Spustelėkite Patikrinkite žaidimų failų vientisumą.
- Turėsite palaukti, kol procesas bus baigtas.
- Baigę tiesiog paleiskite kompiuterį iš naujo.
„Epic Games Launcher“:
- Atidaryk Epic Games Launcher > Spustelėkite biblioteka.
- Spustelėkite trijų taškų piktogramą Mažytės Tinos stebuklų šalys.
- Spustelėkite Patvirtinti ir jis pradės tikrinti žaidimo failus.
- Palaukite, kol procesas bus baigtas, ir iš naujo paleiskite paleidimo priemonę.
7. Įjunkite kompiuterį arba konsolę
Kartais problemos dėl laikino kompiuterio ar konsolės įrenginio trikdžių galiausiai gali sukelti daugybę konfliktų, susijusių su žaidimo paleidimu ir kelių žaidėjų ryšiu. Geriau savo žaidimų įrenginyje atlikti paprastą maitinimo ciklo metodą, kad įsitikintumėte, ar problema išspręsta, ar ne. Padaryti tai:
- Tiesiog visiškai išjunkite kompiuterį arba konsolę > Atjunkite maitinimo kabelį nuo maitinimo šaltinio ir paties įrenginio.
- Palaukite maždaug kelias minutes, tada vėl prijunkite maitinimo kabelį.
- Galiausiai įjunkite kompiuterį arba konsolę ir dar kartą paleiskite žaidimą, kad patikrintumėte problemą.
8. Maitinimo ciklo „Wi-Fi“ maršrutizatorius
Taip pat rekomenduojama pabandyti atlikti „Wi-Fi“ maršruto parinktuvo maitinimo ciklo metodą, nes dėl laikinų trikdžių taip pat gali kilti problemų dėl tinklo ryšio. Norėdami tai padaryti, išjunkite maršruto parinktuvą ir atjunkite maitinimo adapterį nuo maitinimo šaltinio > Palaukite maždaug 30 sekundžių, tada vėl prijunkite maitinimo kabelį > Įjunkite „Wi-Fi“ maršruto parinktuvą ir patikrinkite, ar nėra problemos.
9. Susisiekite su „Gearbox“ programinės įrangos arba 2K palaikymo tarnyba
Jei nė vienas iš būdų jums nepadėjo, būtinai susisiekite su Pavarų dėžės programinės įrangos palaikymas pakelti bilietą dėl tolesnės pagalbos. Be to, galite susisiekite su 2K palaikymo tarnyba kad tai sutvarkytų. Pagalbos agentai žino apie šias problemas ir gali pasiūlyti tinkamus sprendimus (jei tokių yra). Kitu atveju paprašykite, kad ši problema išplatintų kūrėjus, kad jie galėtų ją nuodugniai ištirti.
Tai štai, vaikinai. Manome, kad šis vadovas jums buvo naudingas. Jei turite daugiau klausimų, galite komentuoti žemiau.