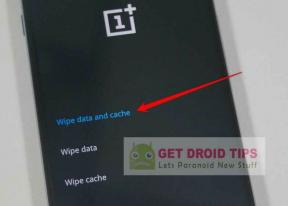Red Dead Redemption 2 nenaudoja GPU, kaip pataisyti?
įvairenybės / / May 06, 2022
2018-ieji Red Dead Redemption 2 yra Rockstar Games veiksmo nuotykių vaizdo žaidimas, kuris yra trečiasis Red Dead serijos pavadinimas ir yra žaidimo Red Dead Redemption (2010) įžanga. Jis pasiekiamas „Windows“, PS4, „Xbox One“ ir „Google Stadia“ platformoms. Nors žaidimas sulaukė teigiamų atsiliepimų apie asmeninį kompiuterį, kai kuriems nelaimingiems žaidėjams įdomu sužinoti, kaip pataisyti, jei Red Dead Redemption 2 nenaudoja tam skirto GPU.
Na, tai tampa viena iš plačiai paplitusių problemų tarp kompiuterių žaidėjų, susijusių su kai kuriais pavadinimais. Kūrėjai dar nepateikė jokios konkrečios šios problemos priežasties ar pataisymo. Tačiau jums nereikia dėl to jaudintis, nes čia mes pasidalinome keliais galimais sprendimais, kurie turėtų padėti. Remiantis keliomis ataskaitomis, žaidėjai mikčioja žaidime, strigdo, vėluoja, krinta kadrai, atsiranda kitų grafinių trikdžių ir pan.

Puslapio turinys
-
Kaip pataisyti, jei „Red Dead Redemption 2“ nenaudoja GPU
- 1. Naudokite specialią vaizdo plokštę
- 2. Atnaujinkite GPU tvarkykles
- 3. Uždarykite fono vykdymo užduotis
- 4. Keisti maitinimo planą
- 5. Pakeiskite žaidimo grafikos nustatymus
- 6. Patikrinkite žaidimo failus per „Steam“.
- 7. Iš naujo įdiekite Red Dead Redemption 2
Kaip pataisyti, jei „Red Dead Redemption 2“ nenaudoja GPU
Daugeliu atvejų tokios problemos gali atsirasti, kai konkretus žaidimas nenaudoja specialios arba išorinės kompiuterio vaizdo plokštės. Na, tai nereiškia jūsų vaizdo plokštė neveikia arba turi problemų. Nors vaizdo plokštė veikia gerai ir yra tinkamai prijungta, kartais pačiame žaidime kyla tam tikrų konfigūracijos problemų, kurias turėsite reguliuoti rankiniu būdu. Taigi, negaišdami daugiau laiko, pereikime prie to.
1. Naudokite specialią vaizdo plokštę
Įsitikinkite, kad jūsų kompiuterio sistema iš tikrųjų naudoja tam skirtą arba išorinę vaizdo plokštę, kad paleistumėte žaidimą Red Dead Redemption 2. Be jokios abejonės, tai galiausiai sumažins žaidimo mikčiojimą, vėlavimą ir kadrų kritimą. Jei nežinote, kuriuos nustatymus reikia koreguoti, atlikite toliau nurodytus veiksmus.
Nvidia:
Jei naudojate „Nvidia“ vaizdo plokštę, galite atlikti šiuos veiksmus.
- Dešiniuoju pelės mygtuku spustelėkite tuščiame darbalaukio ekrane > Spustelėkite NVIDIA valdymo skydelis.
- Spustelėkite 3D nustatymai > Pasirinkite Tvarkykite 3D nustatymus kairiojoje srityje.
- Pasirinkite Programos nustatymai skirtukas > Pasirinkti Red Dead Redemption 2 iš išskleidžiamojo sąrašo.
- Dabar pasirinkite a Didelio našumo NVIDIA procesorius.
- Išsaugokite pakeitimus ir iš naujo paleiskite kompiuterį, kad pritaikytumėte pakeitimus.
AMD:
AMD vaizdo plokštės vartotojai gali atlikti šiuos veiksmus.
- Dešiniuoju pelės mygtuku spustelėkite tuščiame darbalaukio ekrane > Pasirinkti AMD Radeon nustatymai iš kontekstinio meniu.
- Dabar spustelėkite Sistema > Pasirinkite Perjungiama grafika.
- Būtinai išsaugokite pakeitimus ir iš naujo paleiskite kompiuterį, kad pritaikytumėte pakeitimus.
2. Atnaujinkite GPU tvarkykles
Dažniausiai pasenusi arba sugadinta vaizdo plokštės tvarkyklė gali sukelti daugybę žaidimų ar sistemos veikimo problemų. Labai rekomenduojama patikrinti grafikos tvarkyklės naujinimą. Norėdami tai padaryti:
Skelbimai
- Paspauskite Windows + X klavišus, kad atidarytumėte Greitos nuorodos meniu.
- Spustelėkite Įrenginių tvarkytuvė iš sąrašo > Dukart spustelėkite įjungta Ekrano adapteriai.
- Dešiniuoju pelės mygtuku spustelėkite specialioje vaizdo plokštėje, kurią šiuo metu naudojate.

- Spustelėkite Atnaujinti tvarkyklę > Pasirinkite Automatiškai ieškoti tvarkyklių.
- Jei yra naujausias naujinimas, jis automatiškai atsisiųs ir įdiegs naujausią versiją.
- Baigę iš naujo paleiskite kompiuterį, kad iškart pritaikytumėte pakeitimus.
Arba galite rankiniu būdu atsisiųsti naujausią grafikos tvarkyklės versiją ir įdiegti ją kompiuteryje oficialioje svetainėje. Būtinai atsisiųskite grafikos tvarkyklės failą, atitinkantį jūsų vaizdo plokštės modelį ir gamintoją. „Nvidia“ vaizdo plokštės vartotojai gali atnaujinti „GeForce Experience“ programą naudodami Nvidia oficiali svetainė ir AMD vaizdo plokštės vartotojai gali apsilankyti AMD svetainė už tą patį.
3. Uždarykite fono vykdymo užduotis
Nereikalingos foninės užduotys ar programos gali sunaudoti daug sistemos išteklių, pvz., procesoriaus arba atminties, tiesiogine prasme sumažinant sistemos našumą. Taigi paleisties strigimo, vėlavimo ir neįkėlimo problemos atsiranda gana dažnai. Tiesiog visiškai uždarykite visas nereikalingas fone vykdomas užduotis. Padaryti tai:
Skelbimai
- Paspauskite Ctrl + Shift + Esc klavišus, kad atidarytumėte Užduočių tvarkyklė.
- Dabar spustelėkite Procesai skirtukas > Spustelėkite norėdami pasirinkti užduotis, kurios be reikalo vykdomos fone ir sunaudoja pakankamai sistemos išteklių.
- Spustelėkite Baigti užduotį kad uždarytumėte po vieną.
- Baigę iš naujo paleiskite sistemą.
4. Keisti maitinimo planą
Taip pat labai rekomenduojama pakeisti kompiuterio maitinimo planą, nes „Windows“ sistemoje pagal numatytuosius nustatymus iš esmės naudojamas subalansuotas energijos vartojimo planas. Tačiau tai sumažina našumą, kurią galima pagerinti pakeitus energijos vartojimo planą. Atminkite, kad našumo planas gali sunaudoti daugiau energijos. Norėdami tai padaryti:
- Paspauskite Windows + R klavišus, kad atidarytumėte Bėk dialogo langas.
- Tipas Kontrolės skydelis lauke ir spustelėkite Gerai iš paieškos rezultato, kad jį atidarytumėte.
- Dabar ieškokite Maitinimo parinktys (Maitinimas ir baterija) ir atidarykite.

- Spustelėkite Geriausias pasirodymas > Iš naujo paleiskite kompiuterį, kad iškart išsaugotumėte pakeitimus.
5. Pakeiskite žaidimo grafikos nustatymus
Taip pat galite pakeisti žaidimo grafikos nustatymus, kad patikrintumėte, ar problema vis dar išlieka, ar ne.
- Paleiskite „Steam“ klientą ir atidarykite Red Dead Redemption 2 iš bibliotekos.
- Spustelėkite ant krumpliaračio piktograma Red Dead Redemption 2 žaidimo viduje, kad patektumėte į Nustatymai Meniu.
- Dabar būtinai pasirinkite „Išjungti VSync“.
- Tada nustatykite kiekvieną parinktį žemiau Pažangūs nustatymai į žemą arba vidutinį.
6. Patikrinkite žaidimo failus per „Steam“.
Sugadinti arba trūkstami žaidimo failai gali sukelti tam tikras žaidimo paleidimo ar sklandaus veikimo problemas. Būtinai patikrinkite žaidimo failus ir pataisykite juos naudodami „Steam“ klientą, atlikdami toliau nurodytus veiksmus.
- Atidaryk Garai klientą kompiuteryje ir prisijunkite prie paskyros > Eikite į biblioteka.
- Dešiniuoju pelės mygtuku spustelėkite Red Dead Redemption 2 žaidimą iš kairiosios srities.
- Spustelėkite Savybės > Spustelėkite Vietiniai failai skirtukas.
- Tada spustelėkite Patikrinkite žaidimo failų vientisumą…
- Dabar palaukite, kol procesas bus baigtas, ir uždarykite „Steam“ klientą.
- Galiausiai iš naujo paleiskite kompiuterį, kad pritaikytumėte pakeitimus.
7. Iš naujo įdiekite Red Dead Redemption 2
Jei nė vienas iš būdų jums nepadėjo, pabandykite iš naujo įdiegti „Red Dead Redemption 2“ žaidimą kompiuteryje, kad patikrinkite, ar tai padeda išspręsti vėlavimo arba FPS kritimo problemą dėl to, kad nenaudojate specialaus GPU (grafikos kortelę).
- Atidaryk Garai klientą savo kompiuteryje.
- Eiti į biblioteka > Dešiniuoju pelės mygtuku spustelėkite įjungta Red Dead Redemption 2.
- Pasirinkite Pašalinkite > Spustelėkite Ištrinti patvirtinti.
- Palaukite, kol bus baigtas pašalinimo procesas > Išeikite iš „Steam“ kliento.
- Dabar atidarykite Failų naršyklė programa > Kopijuoti ir įklijuoti C:\Programų failai (x86)\Steam\steamapps\common adreso juostoje ir paspauskite Įeikite ieškoti vietos.
- Eikite į Red Dead Redemption 2 aplanką ir tiesiog Ištrinti aplanką iki galo.
- Iš naujo paleiskite kompiuterį, kad pritaikytumėte pakeitimus > Atidarykite „Steam Store“ ir dar kartą įdiekite „Red Dead Redemption 2“ žaidimą. [Akivaizdu, kad tai gali užtrukti pakankamai laiko, bet turėtumėte tai išbandyti]
- Tai turėtų visiškai išspręsti vėlavimo arba FPS kritimo problemą.
Tai štai, vaikinai. Manome, kad šis vadovas jums buvo naudingas. Jei turite papildomų užklausų, galite komentuoti žemiau.