Tapetų variklis nenaudoja GPU, kaip pataisyti?
įvairenybės / / May 10, 2022
Wallpaper Engine yra labai puiki programa, kuri leis jums sukurti puikių ir įdomių animuotų ir interaktyvių tapetų. Tačiau ši programa veikia tiek Windows, tiek mobiliuosiuose įrenginiuose. Be to, vartotojai gali bendrinti sukurtus fono paveikslėlius naudodami „Steam Workshop“ funkciją kaip atsisiunčiamą turinį.
Tačiau šios programos kompiuterinė versija veiks tik tuo atveju, jei jūsų įrenginys gali lengvai valdyti 3D animaciją. Tai reiškia, kad norint tinkamai paleisti šią programą „Windows“ kompiuteryje, jums reikia aukščiausios klasės kompiuterio. Deja, per pastarąsias kelias dienas įvyko nauja nepageidaujama klaida. Taip, daugelis vartotojų pradėjo pranešti, kad „Wallpaper Engine“ nenaudoja jų įrenginio GPU.
Tačiau dėl šios priežasties jie negali sukurti 3D animuotų tapetų naudodami Wallpaper Engine. Tačiau mes esame čia, kad padėtume jums su šiuo vadovu. Čia paminėjome keletą geriausių būdų, kaip išspręsti „Wallpaper Engine“, nenaudojant GPU klaidos. Taigi, patikrinkime juos.
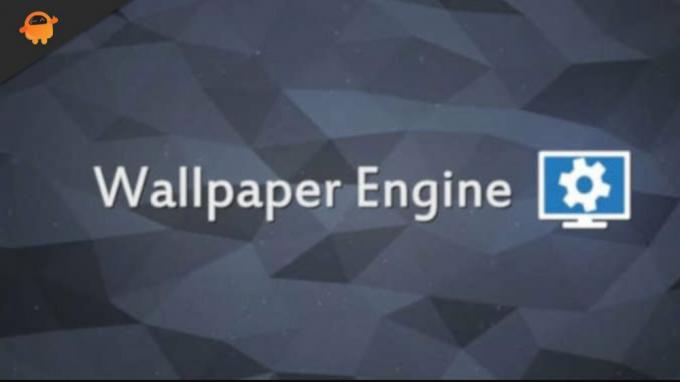
Puslapio turinys
-
Kaip pataisyti tapetų variklį, nenaudojantį GPU?
- 1 sprendimas: iš naujo paleiskite įrenginį
- 2 pataisymas: atnaujinkite GPU tvarkyklę
- 3 pataisymas: įdiekite naujus „Windows“ pataisos naujinimus
- 4 pataisymas: pabandykite pakeisti „Windows“ GPU nustatymus
- 5 pataisymas: patikrinkite, ar nėra programos naujinimo
- 6 pataisymas: patikrinkite, ar BIOS įjungtas skirtas GPU
- 7 pataisymas: rankiniu būdu perjunkite į skirtąjį GPU
- 8 pataisymas: atnaujinkite BIOS programinę-aparatinę įrangą
- 9 pataisymas: susisiekite su palaikymo komanda
Kaip pataisyti tapetų variklį, nenaudojantį GPU?
Taigi, tai yra keletas trikčių šalinimo gudrybių, kurias galite pabandyti išspręsti Wallpaper Engine nenaudojant GPU problemą. Todėl, jei tikrai norite atsikratyti šios situacijos, būtinai atlikite visus toliau nurodytus pataisymus.
1 sprendimas: iš naujo paleiskite įrenginį
Galite pabandyti iš naujo paleisti įrenginį, jei programoje Wallpaper Engine vis tiek matote tą pačią klaidą. Paprastas paleidimas iš naujo turi daug galimybių išspręsti bet kokias problemas, nes iš naujo paleidus sistemą iškraunami RAM saugomi talpyklos duomenys.
Dėl to prietaisas veiks geriau ir vėl veiks tinkamai po naujo paleidimo. Vertėtų tai išbandyti ir pamatyti, ar tai ištaiso programą „Wallpaper Engine“, nenaudojančią GPU klaidos.
2 pataisymas: atnaujinkite GPU tvarkyklę
GPU tvarkyklė turėtų būti jūsų pirmasis iškvietimas, kai jūsų „Wallpaper Engine“ programa nenaudoja tam skirto GPU. Taip yra todėl, kad dėl sugedusios arba pasenusios grafikos tvarkyklės jūsų programa gali sugesti. Kad to išvengtumėte, įsitikinkite, kad jūsų „Windows“ operacinė sistema visada turi naujausią grafikos tvarkyklę. Taigi, norėdami atnaujinti GPU tvarkyklę, galite atlikti šiuos veiksmus:
- Iš pradžių atidarykite Vykdyti ir ieškokite devmgmt. msc. Tai iškvies Įrenginių tvarkytuvę.
- Po to turėsite išplėsti Ekrano adapteris skirtukas.
- Dabar dešiniuoju pelės mygtuku spustelėkite GPU pavadinimą ir pasirinkite Atnaujinti tvarkykles.
- Tada galiausiai pasirinkite parinktį Automatiškai ieškokite vairuotojų.
3 pataisymas: įdiekite naujus „Windows“ pataisos naujinimus
Jei jau bandėte atnaujinti GPU tvarkyklę ir vis tiek pastebėjote, kad Wallpaper Engine nenaudoja GPU, pabandykite iš naujo paleisti įrenginį. Tačiau naujausius „Wallpaper Engine“ saugos naujinimus ir pataisymus gausite atnaujinę „Windows“ operacinę sistemą. Daugelis vartotojų pranešė, kad „Windows“ naujinimai išsprendė šią problemą. Todėl turėtumėte tai išbandyti. Norėdami tai padaryti:
- Naudokite klaviatūrą, paspauskite „Windows“ logotipo klavišas, ir Aš raktas kartu atidaryti „Windows“ nustatymai.
- Bakstelėkite Windows "naujinimo mygtuką ir paspauskite Tikrinti, ar yra atnaujinimų.
Dabar turite palaukti, kol jis automatiškai ieškos ir įdiegs naujinimus jūsų įrenginyje.
Skelbimai
4 pataisymas: pabandykite pakeisti „Windows“ GPU nustatymus
Ar pritaikėte pirmiau nurodytus pataisymus ir vis tiek jaudinotės dėl tos pačios problemos? Nesijaudink! Turėtumėte pabandyti pakeisti įrenginio grafikos nustatymus ir tai padaryti atlikite šiuos veiksmus:
- Pirmiausia dešiniuoju pelės mygtuku spustelėkite Ekrano nustatymai ir pasirinkite Grafikos nustatymai.
- Dabar paspauskite Naršyti mygtuką ir bakstelėkite Galimybės.
- Viskas. Dabar pasirinkite Didelis našumas ir spustelėkite Sutaupyti.
5 pataisymas: patikrinkite, ar nėra programos naujinimo
Ar patikrinote, ar jūsų „Wallpaper Engine“ programa atnaujinta, ar ne? Na, yra puikių galimybių, kad jūsų programoje „Wallpaper Engine“ gali būti laukiančių naujinimų, dėl kurių gaunate tokią klaidą. Todėl įsitikinkite, kad programos visada atnaujinamos, nes tai ne tik ištaisys klaidas, bet ir suteiks saugesnę bei geresnę naudotojo patirtį.
6 pataisymas: patikrinkite, ar BIOS įjungtas skirtas GPU
Yra tikimybė, kad „Wallpaper Engine“ negalės aptikti jūsų kompiuteryje esančio GPU, ir tai yra priežastis, kodėl jis nenaudoja GPU. Na, nenaudokite jo, kol neįjungsite jo iš BIOS. Norėdami tai padaryti,
Skelbimai
- Į BIOS galite patekti nuolat spausdami BIOS mygtuką, kol kompiuteris paleidžiamas. (Priklausomai nuo gamintojo, galite paspausti F10, F2, F12, F1 ir kt. funkcinis klavišas).
- Spustelėkite Chipset, tada ieškokite Dedicated GPU Configuration.
- Pasirinkite specialią GPU funkciją ir įjunkite.
Baigę iš naujo paleiskite kompiuterį, kad patikrintumėte, ar problema išspręsta.
7 pataisymas: rankiniu būdu perjunkite į skirtąjį GPU
Daugeliu atvejų „Wallpaper Engine“ naudos integruotą GPU paprastesnėms užduotims atlikti, kad taupytų energiją, prieš pereinant prie specialaus GPU sudėtingesnėms užduotims atlikti. Taigi, jei nepavyksta naudoti tam skirto GPU, kai reikia, galite tai padaryti rankiniu būdu naudodami AMD Radeon nustatymus arba NVIDIA valdymo skydelį.
Nvidia:
- Pirmiausia dešiniuoju pelės mygtuku spustelėkite „Windows 11“ darbalaukį ir pasirinkite NVIDIA valdymo skydelis.
- Dabar tiesiog pasirinkite Tvarkyti 3D nustatymus po to seka Didelio našumo NVIDIA procesorius ir paspauskite mygtuką Taikyti.
- Po to pasirinkite Nustatykite „PhysX“ konfigūraciją iš kairiosios srities ir pasirinkite skirtą GPU po pasirinkite PhysX procesorių. Tada, norėdami išsaugoti pakeitimus, paspauskite Taikyti mygtuką.
AMD:
- Iš pradžių dešiniuoju pelės mygtuku spustelėkite „Windows“ darbalaukį ir pasirinkite AMD„Radeon“ nustatymai.
- Po to pasirinkite Sistema skirtuką ir paspauskite Perjungiama grafika mygtuką.
- Dabar pasirinkite programą (Wallpaper Engine) ir bakstelėkite Didelis našumas.
8 pataisymas: atnaujinkite BIOS programinę-aparatinę įrangą
Jei vis tiek niekur neatsiradote, net atlikę pirmiau minėtus pataisymus, kad pašalintumėte Wallpaper Engine nenaudojant GPU klaidos, pabandykite atnaujinti įrenginio BIOS programinę-aparatinę įrangą. Tačiau nebandykite to be jokios eksperto priežiūros, jei nesate išmanantis technologijas.
Taip yra todėl, kad jei kas nors nepavyks, jūsų nešiojamasis kompiuteris arba kompiuteris gali būti sugadintas ir greičiausiai nebegalėsite jo naudoti. Rekomenduojame užvesti pelės žymeklį į artimiausią techninės priežiūros centrą ir paprašyti atnaujinti nešiojamojo kompiuterio programinę-aparatinę įrangą. Tada patikrinkite, ar problema išspręsta, ar ne.
9 pataisymas: susisiekite su palaikymo komanda
Paskutinis, bet ne mažiau svarbus dalykas – jei negalite išspręsti šios erzinančios klaidos, susisiekite su „Wallpaper Engine“ palaikymo komanda ir paprašykite jos pagalbos. Tačiau, atsižvelgiant į situaciją, jie gali pasiūlyti daugiau pataisymų, nei išvardyti aukščiau esančiame vadove. Norėdami susisiekti, galite naudoti pateiktą nuorodą Wallpaper Engine palaikymo komanda.
Taip pat skaitykite: Pataisymas: fono paveikslėlis nerodomas arba nekeičiamas
Tai viskas, ko jums reikia norint pataisyti „Wallpaper Engine“, nenaudojantį GPU. Tikiuosi, kad šis įrašas buvo naudingas. Praneškite mums, jei kas nors iš jūsų turi klausimų ar pasiūlymų toliau pateiktame komentarų skyriuje.



