Pataisymas: „HyperX QuadCast“ negauna balso ar garso
įvairenybės / / May 13, 2022
Ar turite HyperX QuadCast mikrofoną? Na, yra pranešimų, kad „HyperX QuadCast“ mikrofono naudotojai turi problemų dėl savo įrenginio, nes jis negauna balso ar garso, kai bando juo naudotis. Šiuo metu niekas nežino, kodėl ši problema kyla, o kūrėjai taip pat nepateikė jokio pareiškimo, ar tai aparatinės įrangos problema.
Na, kalbant apie „HyperX QuadCast“, tai puikus USB kondensacinis mikrofonas, kuris taip pat puikiai atrodo ir skamba. Tačiau bet kokiam srautui ar sąrankai pridėti stiliaus ir nuojautos lengva naudojant stulbinantį RGB apšvietimą ir dinaminius efektus, kuriuos galima pritaikyti naudojant HyperX NGENUITY programinę įrangą.
Nepaisant to, kad tai puikus įrenginys, mes nepraleidome šios problemos. Štai kodėl mes parengėme šį išsamų vadovą, kuris padės jums išspręsti „HyperX QuadCast“ neatpažįstantį balso ar garso problemų. Taigi, pradėkime nuo jų:

Puslapio turinys
-
Kaip pataisyti, kad „HyperX QuadCast“ negirdėtų balso ar garso
- 1 sprendimas: įjunkite mikrofoną
- 2 pataisymas: patikrinkite, ar išjungėte mikrofoną
- 3 pataisymas: iš naujo paleiskite kompiuterį
- 4 pataisymas: vėl prijunkite
- 5 pataisymas: patikrinkite, ar nepažeista
- 6 pataisymas: naudokite kalbos ir paleidimo trikčių šalinimo įrankį
- 7 pataisymas: atnaujinkite mikrofono tvarkyklę
- 8 pataisymas: atnaujinkite OS
- 9 pataisymas: susisiekite su pagalbos tarnyba
Kaip pataisyti, kad „HyperX QuadCast“ negirdėtų balso ar garso
Štai keletas pataisymų, kurie gali padėti išspręsti „HyperX QuadCast“ negauna balso ar garso klaidų. Būtinai išbandykite šiuos pataisymus ir toliau praneškite mums, jei kuris nors iš šių pataisymų padės išspręsti šią konkrečią klaidą.
1 sprendimas: įjunkite mikrofoną
Gali būti, kad jūsų mikrofonas turi šią problemą dėl kai kurių klaidų failų. Todėl turite pašalinti šiuos klaidų failus, kad išspręstumėte „HyperX QuadCast“, kuris neatpažįsta balso ar garso problemų.
Todėl dabar, kad tai išspręstumėte, galite tiesiog paleisti iš naujo arba, sakysime, įjungti mikrofoną, nes kai įjungiate mikrofoną, šie failai bus automatiškai pašalinti ir jums bus suteikta nauja pradžia. Todėl išbandykite tai ir patikrinkite, ar tai išsprendžia problemą, ar ne.
2 pataisymas: patikrinkite, ar išjungėte mikrofoną
Ar patikrinote, ar netyčia išjungėte mikrofoną savo kompiuteryje? Taip, gali būti, kad dėl tam tikrų priežasčių kartais išjungiame mikrofoną, bet pamirštame jį įjungti. Todėl turite patikrinti, ar išjungėte mikrofoną „Windows“ kompiuteryje. Taigi, norint tai padaryti, jums padės šie veiksmai:
- Iš pradžių dešiniuoju pelės mygtuku spustelėkite garsiakalbis piktogramą ir pasirinkite Garso nustatymai.
- Po to slinkite žemyn ir eikite į Įvestis nustatymus.
-
Tada pastumkite slankiklį, esantį priešais Apimtis galimybė iki maks.
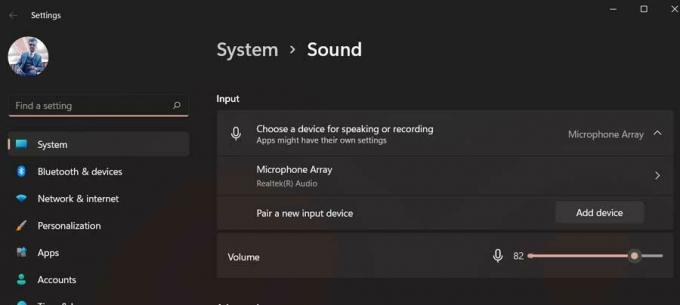
Viskas. Dabar pabandykite naudoti „HyperX QuadCast“ ir pažiūrėkite, ar balso ar garso negirdimo problema išspręsta, ar ne.
3 pataisymas: iš naujo paleiskite kompiuterį
Jei aukščiau pateiktas metodas jums netinka, pabandykite iš naujo paleisti kompiuterį, nes yra tikimybė, kad jūsų įrenginyje gali būti saugomų sugadintų talpyklos failų, dėl kurių jūsų sistemos aparatinė įranga neveikia tinkamai.
Skelbimai
Todėl įrenginio paleidimas iš naujo bus teisingas pasirinkimas, nes tai iškraus RAM ir sistema iš naujo pradės tinkamai veikti. Taigi, išbandykite tai ir patikrinkite, ar mikrofono problema išspręsta, ar ne.
4 pataisymas: vėl prijunkite
Jei to nebandėte, būtinai pabandykite, nes tai turi didelį potencialą išspręsti tokio tipo problemą. Taip, mikrofono klaida dažniausiai atsiranda, kai sistema neskaito išorinio mikrofono. Todėl, kai pakartotinai jį prijungiate, įrenginys automatiškai jį atpažins ir išspręs klaidą už jus. Taigi, labai patariame tai išbandyti ir patikrinti, ar tai padeda.
5 pataisymas: patikrinkite, ar nepažeista
Taip pat yra tikimybė, kad jūsų „HyperX QuadCast“ gali turėti tam tikrų išorinių pažeidimų, dėl kurių jis dabar negali priimti balso ar garso. Taigi, aš asmeniškai siūlau jums kruopščiai apžiūrėti savo mikrofoną, nes yra tikimybė, kad jūs gali nukristi jūsų HyperX QuadCast, dėl kurio jis gali būti pažeistas viduje, dėl to gali atsirasti tokio tipo sutrikimas.
Skelbimai
Tačiau, jei pastebėjote, kad mikrofonas buvo pažeistas, nedelsdami užveskite pelės žymeklį į artimiausią techninės priežiūros centrą, o ne bandydami taisyti patys.
6 pataisymas: naudokite kalbos ir paleidimo trikčių šalinimo įrankį
Vis dėlto nesiseka? Nesijaudink! Galite pabandyti paleisti kalbą ir paleisti trikčių šalinimo įrankį, nes daugelis vartotojų anksčiau pranešė, kad tai padėjo jiems išspręsti klaidą. Taip pat turėtumėte tai išbandyti, kad sužinotumėte, ar tai padeda išspręsti „HyperX QuadCast“ nerenkant balso ar garso klaidų. Tačiau, jei nežinote, kaip tai padaryti, būtinai atlikite šiuos veiksmus:
- Pirmiausia atidarykite „Windows“ nustatymus.
- Tada bakstelėkite Trikčių šalinimo įrankis.
- Po to paspauskite Kitas trikčių šalinimo įrankis variantas.
-
Dabar paspauskite Bėk mygtuką, esantį priešais Garso įrašymas variantas.
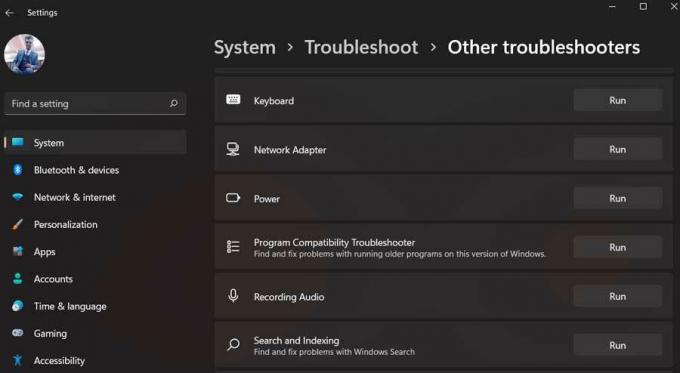
7 pataisymas: atnaujinkite mikrofono tvarkyklę
Mikrofono tvarkyklės atnaujinimas bus dar vienas geras pasirinkimas, padėsiantis išspręsti „HyperX QuadCast“ negauna balso ar garso problemų. Todėl turite įsitikinti, kad jūsų mikrofono tvarkyklė yra atnaujinta. Nepaisant to, jei nesate susipažinę su procesu, atlikite šiuos veiksmus:
- Norėdami pradėti, atidarykite įrenginių tvarkytuvę ir bakstelėkite Garso įėjimai ir išėjimai.
-
Dabar tiesiog dešiniuoju pelės mygtuku spustelėkite Mikrofonas vardą ir paspauskite Atnaujinti tvarkykles variantas.

- Tada pasirinkite Automatiškai ieškokite vairuotojų.
8 pataisymas: atnaujinkite OS
Galimybės yra begalinės, nes dėl kai kurių senesnių OS versijų mikrofonas taip pat gali tinkamai neveikti. Todėl turite įsitikinti, kad jūsų sistemos OS yra atnaujinta. Tačiau norint tai padaryti, šie veiksmai padės:
- Paspauskite Windows + I mygtuką vienu metu, kad atidarytumėte „Windows“ nustatymus.
-
Po to eikite į Windows "naujinimo skyrių ir paspauskite Tikrinti, ar yra atnaujinimų mygtuką.

9 pataisymas: susisiekite su pagalbos tarnyba
Vis tiek nesiseka! Tada laikas susisiekti su „HyperX“ pagalbos tarnyba. Jie tikrai padės jums atsikratyti šios situacijos. Taigi tiesiog spustelėkite pateiktą nuorodą ir pabandykite susisiekti su oficiali palaikymo komanda. Taip pat galite nuvykti į artimiausią techninės priežiūros centrą (jei įmanoma) ir pakeisti mikrofoną, jei jam vis dar galioja garantinis laikotarpis.
Tai viskas, ką turiu pasakyti apie „HyperX QuadCast“ taisymą, nesprendžiant balso ar garso problemų. Tikimės, kad šis vadovas buvo naudingas. Tačiau komentuokite toliau ir praneškite mums, jei norite gauti daugiau informacijos ar klausimų.

![Atsisiųskite „A720FXXU6CRK5“, 2018 m. Gruodžio mėn., „Galaxy A7 2017“ saugą [Indija]](/f/d413c17b89ea7aadde2cfb34bd2c5c05.jpg?width=288&height=384)

![Atsisiųsti MIUI 11.0.4.0 Indijos stabilų ROM, skirtą „Redmi Note 9 Pro Max“ [V11.0.4.0.QJXINXM]](/f/a22d840bc380b7645081fc8d2dc21d3d.jpg?width=288&height=384)