Pataisymas: Evil Dead Žaidimas nuolat strigsta paleidžiant kompiuterį
įvairenybės / / May 13, 2022
„Evil Dead: The Game“ yra išgyvenimo siaubo vaizdo žaidimas, kurį sukūrė „Saber Interactive“ ir išleido „Saber Interactive & Boss Team Games“ ir pagrįstas „Evil Dead“ franšize. Jame bus bendradarbiaujantis žaidimas ir žaidėjo ir žaidėjo kova. Pavadinimas sulaukė daugybės teigiamų atsiliepimų, tačiau kai kurie žaidėjai netikėtai praneša apie „Evil Dead Crashing“ problemą paleidžiant „Windows“ asmeniniame kompiuteryje.
Nėra nieko naujo tarp kompiuterinių žaidėjų su paleidimo gedimas arba žaidimas nepaleidžia jokių problemų. Daugumoje pavadinimų yra daug problemų ar klaidų, skirtų asmeniniam kompiuteriui, o ne žaidimų konsolėms. Taip pat turėtume paminėti, kad žaidimas yra naujas rinkoje, o kūrėjams prireiks šiek tiek laiko, kol ištaisys įprastas klaidas. Tuo tarpu paveiktiems žaidėjams gali tekti palaukti oficialių sprendimų ir pabandyti atlikti sprendimus rankiniu būdu, kad juos ištaisytų.

Puslapio turinys
- Kodėl „Evil Dead“ vis užgriūva?
-
Pataisymas: „Evil Dead The Game“ stringa paleidžiant asmeninį kompiuterį
- 1. Patikrinkite sistemos reikalavimus
- 2. Atnaujinkite grafikos tvarkykles
- 3. Atnaujinkite „Windows“.
- 4. Paleiskite žaidimą kaip administratorius
- 5. Uždarykite fono vykdymo užduotis
- 6. Užduočių tvarkytuvėje nustatykite aukštą prioritetą
- 7. Iš naujo įdiekite „DirectX“ (naujausią)
- 8. Priverstinai paleiskite žaidimą „DirectX 11“.
- 9. Išjunkite Windows ugniasienę arba antivirusinę programą
- 10. Maitinimo parinktyse nustatykite didelį našumą
- 11. Uždarykite žaidimą iš fono programų
- 12. Iš naujo įdiekite „Microsoft Visual C++ Runtime“.
- 13. Atlikite švarų paleidimą
- 14. Pabandykite išjungti perdangos programas
- 15. Patikrinkite žaidimų failų vientisumą
- 16. Išjunkite procesoriaus arba GPU įsijungimą
- 17. Atnaujinkite Evil Dead
Kodėl „Evil Dead“ vis užgriūva?
Prieš pradedant toliau pateiktą trikčių šalinimo vadovą, verta patikrinti visas galimas tokios problemos priežastis. Dauguma žaidimų strigčių gali suveikti dėl kelių priežasčių, pvz., pasenusios žaidimo versijos, senesnės grafikos tvarkyklės, nereikalingos fone vykdomos užduotys, su perdangomis susijusios programos, paleisties programų problemos, ir tt Be to, dėl pasenusios žaidimų paleidimo priemonės, pasenusios sistemos versijos ir kt. gali kilti strigimo problemų.
Tuo tarpu pasenusios „DirectX“, antivirusinės programos blokavimo problemos, pasenę „Microsoft Visual C++“ perskirstomi įrenginiai, peršokęs CPU/GPU ir kt. gali prieštarauti žaidimo paleidimo problemoms. Toliau pasidalinome keliais būdais, kurie turėtų jums padėti.
Pataisymas: „Evil Dead The Game“ stringa paleidžiant asmeninį kompiuterį
Galite vadovautis visais trikčių šalinimo būdais, kol problema bus išspręsta. Prieš darant bet kokią išvadą, verta reguliariai tikrinti žaidimo sistemos reikalavimus.
Skelbimai
1. Patikrinkite sistemos reikalavimus
Geriau visada tikrinti savo kompiuterio specifikacijas ir žaidimo sistemos reikalavimus, kad įsitikintumėte, ar žaidimas yra pakankamai suderinamas, ar ne. Tačiau jei nesate tikri, ar jūsų kompiuteris gali tinkamai paleisti žaidimą, nesijaudinkite. Čia pateikiame minimalius sistemos reikalavimus, kad būtų lengviau.
Minimalūs sistemos reikalavimai:
- CPU: Core i5-4590 / AMD FX-8350
- RAM: 8 GB
- OS: Windows 10 64 bitų
- VAIZDO PLOKŠTĖ: GeForce GTX 960 / Radeon R9 270
- PIXEL SHADER: 5.1
- VERTEX SHADER: 5.1
- SKIRTAS VIDEO RAM: 2048 MB
Didžiausi sistemos reikalavimai:
- CPU: Core i7-7700 / Ryzen 2600X
- RAM: 16 GB
- OS: Windows 10 64 bitų
- VAIZDO PLOKŠTĖ: GeForce GTX 1070 Ti / Radeon RX 5600 XT
- PIXEL SHADER: 5.1
- VERTEX SHADER: 5.1
- SKIRTAS VIDEO RAM: 6144 MB
2. Atnaujinkite grafikos tvarkykles
Visada reikia atnaujinti „Windows“ sistemos grafikos tvarkykles, kad visos programos veiktų sklandžiai. Padaryti tai:
Skelbimai
- Dešiniuoju pelės mygtuku spustelėkite ant Pradžios meniu atidaryti Greitos prieigos meniu.
- Spustelėkite Įrenginių tvarkytuvė iš sąrašo.
- Dabar dukart spustelėkite ant Ekrano adapteriai kategoriją, kad išplėstumėte sąrašą.

- Tada dešiniuoju pelės mygtuku spustelėkite ant tam skirtos grafikos plokštės pavadinimo.
- Pasirinkite Atnaujinti tvarkyklę > Pasirinkite Automatiškai ieškoti tvarkyklių.
- Jei yra naujinimas, jis automatiškai atsisiųs ir įdiegs naujausią versiją.
- Baigę būtinai iš naujo paleiskite kompiuterį, kad pakeistumėte efektus.
Arba galite rankiniu būdu atsisiųsti naujausią grafikos tvarkyklės versiją ir įdiegti ją tiesiai iš oficialios vaizdo plokštės gamintojo svetainės. „Nvidia“ vaizdo plokštės vartotojai gali atnaujinti „GeForce Experience“ programą naudodami Nvidia oficiali svetainė. Tuo tarpu AMD vaizdo plokštės vartotojai gali apsilankyti AMD svetainė.
3. Atnaujinkite „Windows“.
„Windows“ OS versijos atnaujinimas visada yra būtinas kompiuterių vartotojams ir kompiuterių žaidėjams, kad sumažintų sistemos trikdžius, suderinamumo problemas ir gedimus. Tuo tarpu naujausioje versijoje dažniausiai yra papildomų funkcijų, patobulinimų, saugos pataisų ir kt. Padaryti tai:
Skelbimai
- Paspauskite Windows + I klavišus, kad atidarytumėte „Windows“ nustatymai Meniu.
- Toliau spustelėkite Atnaujinimas ir sauga > Pasirinkite Tikrinti, ar yra atnaujinimų pagal Windows "naujinimo skyrius.

- Jei yra funkcijos naujinimas, pasirinkite Atsisiųskite ir įdiekite.
- Atnaujinimas gali užtrukti šiek tiek laiko.
- Baigę iš naujo paleiskite kompiuterį, kad įdiegtumėte naujinimą.
4. Paleiskite žaidimą kaip administratorius
Įsitikinkite, kad žaidimo exe failą paleidote kaip administratorius, kad išvengtumėte vartotojo abonemento kontrolės dėl privilegijų problemų. Taip pat turėtumėte paleisti „Steam“ kaip administratorių savo kompiuteryje. Padaryti tai:
- Dešiniuoju pelės mygtuku spustelėkite Evil Dead exe nuorodos faile savo kompiuteryje.
- Dabar pasirinkite Savybės > Spustelėkite Suderinamumas skirtukas.

- Spustelėkite ant Paleiskite šią programą kaip administratorius žymimąjį laukelį, kad jį pažymėtumėte.
- Spustelėkite Taikyti ir pasirinkite Gerai norėdami išsaugoti pakeitimus.
Būtinai atlikite tuos pačius veiksmus ir „Steam“ klientui. Tai turėtų padėti išspręsti „Evil Dead“ problemą jūsų kompiuteryje.
5. Uždarykite fono vykdymo užduotis
Nereikalingos fone vykdomos užduotys arba programos gali sunaudoti daug sistemos išteklių, pvz., procesoriaus arba atminties, todėl sumažėja sistemos našumas. Taigi paleisties strigimo, vėlavimo ir neįkėlimo problemos atsiranda gana dažnai. Tiesiog visiškai uždarykite visas nereikalingas fone vykdomas užduotis. Padaryti tai:
- Paspauskite Ctrl + Shift + Esc klavišus, kad atidarytumėte Užduočių tvarkyklė.

- Dabar spustelėkite Procesai skirtukas > Spustelėkite norėdami pasirinkti be reikalo vykdomas užduotis fone ir sunaudojančias pakankamai sistemos išteklių.
- Spustelėkite Baigti užduotį kad uždarytumėte po vieną.
- Baigę iš naujo paleiskite sistemą.
Dabar galite patikrinti, ar ištaisėte „Evil Dead Crashing“ savo kompiuteryje, ar ne. Jei ne, atlikite kitą metodą.
6. Užduočių tvarkytuvėje nustatykite aukštą prioritetą
Padarykite savo žaidimo prioritetą aukštesniame segmente naudodami užduočių tvarkytuvę, kad nurodytumėte „Windows“ sistemai tinkamai paleisti žaidimą. Padaryti tai:
- Dešiniuoju pelės mygtuku spustelėkite ant Pradžios meniu > Pasirinkite Užduočių tvarkyklė.
- Spustelėkite ant Procesai skirtukas > Dešiniuoju pelės mygtuku spustelėkite dėl Evil Dead žaidimo užduoties.
- Pasirinkite Nustatyti prioritetą į Aukštas.
- Uždarykite užduočių tvarkyklę.
- Galiausiai paleiskite Evil Dead žaidimą, kad patikrintumėte, ar jis stringa kompiuteryje, ar ne.
7. Iš naujo įdiekite „DirectX“ (naujausią)
Turėtumėte pabandyti iš naujo įdiegti naujausią „DirectX“ versiją iš oficiali Microsoft svetainė kompiuteryje / nešiojamajame kompiuteryje. Jums tereikia atsisiųsti ir įdiegti „DirectX“ diegimo programos paketą ir jį paleisti. Atminkite, kad norint tinkamai paleisti Evil Dead žaidimą, jums reikės „DirectX 11“ ar naujesnės versijos.
8. Priverstinai paleiskite žaidimą „DirectX 11“.
Taip pat rekomenduojama paleisti žaidimą „DirectX 11“ versijoje, naudojant komandų parinktį.
- Pirmiausia paleiskite „Steam“ klientą > Eiti į BIBLIOTEKA.
- Raskite ir dešiniuoju pelės mygtuku spustelėkite apie Evil Dead žaidimą.
- Spustelėkite Savybės > Pasirinkite BENDROJI kairiosios srities meniu > Tipas -dx11 pagal Paleidimo parinktys.
- Dabar tiesiog grįžkite ir paleiskite žaidimą. Jei būsite paraginti, spustelėkite radijo mygtuką šalia Evil Dead parinkties Play.
9. Išjunkite Windows ugniasienę arba antivirusinę programą
Tikėtina, kad numatytoji „Windows Defender“ ugniasienės apsauga arba bet kuri trečiosios šalies antivirusinė programa neleidžia tinkamai veikti nuolatiniams ryšiams arba žaidimų failams. Taigi laikinai išjunkite arba išjunkite apsaugą realiuoju laiku ir ugniasienės apsaugą. Tada turėtumėte pabandyti paleisti žaidimą ir patikrinti, ar „Evil Dead Crashing“ kompiuteryje problema išspręsta, ar ne. Padaryti tai:
- Spustelėkite ant Pradžios meniu > Tipas ugniasienė.
- Pasirinkite „Windows Defender“ ugniasienė iš paieškos rezultato.
- Dabar spustelėkite Įjunkite arba išjunkite „Windows Defender“ užkardą iš kairiosios srities.

- Atsidarys naujas puslapis > Pasirinkite Išjunkite „Windows Defender“ užkardą (nerekomenduojama) variantas tiek Privataus ir viešojo tinklo nustatymai.

- Pasirinkę spustelėkite Gerai norėdami išsaugoti pakeitimus.
- Galiausiai iš naujo paleiskite kompiuterį.
Taip pat turite išjungti „Windows“ saugos apsaugą. Tiesiog atlikite toliau nurodytus veiksmus.
- Paspauskite Windows + I klavišus, kad atidarytumėte „Windows“ nustatymai Meniu.
- Spustelėkite Atnaujinimas ir sauga > Spustelėkite „Windows“ sauga iš kairiosios srities.

- Dabar spustelėkite Atidarykite „Windows Security“. mygtuką.
- Eiti į Apsauga nuo virusų ir grėsmių > Spustelėkite Tvarkyti nustatymus.

- Tada jums reikės paprasčiausiai Išjunk į Realaus laiko apsauga perjungti.
- Jei būsite paraginti, spustelėkite Taip tęsti toliau.
- Taip pat galite išjungti pristatyta debesyje ir Apsauga nuo klastojimo Jeigu nori.
10. Maitinimo parinktyse nustatykite didelį našumą
Jei jūsų „Windows“ sistema veikia subalansuotu režimu maitinimo parinktyse, tiesiog nustatykite didelio našumo režimą, kad gautumėte geresnių rezultatų. Nors ši parinktis pareikalaus daugiau energijos arba akumuliatoriaus naudojimo. Padaryti tai:
- Spustelėkite ant Pradžios meniu > Tipas Kontrolės skydelis ir spustelėkite jį paieškos rezultate.
- Dabar eik į Aparatūra ir garsas > Pasirinkite Maitinimo parinktys.
- Spustelėkite Didelis našumas norėdami jį pasirinkti.
- Būtinai uždarykite langą ir visiškai išjunkite kompiuterį. Norėdami tai padaryti, spustelėkite Pradžios meniu > Eiti į Galia > Išjungti.
- Visiškai išjungę kompiuterį, galėsite jį vėl įjungti.
Daugeliu atvejų tai turėtų išspręsti „Evil Dead Crashing“ problemą jūsų kompiuteryje. Tačiau, jei nė vienas iš metodų jums nepadėjo, sekite kitą.
11. Uždarykite žaidimą iš fono programų
Jei Evil Dead žaidime vis dar kyla problemų, išjunkite jį naudodami savo kompiuterio fono programų funkciją. Norėdami tai padaryti,
- Paspauskite Windows + I klavišus, kad atidarytumėte „Windows“ nustatymai Meniu.
- Spustelėkite Privatumas > Slinkite žemyn iš kairiosios srities ir pasirinkite Fono programos.
- Slinkite žemyn ir suraskite Evil Dead žaidimo pavadinimą.
- Tiesiog išjunkite jungiklį šalia žaidimo pavadinimo.
- Baigę uždarykite langą ir iš naujo paleiskite kompiuterį.
Šis metodas turėtų jums padėti. Tačiau, jei tai neišsprendžia problemos, galite naudoti kitą metodą.
12. Iš naujo įdiekite „Microsoft Visual C++ Runtime“.
Įsitikinkite, kad iš naujo įdiegėte „Microsoft Visual C++ Runtime“ savo kompiuteryje, kad visiškai išspręstumėte kelias žaidimų problemas ar klaidas. Padaryti tai:
- Paspauskite Windows klavišą nuo klaviatūros, kad atidarytumėte Pradžios meniu.

- Tipas Programos ir funkcijos ir spustelėkite jį paieškos rezultate.
- Dabar suraskite Microsoft Visual C++ programa (-os) sąraše.

- Pasirinkite kiekvieną programą ir spustelėkite Pašalinkite.
- Aplankykite oficiali Microsoft svetainė ir atsisiųskite naujausią „Microsoft Visual C++ Runtime“.
- Baigę įdiekite ją savo kompiuteryje ir iš naujo paleiskite sistemą, kad pakeistumėte efektus.
13. Atlikite švarų paleidimą
Kai kurios programos ir paslaugos gali paleisti automatiškai, kai sistema iš karto paleidžiama. Tokiu atveju tos programos ar paslaugos naudos daug interneto ryšio ir sistemos išteklių. Jei taip pat jaučiatės taip pat, įsitikinkite, kad kompiuterį paleiskite švariai, kad patikrintumėte, ar nėra problemos. Padaryti tai:
- Paspauskite Windows + R klavišus, kad atidarytumėte Bėk dialogo langas.
- Dabar įveskite msconfig ir pataikė Įeikite atidaryti Sistemos konfigūracija.
- Eikite į Paslaugos skirtukas > Įgalinti Slėpti visas Microsoft paslaugas žymimasis langelis.

- Spustelėkite Viską išjungti > Spustelėkite Taikyti ir tada Gerai norėdami išsaugoti pakeitimus.
- Dabar eikite į Pradėti skirtukas > spustelėkite Atidarykite Task Manager.
- Atsidarys užduočių tvarkyklės sąsaja. Štai eikite į Pradėti skirtukas.
- Tada spustelėkite konkrečią užduotį, kuri turi didesnį paleidimo poveikį.
- Pasirinkę spustelėkite Išjungti kad išjungtumėte juos nuo paleidimo proceso.
- Atlikite tuos pačius veiksmus kiekvienai programai, kuri turi didesnį paleisties poveikį.
- Baigę būtinai iš naujo paleiskite kompiuterį, kad pritaikytumėte pakeitimus.
14. Pabandykite išjungti perdangos programas
Kelios populiarios programos turi savo perdangos programą, kuri ilgainiui gali veikti fone ir sukelti žaidimų našumo ar net paleidimo problemų. Turėtumėte juos išjungti, kad išspręstumėte problemą atlikdami toliau nurodytus veiksmus.
Išjungti nesantaikos perdangą:
- Paleiskite Nesantaika programa > Spustelėkite krumpliaračio piktograma apačioje.
- Spustelėkite Perdanga pagal Programos nustatymai > Įjungti į Įgalinti žaidimo perdangą.
- Spustelėkite ant Žaidimai > Pasirinkti Evil Dead.
- Pagaliau, Išjunk į Įgalinti žaidimo perdangą perjungti.
- Būtinai iš naujo paleiskite kompiuterį, kad pritaikytumėte pakeitimus.
Išjungti „Xbox“ žaidimų juostą:
- Paspauskite Windows + I raktus atidaryti „Windows“ nustatymai.
- Spustelėkite Žaidimas > Eiti į Žaidimų juosta > Išjungti Įrašykite žaidimų klipus, ekrano kopijas ir transliuokite naudodami žaidimų juostą variantas.
Jei negalite rasti žaidimo juostos parinkties, tiesiog ieškokite jos „Windows“ nustatymų meniu.
Išjungti Nvidia GeForce Experience Overlay:
- Paleiskite Nvidia GeForce patirtis programa > Eikite į Nustatymai.
- Spustelėkite ant Generolas skirtukas > Išjungti į Žaidimo perdanga variantas.
- Galiausiai iš naujo paleiskite kompiuterį, kad pritaikytumėte pakeitimus ir vėl paleistumėte žaidimą.
Be to, atminkite, kad turėtumėte išjungti kitas perdangos programas, pvz., MSI Afterburner, Rivatuner, RGB programinę įrangą ar bet kokias kitas trečiųjų šalių perdangas, kurios visada veikia fone.
15. Patikrinkite žaidimų failų vientisumą
Jei kyla problemų dėl žaidimo failų ir jie kažkaip sugadinami arba jų trūksta, būtinai atlikite šį metodą, kad lengvai patikrintumėte problemą.
16. Išjunkite procesoriaus arba GPU įsijungimą
Taip pat verta paminėti, kad jūsų kompiuteryje neįjungtumėte procesoriaus / GPU įsijungimo, jei žaidimas stringa arba mikčioja. Suprantame, kad procesoriaus / GPU įsijungimas gali labai paveikti žaidimo eigą, tačiau kartais tai taip pat gali sukelti kliūties ar suderinamumo problemų. Norėdami užtikrinti optimalų veikimą, tiesiog nustatykite numatytąjį dažnį.
17. Atnaujinkite Evil Dead
Jei kurį laiką neatnaujinote „Evil Dead“ žaidimo, atlikite toliau nurodytus veiksmus, kad patikrintumėte, ar nėra naujinimų ir įdiegtumėte naujausią pataisą (jei yra). Padaryti tai:
- Atidaryk Epas paleidimo priemonė klientas > Eiti į biblioteka > Ieškokite Red Dead Redemption 2 iš kairiosios srities.
- „Red Dead Redemption 2“ programoje turite bakstelėti trijų taškų piktogramą.
- Būtinai patikrinkite automatinį naujinimą, kad automatiškai būtų įdiegtas naujas naujinimas.

- Jis automatiškai ieškos galimo naujinio. Jei yra naujinimas, būtinai spustelėkite Atnaujinti.
- Galiausiai iš naujo paleiskite kompiuterį, kad pritaikytumėte pakeitimus ir vėl paleistumėte žaidimą.
Tai štai, vaikinai. Manome, kad šis vadovas jums buvo naudingas. Jei turite daugiau klausimų, galite komentuoti žemiau.

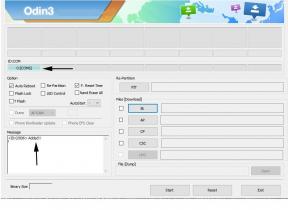
![„Verizon Moto Z Force Droid“ programinės-aparatinės įrangos kolekcijos [atgal į atsargų ROM]](/f/ece37377cf127c0923740449ca91e298.jpg?width=288&height=384)
