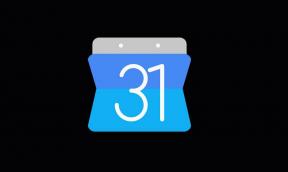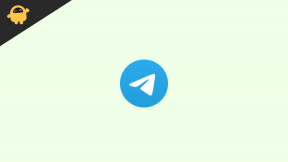Pataisymas: Lego Star Wars The Skywalker Saga Low FPS Drop Issue
įvairenybės / / May 19, 2022
Lego Star Wars: Skywalker Saga yra Lego tematikos veiksmo ir nuotykių vaizdo žaidimas, sukurtas Traveller’s Tales ir išleistas Warner Bros. Interaktyvios pramogos 2022 m. balandžio mėn. Tai „Lego Star Wars: The Force Awakens“ įpėdinis, kuriame žaidėjai gali iš viso peržiūrėti visus devynis „Žvaigždžių karų“ sagos filmus. Tačiau kai kurie žaidėjai turi „Lego Star Wars The Skywalker Saga Low“. FPS kritimas Problema jų kompiuteriuose.
Dabar, jei jūs taip pat esate viena iš aukų, susidūrusių su tokia problema, nesijaudinkite, nes čia mes pasidalinome visais galimais sprendimais, kurie turėtų jums padėti. Net ir sulaukę teigiamų atsiliepimų apie abi platformas, didelė tikimybė, kad kompiuterių žaidėjai kažkaip susidurs su keliomis problemomis, tokiomis kaip gedimai, delsos, mikčiojimas, juodas ekranas ir kt. Tuo tarpu, mažas kadrų dažnis skaičius žaidimo metu gadina patirtį.

Puslapio turinys
-
Pataisymas: Lego Star Wars The Skywalker Saga Low FPS Drop Issue
- 1. Pakeiskite aukšto DPI nustatymus
- 2. Išjungti viso ekrano optimizavimą
- 3. Atnaujinkite grafikos tvarkykles
- 4. Paleiskite žaidimą kaip administratorius
- 5. Uždarykite fono vykdymo užduotis
- 6. Maitinimo parinktyse nustatykite didelį našumą
- 7. Įgalinti aparatinės įrangos pagreitintą GPU planavimą
- 8. Koreguokite žaidimo grafikos nustatymus
- 9. Įjunkite žaidimo režimą, žaidimų juostą ir išjunkite fiksavimą
- 10. Pasirinkite Dedicated GPU
- 11. Iš naujo įdiekite „Lego Star Wars The Skywalker Saga“.
Pataisymas: Lego Star Wars The Skywalker Saga Low FPS Drop Issue
Kartais dėl daug grafikos reikalaujančio žaidimo gali būti, kad jūsų kompiuterio aparatinė ar programinė įranga turi kokių nors problemų. Tuo tarpu dėl pasenusių grafikos tvarkyklių, pasenusios žaidimo versijos, pasenusios „Windows“ versijos, problemų su žaidimo failais ir kt. gali sumažėti kadrų dažnis žaidime. Be to, problemos, susijusios su žaidimo grafikos nustatymais, integruotos vaizdo plokštės problemos ir nereikalingų foninių užduočių vykdymas, gali sukelti FPS kritimą.
Laimei, yra keletas bendrų būdų, kaip galiausiai užkirsti kelią tokiai problemai arba ją visiškai išspręsti, kuriuos rasite toliau. Taip pat verta paminėti, kad, atsižvelgiant į naudojamą kompiuterio konfigūraciją, žaidimų patirtis gali būti suaktyvinta dėl pasenusių ar žemos klasės specifikacijų. Taigi, jūs tikrai turėtumėte tai patikrinti. Dabar, negaišdami daugiau laiko, įsigilinkime į tai.
1. Pakeiskite aukšto DPI nustatymus
Kartais pakeitus žaidimo programos vykdomojo failo aukšto DPI parametrus gali būti išspręstos kadro kritimo problemos. Galite tai išbandyti.
Skelbimai
- Paleiskite „Steam“ klientą > Eiti į biblioteka.
- Dešiniuoju pelės mygtuku spustelėkite įjungta Lego Star Wars „Skywalker Saga“. > Eiti į Tvarkyti.
- Spustelėkite Naršykite vietinius failus > „File Explorer“ atsidarys žaidimo įdiegtas aplankas.
- Čia turėsite šiek tiek slinkti puslapį žemyn ir rasite GhostwireTokyo.exe paraiškos failą.
- Tiesiog dešiniuoju pelės mygtuku spustelėkite šiame faile > Spustelėkite Savybės.
- Spustelėkite ant Suderinamumas skirtukas > spustelėkite Pakeiskite aukšto DPI nustatymus.
- Įjungti/pažymėti „Nepaisyti didelio DPI mastelio keitimo elgsenos. Mastelio keitimą atliko: Programa“ žymimasis langelis.
- Tada spustelėkite Gerai > Spustelėkite Taikyti tada pabandykite paleisti žaidimą dar kartą.
Jei naudojate Epic Games Launcher, eikite tiesiai į įdiegtą žaidimų katalogą ir dešiniuoju pelės mygtuku spustelėkite exe failą. Tada visi žingsniai bus vienodi.
2. Išjungti viso ekrano optimizavimą
Pabandykite išjungti viso ekrano optimizavimą savo kompiuteryje, kad įsitikintumėte, jog nėra nieko nesuderinamo su žaidimo paleidimu ar žaidimu.
- Paleiskite „Steam“ klientą > Eiti į biblioteka.
- Dešiniuoju pelės mygtuku spustelėkite įjungta Lego Star Wars „Skywalker Saga“. > Eiti į Tvarkyti.
- Spustelėkite Naršykite vietinius failus > „File Explorer“ atsidarys žaidimo įdiegtas aplankas.
- Čia turėsite šiek tiek slinkti puslapį žemyn ir rasite GhostwireTokyo.exe paraiškos failą.
- Tiesiog dešiniuoju pelės mygtuku spustelėkite šiame faile > Spustelėkite Savybės.
- Spustelėkite ant Suderinamumas skirtukas > spustelėkite Išjungti viso ekrano optimizavimą norėdami įjungti / pažymėti.
- Galiausiai spustelėkite Taikyti ir tada Gerai norėdami išsaugoti pakeitimus.
3. Atnaujinkite grafikos tvarkykles
Rekomenduojama patikrinti grafikos tvarkyklės naujinimus kompiuteryje, kad žaidimai ir kitos daug grafikos reikalaujančios programos galėtų tinkamai veikti. Norėdami tai padaryti:
- Dešiniuoju pelės mygtuku spustelėkite ant Pradžios meniu atidaryti Greitos prieigos meniu.
- Spustelėkite Įrenginių tvarkytuvė iš sąrašo.
- Dabar dukart spustelėkite ant Ekrano adapteriai kategoriją, kad išplėstumėte sąrašą.

Skelbimai
- Tada dešiniuoju pelės mygtuku spustelėkite ant tam skirtos grafikos plokštės pavadinimo.
- Pasirinkite Atnaujinti tvarkyklę > Pasirinkite Automatiškai ieškoti tvarkyklių.
- Jei yra naujinimas, jis automatiškai atsisiųs ir įdiegs naujausią versiją.
- Baigę būtinai iš naujo paleiskite kompiuterį, kad pakeistumėte efektus.
Arba galite rankiniu būdu atsisiųsti naujausią grafikos tvarkyklės versiją ir įdiegti ją tiesiai iš oficialios vaizdo plokštės gamintojo svetainės. „Nvidia“ vaizdo plokštės vartotojai gali atnaujinti „GeForce Experience“ programą naudodami Nvidia oficiali svetainė. Tuo tarpu AMD vaizdo plokštės vartotojai gali apsilankyti AMD svetainė už tą patį.
4. Paleiskite žaidimą kaip administratorius
Taip pat turėtumėte paleisti „Lego Star Wars The Skywalker Saga“ žaidimo vykdomąjį failą kaip administratorius, kad išvengtumėte su vartotojo abonemento valdymu susijusių privilegijų problemų. Padaryti tai:
- Dešiniuoju pelės mygtuku spustelėkite ant Lego Star Wars „Skywalker Saga“. exe sparčiųjų klavišų failą savo kompiuteryje.
- Dabar pasirinkite Savybės > Spustelėkite Suderinamumas skirtukas.

Skelbimai
- Būtinai spustelėkite Paleiskite šią programą kaip administratorius žymimąjį laukelį, kad jį pažymėtumėte.
- Spustelėkite Taikyti ir pasirinkite Gerai norėdami išsaugoti pakeitimus.
5. Uždarykite fono vykdymo užduotis
Kartais nereikalingos fone vykdomos užduotys ar programos taip pat gali sunaudoti didesnį procesoriaus kiekį arba Sistemos atminties ištekliai, dėl kurių gali atsirasti gedimų, vėlavimų, mikčiojimo, FPS kritimo ir kt. bet ką. Padaryti tai:
- Paspauskite Ctrl + Shift + Esc klavišus, kad atidarytumėte Užduočių tvarkyklė.
- Dabar spustelėkite Procesai skirtukas > Spustelėkite norėdami pasirinkti užduotis, kurios be reikalo vykdomos fone ir sunaudoja pakankamai sistemos išteklių.
- Spustelėkite Baigti užduotį Norėdami jį uždaryti > Atlikite tuos pačius veiksmus po vieną su visomis nereikalingomis užduotimis.
- Baigę iš naujo paleiskite sistemą, kad pritaikytumėte pakeitimus.
6. Maitinimo parinktyse nustatykite didelį našumą
Jei tuo atveju, jūsų „Windows“ sistema veikia subalansuotu režimu maitinimo parinktyse, tai reiškia, kad sistema ir aparatinė įranga neveikia iki galo. Norėdami žaisti intensyviai, galite tiesiog nustatyti didelio našumo režimą, kad gautumėte geresnių rezultatų. Tačiau didelio našumo režimas sunaudos daugiau akumuliatoriaus, jei naudosite nešiojamąjį kompiuterį. Padaryti tai:
- Spustelėkite ant Pradžios meniu > Tipas Kontrolės skydelis ir spustelėkite jį paieškos rezultate.
- Dabar eik į Aparatūra ir garsas > Pasirinkite Maitinimo parinktys.
- Spustelėkite Didelis našumas norėdami jį pasirinkti.
- Būtinai uždarykite langą ir visiškai išjunkite kompiuterį. Norėdami tai padaryti, spustelėkite Pradžios meniu > Eiti į Galia > Išjungti.
- Visiškai išjungę kompiuterį, galėsite jį vėl įjungti.
7. Įgalinti aparatinės įrangos pagreitintą GPU planavimą
Taip pat verta rekomenduoti „Windows“ kompiuteryje įjungti parinktį „Hardware Accelerated GPU Scheduling“ (jei yra). Norėdami tai padaryti:
- Paspauskite Windows + I klaviatūros klavišus, kad atidarytumėte „Windows“ nustatymai.
- Dabar eik į Sistema > Spustelėkite Ekranas > Eikite į Keli ekranai.
- Pasirinkite Grafikos nustatymai > Įjungti į Aparatinės įrangos pagreitintas GPU planavimas variantas.
- Galiausiai iš naujo paleiskite sistemą, kad pritaikytumėte pakeitimus.
8. Koreguokite žaidimo grafikos nustatymus
Reguliuodami žaidimo grafikos nustatymus galėsite ištaisyti grafinius trikdžius, mikčiojimą, kadrų kritimą iki tam tikro lygio. Norėdami tai padaryti:
- Kompiuteryje paleiskite Steam arba Epic Games Launcher > Atidarykite Lego Star Wars „Skywalker Saga“. žaidimas.
- Kai būsite žaidime, paspauskite Escape klavišas norėdami grįžti į pagrindinį meniu.
- Dabar spustelėkite Galimybės > Eiti į Vaizdo įrašas > Pagal Pagrindinis skirtukas, rinkinys Rodymo rėžimas į Langinis arba viso ekrano režimas.
- Nustatyti ekrano skiriamoji geba į rekomenduojamą, nesvarbu, kokią skiriamąją gebą palaiko jūsų monitorius arba rodymo įrenginys.
- Bandyti Vertikalaus sinchronizavimo (V-Sync) išjungimas parinktį arba atvirkščiai, kad patikrintumėte veikimą.
- Tada eikite į Išplėstinė > Pasirinkti Vidutinis arba aukštas arba itin aukštas į Pasirinkite Iš anksto nustatytas priklausomai nuo kompiuterio specifikacijos.
9. Įjunkite žaidimo režimą, žaidimų juostą ir išjunkite fiksavimą
„Windows“ kompiuteryje būtinai įjunkite „Xbox“ žaidimo režimą, nesvarbu, ar naudojate „Windows 10“, ar „Windows 11“. Tai galiausiai padidins žaidimų patirtį žaidimo metu. Norėdami tai padaryti:
- Tiesiog paspauskite Windows + I klaviatūros klavišus, kad atidarytumėte „Windows“ nustatymai.
- Spustelėkite Žaidimas > Pasirinkite Žaidimo režimas.
- Tada pasirinkite Įjunkite jį. Tai darydami galėsite optimizuoti savo kompiuterį, kad galėtumėte žaisti, išjungdami dalykus fone.
- Tada vėl grįžkite į žaidimų skyrių > Įjunkite „Xbox“ žaidimų juostą. [Jei jis jau įjungtas, pabandykite jį išjungti ir patikrinti, ar nėra problemos]
- Jums reikės išjungti Užfiksavimą šiek tiek pagerinti žaidimų našumą.
10. Pasirinkite Dedicated GPU
Jei naudojate išorinį GPU, verta rekomenduoti pasirinkti tam skirtą vaizdo plokštę. Pasirinkę žaidimams skirtą GPU, kompiuterių žaidėjai galės gauti didesnį kadrų dažnį ir geresnę grafinę patirtį nei integruotas GPU.
- Spustelėkite ant Pradžios meniu > Ieškokite Grafikos nustatymai ir patekti į jį.
- Viduje įsitikinkite, kad Darbalaukio programa pasirinktas > Spustelėkite Naršyti.
- Atsidarys „File Explorer“ langas ir pereis į įdiegtą „Steam“ arba „Epic Games Launcher“ aplanką.
- Spustelėkite ant Garai arba Epinių žaidimų paleidimo priemonė Application exe failą ir įtraukite jį į sąrašą.
- Dabar spustelėkite Galimybės Steam arba Epic Games Launcher > Spustelėkite Didelis našumas.
- Spustelėkite Sutaupyti tada pabandykite paleisti žaidimą dar kartą, kad patikrintumėte problemą.
11. Iš naujo įdiekite „Lego Star Wars The Skywalker Saga“.
Jei nė vienas iš būdų jums nepadėjo, pabandykite pašalinti ir iš naujo įdiegti žaidimą „Lego Star Wars The Skywalker Saga“ savo kompiuteryje.
„Steam“:
- Atidaryk Garai klientas > Eiti į biblioteka > Dešiniuoju pelės mygtuku spustelėkite Lego Star Wars „Skywalker Saga“. iš kairiosios srities.
- Spustelėkite Pašalinkite ir vykdykite ekrane pateikiamus nurodymus, kad užbaigtumėte.
- Baigę būtinai uždarykite „Steam“ ir iš naujo paleiskite kompiuterį.
- Galiausiai paleiskite „Steam“ ir vėl įdiekite žaidimą.
Epic Games Launcher:
- Atidaryk Epinių žaidimų paleidimo priemonė > Virš galvos biblioteka.
- Dabar spustelėkite trijų taškų piktogramą Lego Star Wars „Skywalker Saga“..
- Spustelėkite Pašalinkite ir palaukite, kol procesas bus baigtas.
- Baigę uždarykite viską ir paleiskite kompiuterį iš naujo.
- Galiausiai atidarykite „Epic Games Launcher“ ir dar kartą įdiekite žaidimą.
Tai štai, vaikinai. Manome, kad šis vadovas jums buvo naudingas. Jei turite daugiau klausimų, galite komentuoti žemiau.