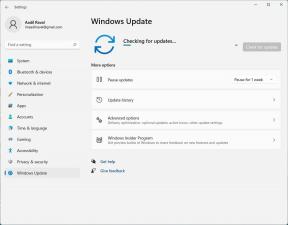Kaip naudoti „Quick Start“, norint perkelti duomenis iš seno „iPhone“ į naują „iPhone“
įvairenybės / / August 05, 2021
„Apple“ turėjo vieną geriausių ekosistemų, kuri leidžia jums prisijungti ir dirbti tęstinai visuose savo įrenginiuose. Tikėtina, kad įsigydami naują išmanųjį telefoną arba naujovinę iš senojo išmaniojo telefono į originalesnį „iPhone“. Galbūt galvojate apie naujo „iPhone“ nustatymą, kai atnaujinate „iPhone 10“ naudodami „iPhone 11 Pro“. Tokiu atveju turite perkelti visus failus iš seno įrenginio į naują įrenginį. „Apple iOS“ leidžia perkelti visus failus iš „iPhone“ į „iPhone“ ir šią funkciją, žinomą kaip „Quick-start“.
Sparčioji pradžia leidžia perkelti įrenginio saugyklą ir padeda perkelti failus iš senojo įrenginio į naują įrenginį. Prieš tęsdami, jums reikalinga „Apple iOS 12.4“ arba naujesnė operacinės sistemos versija. Net jei reikia galvoti apie duomenų atsarginę kopiją per „iCloud“, tačiau kartais „iCloud“ trūksta saugyklos, reikalingas „Bluetooth“ ir „Wi-Fi“ ryšys. Šiandien mes išmokysime jus, kaip galite perkelti duomenis nauju išmaniuoju telefonu be atsarginės kopijos.
Turinys
- 1 Kaip naudoti sparčiuosius pradinius veiksmus norint perkelti duomenis naudojant „iPhone Migration“?
- 2 Kaip įgalinti greitą paleidimą naujame „iPhone“?
-
3 Pateikite naują „iPhone“ poliruoto perdavimo patikrinimą.
- 3.1 Patikrinkite kalendorių, kontaktus ir el. Pašto adresus.
- 3.2 Pranešimas apie programas.
Kaip naudoti sparčiuosius pradinius veiksmus norint perkelti duomenis naudojant „iPhone Migration“?
Tai atrodo gana patogu ir vienas iš paprasčiausių būdų perkelti failus į naująjį įrenginį belaidžiu būdu. Tikėtina, kad tai yra patogu, nes jai nereikia „iCloud“, „iTunes“ ar jokių trečiųjų šalių programų.
Pažymėtina: būtina perduoti visus duomenis į „iPhone“, nes tokie elementai kaip pranešimai, nuotraukos, dokumentai ir daugelis kitų failų yra sename įrenginyje. Taigi tapo svarbu perkelti visas medžiagas į naują įrenginį ir kas dar geriau, jei jūsų „iPhone“ įrenginiui nereikia interneto ryšio ar atsarginės kopijos. Mes nesakome, kad atsarginė kopija nėra verta, tačiau ji reikalinga kritiniu atveju, kad neprarastumėte duomenų. „Apple Quick Start“ veikia sklandžiai, todėl jūsų naujas „iPhone“ failų, ekrano fono paveikslėlių, programų ir programinės įrangos nustatymų atžvilgiu yra identiškas senajam „iPhone“.
Kaip įgalinti greitą paleidimą naujame „iPhone“?

Pirmiausia pirmiausia įjunkite „Bluetooth“ ir „Wi-Fi“ abiejuose „iPhone“ įrenginiuose, taip pat pilną „iPhone“ įkroviklį.
- Jūs pradedate nuo „Atrakinimas“ jūsų „iPhone“.
- Abu „iPhone“ išmaniuosius telefonus pastatėte šalia, vienas šalia kito.
- "Sveiki" tada pasirinkite a kalbą ir pasirinkite regioną.
-
"Greita pradžia" automatiškai paleidžiama jūsų naujame „iPhone“.
(Spartieji paleidimai pasirodys jūsų senesniame įrenginyje. Paprašykite naudoti „Apple ID“.) - Įdėkite naują įrenginį „Hold“. (atlikite kitą žingsnį.)
- Jūsų senajame „iPhone“ pasirodo nedidelis iššokantis langas ir paragina iššokantįjį langą, kuriame prašoma nustatyti „iPhone“.
- Spustelėkite „Nustatykite naują„ iPhone “. “
- Tada palieskite "Tęsti."
- Dabar palaukite porą sekundžių, tada naujame įrenginyje rodomas nedidelis animacinis ekranas.
- Laikykite savo prietaisą ir nuskaitykite animaciją naudodami apskritą vaizdo ieškiklį su senuoju „iPhone“.
(Gana panašus į QR kodą, nuskaitymas naudojant seną įrenginį.) - Tada Įveskite kodą naudojamą sename „iPhone“ įrenginyje ir nustatant „Face ID“ naujame „iPhone“.
- Dabar sutikite "Sąlygos ir taisyklės," o tada paprašys „Duomenų perdavimas“ arba „Atkurti iš„ iCloud ““.
- Pasirinkite „Perkelti iš„ iPhone ““, tada jis vykdys ekrano instrukcijas pagal jūsų pageidavimus.
(Taip pat galite pakoreguoti kai kuriuos nustatymai, pvz., „Siri“, „Apple Pay“.) - Tęskite naudodami seną įrenginį ir jame bus rodoma animacija.
- Norint visiškai perkelti visus duomenis į naują įrenginį, reikia šiek tiek laiko, atsižvelgiant į jūsų „Wi-Fi“ tinklą ir duomenis.
- Galiausiai, kai perkėlimas bus baigtas, jūsų naujasis „iPhone“ automatiškai paleidžiamas iš naujo.
- Dabar, kai jis prasideda, esate pasirengę naudoti naują „iPhone“ su visais senais duomenimis.
- Viskas.
Pastaba: Jei atkuriate naudodami „Apple iCloud Backup“, tada tai greičiau nei perkeliant, ir jūs galite toliau naudoti savo naują „iPhone“. Jei naudosite duomenų perkėlimą iš senojo „iPhone“, užtruksite laiko ir jums nebus leista naudoti naujo „iPhone“, kol nebus baigtas perkėlimas.

Profesionalų patarimas: Taip pat galite naudoti „Wire“ perduoti savo duomenis. Kai naudojote laidinį judėjimą, pranešime esanti piktograma rodo jūsų ryšį.
Pateikite naują „iPhone“ poliruoto perdavimo patikrinimą.
Jūs beveik baigėte migravimą, tačiau turite atlikti keletą nedidelių pakeitimų.
-
Patikrinkite kalendorių, kontaktus ir el. Pašto adresus.
Geriausia būtų iš naujo įvesti slaptažodį, kad pagrindinis atstovas vėl sinchronizuotųsi kartu su kontaktu ir kalendoriumi iš nustatymų.
-
Pranešimas apie programas.
Kai kurioms programoms reikia specialaus leidimo, o jūs turite įjungti pranešimą iš nustatymo atskirai.
- Prijunkite „Bluetooth“ priedus.
Turite susieti „Bluetooth“ įrenginį su naujuoju „iPhone“, pvz., Ausinėmis, garsiakalbiais, „Apple Watch“ ir kitais „Bluetooth“ priedais. - Pridedama „Apple Pay“.
„Apple Pay“ saugo konfidencialią informaciją, pvz., Išankstinio mokėjimo kortelę, Debetą ar Kreditą, tada turėsite dar kartą pridėti „Apple Pay“ nuo nustatymo.
Nustatydami taip pat galite nepaisyti biometrinio atrakinimo metodo ar „Face ID“, tačiau norint atrakinti įrenginį vis tiek reikia kodo. Tikimės, kad šis straipsnis jums naudingas ir sėkmingai perkėlėte failą į naująjį „iPhone“. Norėtume sužinoti jūsų nuomonę ir atsiliepimus, jei kyla klausimų su mumis toliau pateiktame komentarų skyriuje.
Romeshwaras yra technikos žurnalistas, kurį myli Lakhsas. Dėkojame už daugybę straipsnių už gerbiamą svetainę nuo 2019 m. Balandžio 4 d. Nešalinga nuomonė, instrukcijos, kokybiškas turinys ir informatyvumas. Riaumokite patenkintam, kad esate technologijų badas.