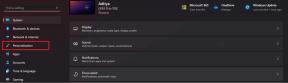Pataisymas: „Logitech H390“ triukšmo slopinimas neveikia
įvairenybės / / June 01, 2022
„Logitech“ yra žinoma dėl savo kompiuterių periferinių įrenginių, kurių kainos yra tiek nebrangios, tiek aukščiausios klasės, atsižvelgiant į kokybę arba rinkoje esančias funkcijas. Kalbant apie laidines per ausis įdedamas ausines, Logitech H390 Triukšmą slopinančios USB ausinės yra pirmasis pasirinkimas už pigesnę kainą. Tačiau dėl kai kurių netikėtų priežasčių „Logitech H390 Noise Canceling“ funkcija kai kuriems nelaimingiems vartotojams neveikia, o tai labai erzina.
Dabar, jei taip pat esate viena iš aukų, susidūrusių su ta pačia problema, galite visiškai vadovautis šiuo trikčių šalinimo vadovu, kad ją išspręstumėte. Prisiminimui, aktyvus triukšmo slopinimas funkcija suteikia sutelktą garso klausymo patirtį ausims nepraleidžiant papildomo aplinkos triukšmo. Taigi, bet kuriuo atveju galite mėgautis muzika ar balsu be jokių didelių trikdžių. Tačiau kartais ši funkcija gali neveikti arba nustoti veikti, jei su ja nutinka kažkas negerai.

Puslapio turinys
-
Pataisymas: „Logitech H390“ triukšmo slopinimas neveikia
- 1. Sureguliuokite garsumo ir įrenginio nustatymus sistemoje „Windows“.
- 2. Atnaujinti garso tvarkyklę
- 3. Atnaujinkite „Windows“.
- 4. Pabandykite prijungti ausines prie kito prievado
- 5. Nustatykite „Windows Audio Service“ į rankinį
- 6. Atšaukti garso tvarkyklę
Pataisymas: „Logitech H390“ triukšmo slopinimas neveikia
Gaunama daugybė pranešimų, kad kai kurie „Logitech H390“ laidinių ausinių naudotojai, naudodami kelias programas, klausydamiesi muzikos ar net pokalbių metu, girdi daug foninio triukšmo. Kalbant apie galimas tokios problemos priežastis, atrodo, kad kiekvieną kartą, kai prijungiamos „Logitech“ ausinės pirmą kartą Windows kompiuterio nustatymuose ir garsumo konfigūracijose yra bet kokia iš anksto sukonfigūruota parinktis, kuri kelia nerimą tu.
Laimei, čia mes pasidalinome keliais galimais sprendimais, kurie turėtų jums padėti. Taigi, negaišdami daugiau laiko, pereikime prie to.
1. Sureguliuokite garsumo ir įrenginio nustatymus sistemoje „Windows“.
Labai rekomenduojama pakoreguoti garsumo lygį ir įrenginio nustatymus sistemoje Windows prieš darant kokias nors išvadas, nes kai kurios netinkamos konfigūracijos gali tiesiog sukelti didelių problemų. Norėdami tai padaryti:
Skelbimai
- Paspauskite Windows + I sparčiuosius klavišus, kad atidarytumėte „Windows“ nustatymai.
- Spustelėkite Sistema iš kairiosios srities > Eiti į Garsas.
- Spustelėkite Daugiau garso nustatymų > Atsidarys naujas iššokantis langas.
- Eikite į Įrašymas > Spustelėkite savo Logitech H390 ausinės.
- Pasirinkite Savybės > Eikite į Lygiai skirtukas > Sureguliuokite mikrofono lygį į 30.
- Jei norite reguliuoti aplinkos triukšmo lygį, galite tai padaryti toliau.
- Baigę spustelėkite Taikyti > Spustelėkite Pasirinktinis > Panaikinkite žymėjimą AGC žymimasis langelis.
- Dabar spustelėkite Taikyti ir tada Gerai norėdami išsaugoti pakeitimus.
2. Atnaujinti garso tvarkyklę
Antras dalykas, kurį turėtumėte padaryti, tai atnaujinti kompiuterio garso tvarkyklę, nes pasenusi arba trūkstama garso tvarkyklė gali prieštarauti prijungtų ausinių triukšmo slopinimo funkcijai.
- Paspauskite Windows + X klavišus, kad atidarytumėte Greitos nuorodos meniu.
- Dabar spustelėkite Įrenginių tvarkytuvė iš sąrašo > Eiti į Garso, vaizdo ir žaidimų valdikliai segmentas.
- Dukart spustelėkite ant jo, kad išplėstumėte sąrašą > Dešiniuoju pelės mygtuku spustelėkite „Logitech“ ausinėse ir pasirinkite Atnaujinti tvarkyklę.
- Spustelėkite Automatiškai ieškoti tvarkyklių > Jei yra naujinimas, jis bus automatiškai įdiegtas.
- Baigę iš naujo paleiskite kompiuterį, kad pritaikytumėte pakeitimus.
3. Atnaujinkite „Windows“.
Kartais dėl pasenusios „Windows“ OS versijos ar versijos problemos gali sukelti daugybę išorinių įrenginių konfliktų. Jei taip pat jaučiate tą patį, galite tai padaryti atlikdami toliau nurodytus veiksmus.
- Paspauskite Windows + I klavišus, kad atidarytumėte „Windows“ nustatymai Meniu.
- Spustelėkite Windows "naujinimo kairiojoje srityje > Spustelėkite Tikrinti, ar yra atnaujinimų.
- Jei yra naujinimas, turėtumėte pasirinkti Atsisiųskite ir įdiekite.
- Palaukite, kol bus baigtas atnaujinimo procesas.
- Baigę būtinai iš naujo paleiskite kompiuterį, kad pritaikytumėte pakeitimus.
4. Pabandykite prijungti ausines prie kito prievado
Turėtumėte pabandyti prijungti „Logitech H390“ laidines USB ausines prie kompiuterio per kitą USB lizdą. Kartais norite naudoti kelis įrenginius prie vieno USB lizdo, kai tik įmanoma, tačiau dėl laisvo ryšio ar suderinamumo gali kilti problemų. Geriau prijunkite ausines prie kito USB prievado, kad patikrintumėte problemą.
5. Nustatykite „Windows Audio Service“ į rankinį
Jei vis tiek susiduriate su „Logitech H390 Noise Canceling“ neveikiančia problema, galite atlikti toliau nurodytus veiksmus.
Skelbimai
- Paspauskite Windows + R sparčiuosius klavišus, kad atidarytumėte Bėk dialogo langas.
- Dabar įveskite paslaugos.msc dėžėje ir pataikė Įeikite atidaryti Paslaugos.
- Slinkite sąrašu žemyn ir ieškokite „Windows Audio“. paslauga.
- Dukart spustelėkite ant jo ir pasirinkite vadovas nuo Paleidimo tipas variantas.
- Spustelėkite Taikyti ir tada Gerai norėdami išsaugoti pakeitimus.
6. Atšaukti garso tvarkyklę
Jei nė vienas iš būdų jums nepadėjo, pabandykite sumažinti kompiuterio garso tvarkyklės versiją (jei yra).
- Įsitikinkite, kad „Logitech H390“ laidinės ausinės yra prijungtos prie kompiuterio.
- Paspauskite Windows + X klavišus, kad atidarytumėte Greitos nuorodos meniu.
- Dabar spustelėkite Įrenginių tvarkytuvė iš sąrašo > Eiti į Garso, vaizdo ir žaidimų valdikliai segmentas.
- Dukart spustelėkite ant jo, kad išplėstumėte sąrašą > Dešiniuoju pelės mygtuku spustelėkite „Logitech“ ausinėse ir pasirinkite Savybės.
- Eikite į Vairuotojai skirtukas > spustelėkite Atsukti vairuotoją.
Jei rodomas pilkas užrašas „Atšaukti tvarkyklę“, galite atlikti toliau nurodytus veiksmus.
- Dešiniuoju pelės mygtuku spustelėkite ant tavo Logitech ausinės > Pasirinkite „Atnaujinti tvarkyklės programinę įrangą…“.
- Pasirinkite „Naršyti mano kompiuteryje ieškoti tvarkyklės programinės įrangos“ > Pasirinkite „USB garso įrenginys“ iš sąrašo, priklausomai nuo prekės ženklo.
Tai štai, vaikinai. Manome, kad šis vadovas jums buvo naudingas. Jei turite daugiau klausimų, galite komentuoti žemiau.
Skelbimai