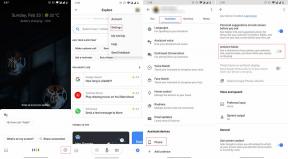Pataisymas: plaustas įstrigo pakrovimo ekrane
įvairenybės / / June 04, 2022
„Redbeet Interactive“ ir „Axolot Games“ atsirado Tačiau žaidėjai kažkodėl negali tinkamai paleisti ar žaisti žaidimo, nes pasirodo keli pranešimai, kad „Raft“ žaidimas įstrigo kompiuterio įkėlimo ekrane, o tai yra labai vargina. Jei kyla problemų žaidžiant plaustą, jūsų kompiuteryje gali būti kažkas negerai. Laimei, paminėjome keletą galimų sprendimų, kurie turėtų padėti ištaisyti įstrigusį „Raft“ pakrovimo ekraną.

Puslapio turinys
-
Pataisymas: plaustas įstrigo pakrovimo ekrane
- 1. Išsiregistravimo sistemos reikalavimai
- 2. Padidinkite virtualią RAM
- 3. Tinkamai įdėkite saugyklą ir RAM į lizdą
- 4. Atnaujinkite GPU tvarkykles
- 5. Uždarykite nereikalingas fono užduotis
- 6. Atnaujinkite plaustą
- 7. Patikrinkite, ar nėra „Windows“ naujinimų
- 8. Pabandykite išjungti perdangos programas
- 9. Atlikite švarų paleidimą
- 10. Patikrinkite žaidimo failus
Pataisymas: plaustas įstrigo pakrovimo ekrane
Peržiūrėkite toliau pateiktus trikčių šalinimo būdus, kad lengvai išspręstumėte tokią problemą „Windows“ kompiuteryje. Taigi, nieko nelaukdami pereikime prie toliau pateikto vadovo.
1. Išsiregistravimo sistemos reikalavimai
Prieš darydami kokias nors išvadas, patikrinkite sistemos reikalavimus. Jei jūsų kompiuterio konfigūracija nėra pakankamai suderinama, gali kilti problemų dėl žaidimo paleidimo ir žaidimo.
Minimalūs sistemos reikalavimai:
Skelbimai
- Reikia 64 bitų procesoriaus ir operacinės sistemos
- OS: „Windows 7“ arba naujesnė versija
- Procesorius: 2,6 GHz dviejų branduolių ar panašiai
- Atmintis: 4 GB RAM
- Grafika: GeForce GTX 500 serija ar panaši
- „DirectX“: 11 versija
- Tinklas: Plačiajuostis interneto ryšys
- Saugykla: 6 GB laisvos vietos
- Papildomi užrašai: Reikalinga 64 bitų operacinė sistema
Rekomenduojami sistemos reikalavimai:
- Reikia 64 bitų procesoriaus ir operacinės sistemos
- OS: „Windows 7“ arba naujesnė versija
- Procesorius: Intel Core i5 2.6GHz ar panašiai
- Atmintis: 8 GB RAM
- Grafika: GeForce GTX 700 serija ar panaši
- „DirectX“: 11 versija
- Tinklas: Plačiajuostis interneto ryšys
- Saugykla: 6 GB laisvos vietos
- Papildomi užrašai: Reikalinga 64 bitų operacinė sistema
2. Padidinkite virtualią RAM
Virtualioji atmintis sujungia jūsų RAM su laikina vieta standžiajame diske. Jei baigiasi RAM ir numatytasis virtualios atminties dydis nėra pakankamai didelis jūsų poreikiams, turėsite ją padidinti rankiniu būdu.
- Paspauskite Windows logotipas klaviatūros klavišą ir įveskite Išplėstiniai sistemos nustatymai.
- Spustelėkite Peržiūrėkite išplėstinius sistemos nustatymus.
- Spustelėkite Nustatymai > Spustelėkite Išplėstinė skirtukas > spustelėkite Keisti.
- Atžymėkite laukelį šalia Automatiškai tvarkykite visų diskų puslapių failo dydį.
- Pasirinkite savo C: vairuoti [Kur įdiegėte „Windows“] > Spustelėkite Galimybės mygtuką šalia Pasirinktinis dydis ir tipas 4096 teksto laukelyje Pradinis dydis (MB) ir Maksimalus dydis (MB).
Pastaba: Visada geriau virtualiąją atmintį padidinti tris kartus daugiau nei dabartinis RAM dydis. [1 GB = 1024 MB]
- Spustelėkite Nustatyti ir tada Gerai norėdami išsaugoti pakeitimus.
- Iš naujo paleiskite kompiuterį ir žaidimą.
3. Tinkamai įdėkite saugyklą ir RAM į lizdą
Taip pat rekomenduojama nuimti kompiuterio procesoriaus korpuso šoninį skydelį ir atjungti HDD/SSD ir RAM komponentą iš lizdo. Švelniai išvalykite lizdą ir komponentą, tada vėl juos tinkamai įdėkite, kad patikrintumėte, ar įkrovimo ekrane įstrigusio plausto problema išspręsta, ar ne.
Skelbimai
4. Atnaujinkite GPU tvarkykles
Jei neatnaujinote grafikos tvarkyklės „Windows“ kompiuteryje, būtinai įdiekite naujausią pataisos versiją. Norėdami tai padaryti, turėsite patikrinti, ar yra galimų naujinimų, atlikdami toliau nurodytus veiksmus.
- Paspauskite Windows + X klavišus, kad atidarytumėte Greitos nuorodos meniu.
- Dabar spustelėkite Įrenginių tvarkytuvė iš sąrašo > Dukart spustelėkite įjungta Ekrano adapteriai.
- Dešiniuoju pelės mygtuku spustelėkite skirtoje grafinėje plokštėje, kurią naudojate.

- Toliau pasirinkite Atnaujinti tvarkyklę > Pasirinkite Automatiškai ieškoti tvarkyklių.
- Jei yra naujinimas, sistema jį automatiškai atsisiųs ir įdiegs.
- Baigę iš naujo paleiskite kompiuterį, kad iškart pritaikytumėte pakeitimus.
5. Uždarykite nereikalingas fono užduotis
Kitas dalykas, kurį galite padaryti, yra tiesiog uždaryti nereikalingas fonines užduotis savo kompiuteryje, kad užtikrintumėte, jog fone nenaudojami papildomi sistemos ištekliai. Norėdami išvalyti fonines užduotis:
Skelbimai
- Paspauskite Ctrl + Shift + Esc raktus atidaryti Užduočių tvarkyklė.
- Spustelėkite ant Procesai skirtukas > pasirinkite užduotį, kurią norite uždaryti.

- Pasirinkę spustelėkite Baigti užduotį. Būtinai atlikite kiekvienos užduoties veiksmus atskirai.
- Baigę tiesiog paleiskite kompiuterį iš naujo, kad iškart pakeistumėte efektus.
6. Atnaujinkite plaustą
Jei kurį laiką neatnaujinote „Raft“ žaidimo, atlikite toliau nurodytus veiksmus, kad patikrintumėte, ar nėra naujinimų, ir įdiegtumėte naujausią pataisą (jei yra). Padaryti tai:
- Atidaryk Garai klientas > Eiti į biblioteka > Spustelėkite Plaustas iš kairiosios srities.
- Jis automatiškai ieškos galimo naujinio. Jei yra naujinimas, būtinai spustelėkite Atnaujinti.
- Gali praeiti šiek tiek laiko, kol bus įdiegtas naujinimas > Baigę uždarykite „Steam“ klientą.
- Galiausiai iš naujo paleiskite kompiuterį, kad pritaikytumėte pakeitimus ir vėl paleistumėte žaidimą.
7. Patikrinkite, ar nėra „Windows“ naujinimų
Yra didelė tikimybė, kad jūsų „Windows“ OS versija bus pakankamai pasenusi arba sugadinta. Atlikite toliau nurodytus veiksmus, kad patikrintumėte, ar nėra „Windows“ naujinimų, jei jaučiatės taip pat. Jei naujinimas yra, tiesiog įdiekite jį. Naujausiuose programinės įrangos atnaujinimuose visada siūlomi klaidų pataisymai ir patobulinimai. Padaryti tai:
- Paspauskite Windows + I klavišus, kad atidarytumėte „Windows“ nustatymai Meniu.
- Toliau spustelėkite Atnaujinimas ir sauga > Pasirinkite Tikrinti, ar yra atnaujinimų pagal Windows "naujinimo skyrius.

- Jei yra funkcijos naujinimas, pasirinkite Atsisiųskite ir įdiekite.
- Palaukite šiek tiek laiko, kol atnaujinimas bus baigtas.
- Galiausiai iš naujo paleiskite kompiuterį, kad iškart pritaikytumėte pakeitimus.
8. Pabandykite išjungti perdangos programas
Kelios populiarios programos turi savo perdangos programą, kuri ilgainiui gali veikti fone ir sukelti žaidimų našumo ar net paleidimo problemų. Turėtumėte juos išjungti, kad išspręstumėte problemą atlikdami toliau nurodytus veiksmus.
Išjungti „Discord Overlay“.
- Paleiskite Nesantaika programa > Spustelėkite krumpliaračio piktograma apačioje.
- Spustelėkite Perdanga pagal Programos nustatymai > Įjungti į Įgalinti žaidimo perdangą.
- Spustelėkite ant Žaidimai > Pasirinkti Plaustas.
- Pagaliau, Išjunk į Įgalinti žaidimo perdangą perjungti.
- Būtinai iš naujo paleiskite kompiuterį, kad pritaikytumėte pakeitimus.
Išjungti „Xbox“ žaidimų juostą
- Paspauskite Windows + I raktus atidaryti „Windows“ nustatymai.
- Spustelėkite Žaidimas > Eiti į Žaidimų juosta > Išjungti Įrašykite žaidimų klipus, ekrano kopijas ir transliuokite naudodami žaidimų juostą variantas.
Jei negalite sužinoti žaidimo juostos parinkties, tiesiog ieškokite jos „Windows“ nustatymų meniu.
Išjungti Nvidia GeForce Experience Overlay
- Paleiskite Nvidia GeForce patirtis programa > Eikite į Nustatymai.
- Spustelėkite ant Generolas skirtukas > Išjungti į Žaidimo perdanga variantas.
- Galiausiai iš naujo paleiskite kompiuterį, kad pritaikytumėte pakeitimus ir vėl paleistumėte „Raft“ žaidimą.
Be to, atminkite, kad turėtumėte išjungti kitas perdangos programas, pvz., MSI Afterburner, Rivatuner, RGB programinę įrangą ar bet kokias kitas trečiųjų šalių perdangas, kurios visada veikia fone.
9. Atlikite švarų paleidimą
Kai kurios programos ir paslaugos gali būti paleidžiamos automatiškai iškart paleidžiant sistemą. Tokiu atveju tos programos ar paslaugos naudos daug interneto ryšio ir sistemos išteklių. Jei taip pat jaučiatės taip pat, įsitikinkite, kad kompiuterį paleiskite švariai, kad patikrintumėte, ar nėra problemos. Padaryti tai:
- Paspauskite Windows + R klavišus, kad atidarytumėte Bėk dialogo langas.
- Dabar įveskite msconfig ir pataikė Įeikite atidaryti Sistemos konfigūracija.
- Eikite į Paslaugos skirtukas > Įgalinti Slėpti visas Microsoft paslaugas žymimasis langelis.

- Spustelėkite Viską išjungti > Spustelėkite Taikyti ir tada Gerai norėdami išsaugoti pakeitimus.
- Dabar eikite į Pradėti skirtukas > spustelėkite Atidarykite Task Manager.
- Atsidarys užduočių tvarkyklės sąsaja. Čia eikite į Pradėti skirtukas.
- Tada spustelėkite konkrečią užduotį, kuri turi didesnį paleidimo poveikį.
- Pasirinkę spustelėkite Išjungti kad išjungtumėte juos nuo paleidimo proceso.
- Atlikite tuos pačius veiksmus kiekvienai programai, kuri turi didesnį paleisties poveikį.
- Baigę būtinai iš naujo paleiskite kompiuterį, kad pritaikytumėte pakeitimus.
10. Patikrinkite žaidimo failus
Jei kyla problemų dėl žaidimo failų ir jie kažkaip sugadinami arba jų trūksta, būtinai atlikite šį metodą, kad lengvai patikrintumėte problemą.
Patikrinkite žaidimų failus „Steam“:
- Paleisti Garai > Spustelėkite biblioteka.
- Dešiniuoju pelės mygtuku spustelėkite įjungta Plaustas iš įdiegtų žaidimų sąrašo.
- Dabar spustelėkite Savybės > Eiti į Vietiniai failai.

- Spustelėkite Patikrinkite žaidimų failų vientisumą.
- Turėsite palaukti, kol procesas bus baigtas.
- Baigę tiesiog paleiskite kompiuterį iš naujo.
Tai štai, vaikinai. Manome, kad šis vadovas jums buvo naudingas. Jei turite daugiau klausimų, galite komentuoti žemiau.