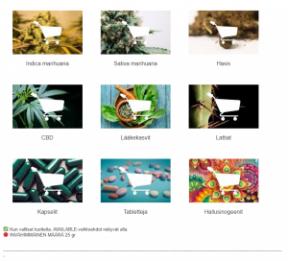Pataisymas: „Sony Pulse 3D“ mikrofonas neveikia arba nepakankamai garsus
įvairenybės / / June 17, 2022
„Sony Pulse 3D“ ausinės puikiai veikia su PS5 ir PS4 konsolėmis, tačiau šiek tiek vargdami galite jas naudoti ir su kompiuteriu. Tai nereiškia, kad jis neveiks, kai jį prijungsite prie kompiuterio, tačiau kai kurios jo funkcijos gali neveikti tinkamai.
Viena problema, kuri vargina ir PS5, ir asmeninio kompiuterio vartotojus, yra mikrofonas. Pulse 3D mikrofonas visiškai neveiks, nesvarbu, kiek vartotojas pakartotinai prijungs ausines. Yra keletas paprastų sprendimų, kaip tai išspręsti, ir šiame straipsnyje mes juos panagrinėsime. Taigi, be jokių papildomų rūpesčių, įsigilinkime į tai.

Puslapio turinys
-
Kaip išspręsti „Sony Pulse 3D“ mikrofono neveikiančio arba pakankamai garsaus garso problemą?
- Išjungti nutildymą:
- Mikrofono lygio reguliavimas:
- Iš naujo nustatyti ausines:
- Suteikite prieigą prie mikrofono:
- Atnaujinkite garso tvarkykles:
Kaip išspręsti „Sony Pulse 3D“ mikrofono neveikiančio arba pakankamai garsaus garso problemą?
Pirmiausia išnagrinėsime sprendimus, kurie veikia su PS4 arba PS5 konsole. Tada pereisime prie sprendimų, kurie taip pat turėtų išspręsti kompiuterių vartotojų problemą.
Išjungti nutildymą:
- Atidarykite greitąjį meniu.
- Eikite į Garsas / įrenginiai.
- Paspauskite ir palaikykite valdiklio PS mygtuką. Taip bus išjungtas visų mikrofonų nutildymas.
Jei šis sprendimas jums netinka, išbandykite kitą sprendimą.
Mikrofono lygio reguliavimas:
- Eikite į pagrindinį ekraną.
- Atidarykite Nustatymai.
- Eikite į Garsas ir pasirinkite mikrofoną.
- Dabar eikite į Mikrofono lygio reguliavimas.
- Pastumkite mikrofono lygio fader 2–4 įpjovas į kairę.
Taip pašalinsite bet kokį mikrofono aido garsą.
Skelbimai
Išbandykite kitą sprendimą, jei net ir tai neišsprendžia problemos.
Iš naujo nustatyti ausines:
Jei nė vienas iš aukščiau paminėtų PS5 sprendimų jums nepadėjo, išbandykite šį sprendimą.
- Išjunkite ausines.
- Prijunkite USB belaidį adapterį prie konsolės.
- Įkiškite smeigtuką arba dantų krapštuką į belaidžio adapterio angą aplink nustatymo iš naujo mygtuką.
- Paspauskite bent sekundę ir tada atleiskite. Tai iš naujo nustatys ausines.
Norėdami iš naujo nustatyti ausines, turite atlikti papildomus veiksmus.
- Laikykite ausines išjungtą.
- Paspauskite ir palaikykite ausinių pokalbių ir garsumo + mygtukus.
- Laikydami pokalbio ir garsumo + mygtukus, slinkite ausinių maitinimo jungikliu.
Išbandykite kitą sprendimą, jei standusis nustatymas iš naujo neišsprendžia jūsų mikrofono problemos.
Skelbimai
Suteikite prieigą prie mikrofono:
Dabar pereiname prie kompiuterių sprendimų. „Windows“ gali naudoti Pulse 3D mikrofoną visoms programoms, kai ausinės yra prijungtos prie kompiuterio. Tačiau tam pirmiausia reikia prieigos prie mikrofono. Pažiūrėkime, kaip galime tai suteikti.
- Spustelėkite paieškos juostą ir suraskite Mikrofono privatumo nustatymus. Kai jis pasirodys paieškos rezultatuose, spustelėkite jį.
- Spustelėkite keitimo mygtuką, tada įjunkite šio įrenginio prieigos prie mikrofono jungiklį.
- Įjunkite parinkties Leisti programoms pasiekti mikrofoną jungiklį.
- Slinkite žemyn ir raskite parinktį, leidžiančią prieiti prie mikrofono darbalaukyje. Tam taip pat įjunkite jungiklį.
Dabar uždarykite kiekvieną langą ir pabandykite naudoti ausinių mikrofoną. Jei jis vis tiek neveikia gerai, išbandykite kitą sprendimą.
Atnaujinkite garso tvarkykles:
Kartais su mikrofonu ir garsu susijusias problemas galima išspręsti tiesiog atnaujinus garso tvarkykles. „Windows“ reikia naujausių tvarkyklių, kad ji būtų suderinama su visais įmanomais įrenginiais. Taigi, jei naudojate pasenusias tvarkykles, nedelsdami atnaujinkite garso tvarkykles. Tai gali išspręsti problemą dėl ausinių mikrofono.
Skelbimai
Yra trys būdai atnaujinti tvarkyklę. Tai galite padaryti automatiškai, rankiniu būdu arba naudodami trečiosios šalies programą.
Norėdami tai padaryti automatiškai, galite naudoti „Windows“ įrenginių tvarkytuvę.
- Paspauskite ir palaikykite „Windows“ klavišą + X ir parinkčių sąraše pasirinkite „Device Manager“.
- Įrenginių tvarkytuvės lange išskleiskite Garso įvestis ir išvestis ir dešiniuoju pelės mygtuku spustelėkite savo garso įrenginio pavadinimą.
- Pasirinkite „Atnaujinti tvarkyklę“.
- Pasirinkite „Automatiškai ieškoti atnaujintos tvarkyklės programinės įrangos“.
- Vykdykite ekrane pateikiamus nurodymus ir įdiekite pasirodžiusį tvarkyklės naujinimą.
Jūs turite apsilankyti Logitech palaikymo svetainė rankiniam procesui ir ieškokite tvarkyklės sąrankos failo. Tai bus kaip bet kuris kitas programinės įrangos diegimo failas. Suradę sąrankos failą, įdiekite jį savo kompiuteryje kaip ir bet kurią kitą programą.
Be šių dviejų metodų, turite ir trečią parinktį. Savo kompiuteryje galite įdiegti trečiosios šalies tvarkyklių įrankį, kuris automatiškai nuskaitys kompiuterį, ar nėra pasenusių arba trūkstamų tvarkyklių. Jis taip pat įdiegs naujausias tvarkykles jūsų kompiuteryje vienu spustelėjimu. Tačiau šie programinės įrangos įrankiai paprastai turi kainą. Tačiau kaina yra verta, nes jums nebereikia nerimauti dėl kompiuterio tvarkyklių.
Dabar uždarykite kiekvieną langą ir pabandykite naudoti ausinių mikrofoną. Turėtų gerai veikti.
Taigi, tai yra visi sprendimai, kaip išspręsti „Sony Pulse 3D Mic“ neveikiančio ar pakankamai garsiai veikiančią problemą. Jei turite klausimų ar užklausų apie šį straipsnį, komentuokite žemiau ir mes su jumis susisieksime. Taip pat peržiūrėkite kitus mūsų straipsnius apie iPhone patarimai ir gudrybės,Android patarimai ir gudrybės, PC patarimai ir gudrybėsir daug daugiau, kad gautumėte daugiau naudingos informacijos.