Pataisymas: „Lenovo PC“ neaptinka antrojo monitoriaus
įvairenybės / / June 19, 2022
Antrasis monitorius pravers, jei norite atlikti kelias užduotis Lenovo kompiuteris. Tačiau kartais, dviejų monitorių sąranka neaptinkamas dėl įvairių programinės ar aparatinės įrangos priežasčių. Paprastai antrasis monitorius yra „plug-n-play“ procesas, tačiau kartais „Windows“ jo neaptinka. Šiandien aptarsime daugiau apie šią problemą ir pateiksime galimus sprendimus, kaip išspręsti „Lenovo PC Not Detecting Second Monitor“ problemą.
„Lenovo“ turi savo techninės įrangos palaikymo sistemą, kuri padeda jūsų kompiuteriui prisijungti prie išorinių monitorių ir ekranų. Tai gali būti labai naudinga, kai greitai norite pridėti kitą monitorių, kad padidintumėte savo produktyvumą. Tačiau jei jis neveikia, jums bus labai sunku išspręsti problemą.

Puslapio turinys
-
Pataisymas: „Lenovo PC“ neaptinka antrojo monitoriaus
- 1 būdas: pagrindinis trikčių šalinimas
- 2 būdas: priversti „Windows“ aptikti antrąjį monitorių
- 3 būdas: iš naujo paleiskite kompiuterį
- 4 būdas: atnaujinkite grafikos tvarkyklę į naujausią turimą versiją
- 5 būdas: iš naujo įdiekite grafikos tvarkykles
- 6 būdas: grąžinkite grafikos tvarkykles į senesnę versiją
- Išvada
Pataisymas: „Lenovo PC“ neaptinka antrojo monitoriaus
Jei neseniai įsigijote antrinį monitorių ir radote jį sugadintą, grąžinkite jį ir nusipirkite naują. Nebūkite drąsūs ir pabandykite taisyti patys, nes vėliau negalėsite pretenduoti į garantiją. Jei monitorius veikia, galite atlikti toliau nurodytus trikčių šalinimo metodus, kad jį ištaisytumėte.
1 būdas: pagrindinis trikčių šalinimas
- Pabandykite naudoti antrinį monitorių su kita sistema, kad sužinotumėte, ar problema yra sistemoje ar monitoriuje.
- Patikrinkite, ar antrinis monitorius yra prijungtas prie maitinimo šaltinio ir įjungtas.
- Jei vienas monitorius neveikia, pabandykite prisijungti prie kito veikiančio monitoriaus ir patikrinkite, ar problema kyla dėl vaizdo plokštės.
- Jei esate pradedantysis ir nežinote, kaip prijungti antrinį monitorių, pabandykite naudoti su antriniu monitoriumi pateiktą vadovą.
- Atnaujinkite ekrano programinę-aparatinę įrangą, kurią naudosite norėdami ištaisyti klaidas ar problemas. Retkarčiais atnaujinkite programinę-aparatinę įrangą, kad išvengtumėte šių problemų.
- Jei manote, kad kiti kompiuterio priedai sukelia aparatinės įrangos konfliktus, pabandykite juos visus pašalinti ir pabandykite prijungti antrinį monitorių.
- Naudodami tinkamą kabelį antrinį monitorių prijunkite prie kompiuterio ir patikrinkite, ar kabelis nepažeistas. Dažniausiai dėl šios priežasties antrinis monitorius neveiks.
- Patikrinkite, ar monitorius įjungtas. Kai kurių monitorių nugarėlėje yra maitinimo mygtukas.
- Atjunkite signalo kabelį ir vėl prijunkite po kelių minučių.
- Pabandykite pasirinkti tinkamą įvesties prievadą naudodami monitoriaus integruotus valdiklius.
Tai yra keletas pagrindinių trikčių šalinimo veiksmų, kurie gali ištaisyti paprastas antrinio monitoriaus klaidas. Jei problema vis tiek neišspręsta, pabandykite atlikti toliau nurodytus veiksmus.
2 būdas: priversti „Windows“ aptikti antrąjį monitorių
Iki šiol supratote, kad nėra jokių problemų dėl fizinio ryšio su monitoriumi. Galime pabandyti priversti langus aptikti antrinį monitorių.
Skelbimai
Veiksmai, kaip priversti „Windows“ aptikti antrąjį monitorių:
Spustelėkite ant paieškos juosta ir ieškoti nustatymus.
Dabar spustelėkite Ekranaskairėje pusėje („Windows 11“)

Skelbimai
Iš Mastelis ir išdėstymas, spustelėkite Keli ekranai ir pasirinkite Aptikti kitą ekraną.

Patikrinkite, ar problema išspręsta. Turite atlikti tuos pačius veiksmus, skirtus „Windows 10“, bet vietoj to Mastelis ir išdėstymas, jūs turite eiti į Pertvarkykite savo ekranus ir spustelėkite Aptikti.
Skelbimai
3 būdas: iš naujo paleiskite kompiuterį
Jei atlikote aukščiau nurodytą metodą, bet nepaleidote kompiuterio iš naujo, padarykite tai nedelsdami, nes iš naujo paleisdami kompiuterį išspręsite visas žinomas ar nežinomas problemas. Paleidus kompiuterį iš naujo, visi fone veikiantys procesai bus išjungti ir išvalytas RAM. Tai gali išspręsti jūsų antrinio monitoriaus problemą.
Veiksmai, kaip iš naujo paleisti kompiuterį:
- Paspauskite „Windows“ klavišas klaviatūroje arba spustelėkite Windows mygtuką užduočių juostoje.
- Spustelėkite Galia ir pasirinkite Perkrauti.
- Palaukite, kol jūsų kompiuteris bus paleistas iš naujo, ir nedarykite nutraukti kol kompiuteris bus paleistas iš naujo.
Patikrinkite, ar antrinio monitoriaus problema išspręsta.
4 būdas: atnaujinkite grafikos tvarkyklę į naujausią turimą versiją
Jei turite pasenusias grafikos tvarkykles, nedelsdami atnaujinkite jas į naujausią turimą versiją. Šios senos grafikos tvarkyklės neleis „Windows“ aptikti jūsų antrinio monitoriaus. Tai galime išspręsti atnaujinę grafikos tvarkyklę į naujausią versiją.
Grafikos tvarkyklių atnaujinimo veiksmai:
Paspauskite „Windows“ klavišas klaviatūroje ir ieškokite Nustatymai.
Spustelėkite Windows "naujinimo kairėje pusėje.

Spustelėkite ant Peržiūrėkite pasirenkamus naujinimus variantas.

Pasirinkite Tvarkyklės atnaujinimai.

Dabar įdiekite grafikos tvarkykles ir perkrauti savo kompiuterį.

Patikrinkite, ar antrinio monitoriaus problema išspręsta, arba pereikite prie šio metodo.
5 būdas: iš naujo įdiekite grafikos tvarkykles
Vairuotojai gali būti sugadinti dėl įvairių nenumatytų priežasčių. Vienintelis būdas juos išspręsti yra iš naujo įdiegti rankiniu būdu.
Grafikos tvarkyklių iš naujo įdiegimo veiksmai:
Paspauskite „Windows“ klavišas klaviatūroje arba spustelėkite Windows mygtuką užduočių juostoje.
Ieškoti Įrenginių tvarkytuvė ir atidarykite.

Spustelėkite Ekrano adapteriai, ir pasirodys išskleidžiamasis meniu.

Dešiniuoju pelės mygtuku spustelėkite savo Vaizdo plokštės tvarkyklės ir spustelėkite pašalinti įrenginį(jei turite specialią vaizdo plokštę, iš naujo įdiekite abi tvarkykles).

Spustelėkite ant pašalinti mygtuką.

Perkrauti savo kompiuterį.
Atviras Įrenginių tvarkytuvė dar kartą spustelėkite Veiksmas iš viršutinio meniu ir Ieškokite aparatinės įrangos pakeitimų.
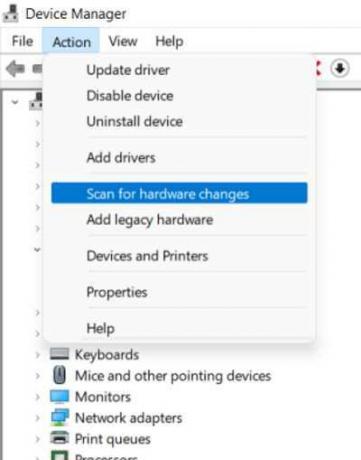
Sėkmingai ištrynus tvarkykles, „Windows“ automatiškai iš naujo įdiegs reikiamas tvarkykles. Dabar patikrinkite, ar problema išspręsta.
6 būdas: grąžinkite grafikos tvarkykles į senesnę versiją
Jei naujausia grafikos tvarkyklių versija taip pat neveikia, pabandykite grįžti į senesnę versiją. Tai gali išspręsti antrinio monitoriaus problemą.
Grafikos tvarkyklės grąžinimo veiksmai:
Paspauskite „Windows“ klavišas klaviatūroje arba spustelėkite Windows mygtuką užduočių juostoje.
Ieškoti Įrenginių tvarkytuvė ir atidarykite programą.

Spustelėkite Ekrano adapteriai norėdami išplėsti išskleidžiamąjį meniu.

Dešiniuoju pelės mygtuku spustelėkite grafikos adapterį (-ius) ir pasirinkite Savybės variantas.

Spustelėkite ant Vairuotojas skirtukas.

Spustelėkite Atsukti tvarkyklę mygtuką.
Norėdami atsakyti į klausimą, pasirinkite parinktį (nesvarbu, ką pasirinksite).

Spustelėkite ant Taip mygtuką. Tada rpaleiskite kompiuterį.
Išvada
Tai yra keletas sprendimo būdų „Lenovo PC“ neaptinka antrojo monitoriaus problemos. Jei nė vienas iš aukščiau pateiktų metodų jums nepadeda, greičiausiai problema yra jūsų monitoriaus aparatinėje įrangoje. Rekomenduojame susisiekti su palaikymo komanda ir paprašyti sprendimo.



