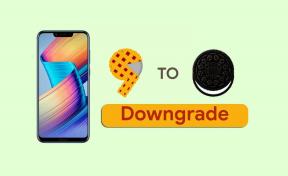Kaip ištaisyti ERR GFX D3D INIT GTA 5
įvairenybės / / July 07, 2022
Kai kalbama apie atviro pasaulio veiksmo ir nuotykių kelių žaidėjų vaizdo žaidimą, galite pasirinkti Grand Theft Auto V (GTA 5), kurį sukūrė „Rockstar Games“, kuris buvo paleistas 2013 m. Nors šį pavadinimą pamėgo milijonai žaidėjų ir kritikų visame pasaulyje kaip visą paketą Išskyrus GTA V Online leidimą, atrodo, kad kai kurie nelaimingi žaidėjai susiduria su ERR GFX D3D INIT in GTA 5 bandydami paleisti žaidimą „Windows“ kompiuteryje.
Na, o jei esate viena iš aukų, galite vadovautis šiuo trikčių šalinimo vadovu, kad tai išspręstumėte. Remiantis daugybe pranešimų internete, konkretus „Nepavyko inicijuoti. Prašome paleisti iš naujo ir paleisti žaidimą iš naujo. Pabandykite iš naujo įdiegti žaidimą, jei tai išlieka. klaidos pranešimas gana dažnai paleidžiant žaidimą. Tiksliau sakant, tokia klaida gali atsirasti kompiuteryje dėl kelių galimų priežasčių. Toliau trumpai paminėjome visas numatomas priežastis.

Puslapio turinys
-
Kaip ištaisyti ERR GFX D3D INIT GTA 5
- 1. Atnaujinti grafikos tvarkyklę
- 2. Patikrinkite ir pataisykite žaidimų failus
- 3. Išjungti GPU įsijungimą
- 4. Išjungti trečiųjų šalių perdangos programas
- 5. Iš naujo įdiekite „DirectX“.
- 6. Pakeiskite „DirectX“ reikšmę iš katalogo
- 7. Pašalinkite sugadintą DLL failą
- 8. Pabandykite pakeisti žaidimo „DirectX“ versiją
Kaip ištaisyti ERR GFX D3D INIT GTA 5
Dažniausiai kyla problemų dėl įdiegtų žaidimų failų, peršokusio GPU, „DirectX“ problemų, pasenusios grafikos tvarkyklės, konfliktų su perdangos programomis, sugadintais DLL failais sistemoje ir kt. Kadangi dabar žinote galimas tokios klaidos priežastis, turėtumėte sekti visus sprendimus po vieną, kol problema bus išspręsta. Taigi, negaišdami daugiau laiko, pereikime prie to.
1. Atnaujinti grafikos tvarkyklę
Visų pirma, mes rekomenduojame patikrinti savo kompiuterio grafikos tvarkyklės naujinimą, nes jis pasenęs GPU tvarkyklės versija gali tapti klaidinga arba nesuderinama su naujuoju sistemos atnaujinimu ir nauju žaidimu atnaujinti. Norėdami tai padaryti:
- Dešiniuoju pelės mygtuku spustelėkite ant Pradžios meniu atidaryti Greitos prieigos meniu.
- Spustelėkite Įrenginių tvarkytuvė iš sąrašo.
- Dabar dukart spustelėkite ant Ekrano adapteriai kategoriją, kad išplėstumėte sąrašą.

- Tada dešiniuoju pelės mygtuku spustelėkite ant tam skirtos grafikos plokštės pavadinimo.
- Pasirinkite Atnaujinti tvarkyklę > Pasirinkite Automatiškai ieškoti tvarkyklių.
- Jei yra naujinimas, jis automatiškai atsisiųs ir įdiegs naujausią versiją.
- Baigę būtinai iš naujo paleiskite kompiuterį, kad pakeistumėte efektus.
Arba galite rankiniu būdu atsisiųsti naujausią grafikos tvarkyklės versiją ir įdiegti ją tiesiai iš oficialios vaizdo plokštės gamintojo svetainės. Kad ir kokią grafikos plokštę naudotumėte, eikite į toliau pateiktą nuorodą, kaip nurodo gamintojas.
- Nvidia GPU
- AMD GPU
- Intel GPU
2. Patikrinkite ir pataisykite žaidimų failus
Antras dalykas, kurį galite padaryti, yra pabandyti tinkamai patikrinti ir pataisyti įdiegtus GTA V žaidimų failus naudodami atitinkamą žaidimų paleidimo priemonę. Tai užtikrins, kad sistemoje nekils problemų dėl įdiegtų GTA V žaidimų failų. Kartais trūkstami arba sugadinti žaidimo failai ilgainiui gali sukelti kelis konfliktus su žaidimo paleidimu „Windows“ kompiuteryje, kuriuos galima pataisyti rankiniu būdu, atlikus toliau nurodytus veiksmus.
„Rockstar Games Launcher“:
- Atidaryk „Rockstar Games“ paleidimo priemonė savo kompiuteryje.
- Tada būtinai prisijunkite prie paskyros > Eiti į Nustatymai.
- Pasirinkite GTA V žaidimas iš žemiau esančio sąrašo Mano įdiegti žaidimai kairiajame lange.
- Spustelėkite Patikrinkite vientisumą pagal Patikrinkite žaidimo failo vientisumą parinktis dešinėje srityje.
- Palaukite, kol procesas bus baigtas ir pasirodys iššokantis pranešimas, kad jūsų žaidimas patvirtintas ir paruoštas žaisti.
- Paleiskite GTA V žaidimą ir dar kartą patikrinkite, ar nėra klaidos.
Epic Games Launcher:
Skelbimai
Jei naudojate Epic Games Launcher žaisti GTA V, galite atlikti toliau nurodytus veiksmus, kad pataisytumėte žaidimo failus.
- Atidaryk Epinių žaidimų paleidimo priemonė kompiuteryje > Eikite į biblioteka skyrius.
- Spustelėkite ant trijų taškų piktograma šalia GTA V > Spustelėkite Patvirtinti iš išskleidžiamojo meniu.
- Priklausomai nuo žaidimo dydžio, tai gali užtrukti. Baigę iš naujo paleiskite paleidimo priemonę ir žaiskite žaidimą.
Steam klientui:
Jei esate „Steam“ kliento vartotojas ir žaidžiate „GTA V“, būtinai atlikite toliau nurodytus veiksmus, kad patikrintumėte ir pataisytumėte žaidimo failus.
Skelbimai
- Atidaryk Garai klientas > Eiti į biblioteka.
- Čia dešiniuoju pelės mygtuku spustelėkite ant GTA V žaidimą iš kairiosios srities.
- Būtinai spustelėkite Savybės iš išskleidžiamojo meniu.
- Tada pasirinkite Vietiniai failai skirtuką > spustelėkite Patikrinkite žaidimo failų vientisumą… mygtuką.
- Steam paleidimo priemonė dabar patikrins žaidimo failus ir šis procesas gali užtrukti kelias minutes, atsižvelgiant į žaidimo failo dydį.
- Baigę iš naujo paleiskite kompiuterį, kad pritaikytumėte pakeitimus > Paleiskite „Steam“ klientą ir žaiskite žaidimą dabar, kad patikrintumėte problemą.
Pastaba: Šiame „Steam“ procese gali nepavykti patikrinti vieno ar daugiau žaidimo failų, tačiau tai normalu. Jums nereikia dėl to jaudintis. Nepavykę failai yra vietiniai konfigūracijos failai, kurie neturėtų būti pakeisti kaip šio proceso dalis. Galite tiesiog praleisti šį pranešimą.
3. Išjungti GPU įsijungimą
Na, dauguma kompiuterių žaidėjų nori itin didelio procesoriaus ir GPU našumo nuo pat pirmos dienos, net ir turėdami galingas techninės įrangos specifikacijas. Šia prasme visiškai akivaizdu, kad jie teikia pirmenybę procesoriaus arba GPU įsibėgėjimui iš dėžutės arba rankiniu būdu per trečiųjų šalių klientus. Taigi, jei jūsų GPU taip pat padidintas iki ekstremalaus lygio, būtinai jį išjunkite arba nustatykite numatytąjį gamyklinį laikrodžio greitį, kad užtikrintumėte optimalų veikimą.
Kartais dėl suderinamumo ir sistemos išteklių peršokęs GPU ilgainiui gali trukdyti žaidimui, atsilikti arba užstrigti. Geriau išjungti GPU įsibėgėjimą ir dar kartą patikrinti, ar nėra problemos. Taip pat galite naudoti trečiųjų šalių įsijungimo įrankius, pvz., MSI Afterburner įrankį arba Zotac Firestorm programą, kad sumažintumėte laikrodžio greitį.
4. Išjungti trečiųjų šalių perdangos programas
Pora sistemoje esančių trečiųjų šalių perdangos programų gali iš niekur sukelti daugybę problemų, susijusių su sunkiomis programomis ar žaidimais. Nors perdangos programos gali būti naudingos žaidžiant, norint kalbėtis su draugais, daryti ekrano kopijas, įrašyti žaidimo eigą ir dar daugiau, kartais tai gali paveikti žaidimo paleidimą ir žaidimo patirtį daug. Norėdami patikrinti problemas, geriau laikinai išjungti atitinkamų programų perdangos funkcijas.
Išjungti nesantaikos perdangą:
- Paleiskite Nesantaika programa > Spustelėkite krumpliaračio piktograma apačioje.
- Pasirinkite Perdanga pagal Programos nustatymai > Įjungti į Įgalinti žaidimo perdangą.
- Spustelėkite ant Žaidimai > Pasirinkti GTA V.
- Pagaliau, Išjunk į Įgalinti žaidimo perdangą perjungti.
- Būtinai iš naujo paleiskite kompiuterį, kad pritaikytumėte pakeitimus.
Išjungti „Xbox“ žaidimų juostą:
- Paspauskite Windows + I raktus atidaryti „Windows“ nustatymai.
- Spustelėkite Žaidimas > Eiti į Žaidimų juosta > Išjungti Įrašykite žaidimų klipus, ekrano kopijas ir transliuokite naudodami žaidimų juostą variantas.
Išjungti „Nvidia GeForce Experience“ perdangą:
- Paleiskite Nvidia GeForce patirtis programa > Eikite į Nustatymai.
- Spustelėkite ant Generolas skirtukas > Išjungti į Žaidimo perdanga variantas.
- Galiausiai iš naujo paleiskite kompiuterį, kad pritaikytumėte pakeitimus, ir vėl paleiskite žaidimą.
Išjungti „Steam“ perdangą:
- Atviras Garai jūsų „Windows“.
- Eikite į Nustatymai > Spustelėkite Žaidime variantas.
- Spustelėkite žymimąjį laukelį, kad išjungtumėte „Įgalinti Steam perdangą žaidimo metu“.
- Pašalinę žymimąjį laukelį, spustelėkite Gerai.
Yra keletas kitų perdangos programų, kurios gali sukelti problemų, pavyzdžiui, MSI Afterburner, Rivatuner, RGB programinė įranga ir kt. Taip pat turėtumėte juos išjungti.
5. Iš naujo įdiekite „DirectX“.
Jei naudojate pasenusią „DirectX“ versiją „Windows“ kompiuteryje, galite atlikti toliau nurodytus veiksmus, kad rankiniu būdu iš naujo įdiegtumėte ir atnaujintumėte.
- Eikite į oficiali Microsoft nuoroda Norėdami į savo kompiuterį atsisiųsti „DirectX End-User Runtime Web Installer“.
- Dabar rankiniu būdu įdiekite „DirectX“ diegimo programą, kaip įprasta.
- Baigę iš naujo paleiskite kompiuterį, kad pritaikytumėte pakeitimus.
Pastaba: Šiuo metu „DirectX 12“ versija plačiai veikia daugelyje kompiuterių, jei naudojate „Windows 10“ arba „Windows 11“ OS su naujausia versija.
6. Pakeiskite „DirectX“ reikšmę iš katalogo
Didelė tikimybė, kad dėl neteisingos „DirectX“ vertės pasirodys klaidos pranešimas „ERR GFX D3D INIT in GTA 5“. Turėtumėte pabandyti pakeisti „DirectX“ reikšmę į tinkamą versiją pagal savo grafikos tvarkyklės versiją. Padaryti tai:
Pastaba: Jei jūsų sistemoje jau veikia „DirectX 12“ versija, galite praleisti šį metodą.
- Paspauskite Windows + E sparčiuosius klavišus, kad atidarytumėte Failų naršyklė (Šis kompiuteris).
- Atidaryk Dokumentai aplanką, tada eikite į Rockstar Games\GTA V katalogas.
- Dabar dešiniuoju pelės mygtuku spustelėkite ant settings.xml failas > Pasirinkti Atviras su Užrašų knygelė.
- Paspauskite Ctrl + F sparčiuosius klavišus, kad atidarytumėte Rasti parinktis > Tipas dx lauke, kad jo ieškotumėte.
- Čia turėtumėte pamatyti linija. Jei tuo atveju, jūs naudojate „DirectX 10“. (DX10) versija, tada pakeiskite vertė iki 0.
- Dėl „DirectX 10.1“., būtinai pakeiskite vertė iki 1.
- Dėl „DirectX 11“., tiesiog pakeiskite vertė iki 2.
- Baigę būtinai paspauskite Ctrl + S sparčiuosius klavišus Išsaugoti pakeitimus.
- Galiausiai uždarykite „File Explorer“ langą ir iš naujo paleiskite kompiuterį, kad iškart pritaikytumėte pakeitimus.
7. Pašalinkite sugadintą DLL failą
Kai kurie paveikti GTA V grotuvai pranešė, kad konkreti err_gfx_d3d_init klaida gali atsirasti dėl klaidingų arba sugadintų DLL failų pasirinktiniame HLSL kompiliatoriuje. Todėl taip pat galite pabandyti ištrinti sugadintus DLL failus atlikdami toliau nurodytus veiksmus iš GTA V diegimo katalogo.
- Atviras Failų naršyklė (Šis kompiuteris) kompiuteryje > Eikite į C:\Program Files\Rockstar Games\Launcher\GTA 5 katalogas.
- Čia turėsite išsiaiškinti d3dcsx_46.dll ir d3dcompiler.dll failai > Ištrinti abu DLL failus.
- Būtinai raskite _CommonRedist aplanką GTA V kataloge.
- Tada paleiskite DX sąrankos failą, kad iš naujo įdiegtumėte trūkstamus DLL failus.
- Kai tai padarysite, turėsite iš naujo paleisti kompiuterį ir paleisti GTA 5 žaidimą, kad patikrintumėte, ar klaida vis dar jus vargina, ar ne.
- Taip pat verta rekomenduoti dar kartą patikrinti ir pataisyti žaidimo failus, atlikus šį metodą, kad įsitikintumėte, jog reikiamų failų netrūksta arba jie nėra sugadinti. Tam galite patikrinti 2 metodą.
8. Pabandykite pakeisti žaidimo „DirectX“ versiją
Jei nė vienas iš metodų jums nepadėjo, būtinai pakeiskite žaidimo „DirectX“ versiją į 10 arba 10.1. Keletas GTA V žaidėjų paminėjo, kad taip jiems pavyko visiškai ištaisyti klaidą.
- Paleiskite GTA 5 žaidimas > Eikite į žaidimą Nustatymai.
- Dabar pasirinkite Grafika kairiojoje srityje > Keisti „DirectX“ versija į 10 arba 10.1 ką tik tu nori.
- Būtinai išsaugokite pakeitimus ir iš naujo paleiskite GTA V žaidimą, kad patikrintumėte, ar ERR GFX D3D INIT GTA 5 yra pataisytas, ar ne.
Tai štai, vaikinai. Manome, kad šis vadovas jums buvo naudingas. Jei turite daugiau klausimų, galite komentuoti žemiau.

![„Lineage OS 17“, skirta „Lenovo P70“, pagrįsta „Android 10“ [kūrimo etapas]](/f/dc73425d3432e349390b9e282541084f.jpg?width=288&height=384)