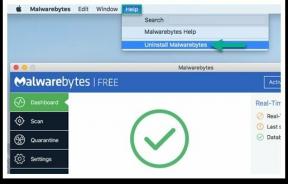Pataisymas: „Google“ diskas, skirtas darbalaukiui, neveikia
įvairenybės / / July 18, 2022
Nesvarbu, kiek išleidote pirkdami telefoną ar kompiuterį, jie bet kada gali sugesti. Ir jiems nepavykus, negalėsite daug nuveikti, kad atkurtumėte svarbius duomenis. Todėl mūsų pareiga yra saugoti svarbių duomenų atsargines kopijas, kad išvengtume tokių scenarijų. Drive for Desktop yra puiki programa kuriant atsargines failų kopijas iš „Windows“ ir „Mac“. Nors daugumai vartotojų programa veikia puikiai, kai kurie žmonės susiduria su problemomis, susijusiomis su programa „Drive for Desktop“.

Kai kuriuose įrenginiuose Vairuoti Desktop programa nesinchronizuoja visų failų ir aplankų. Nors kai kurie vartotojai pranešė, kad negali jo atidaryti savo „Windows“ ar „Mac“. Jei darbalaukiui skirtas diskas taip pat neveikia, atėjote į reikiamą vietą. Šiame tinklaraščio įraše apžvelgsime, kodėl susiduriate su problemomis, susijusiomis su programa „Drive for Desktop“ ir jos sprendimais.
Puslapio turinys
- Kodėl „Google“ diskas, skirtas staliniams kompiuteriams, neveikia mano kompiuteryje?
-
„Google“ diskas darbalaukiui neveikia, kaip pataisyti?
- 1 sprendimas: uždarykite programą ir iš naujo paleiskite kompiuterį
- 2 pataisymas: pristabdykite ir atnaujinkite sinchronizavimą
- 3 pataisymas: išjunkite darbalaukio disko užkardą
- 4 pataisymas: pašalinkite pralaidumo apribojimus
- 5 pataisymas: išvalykite įrenginio talpyklą
Kodėl „Google“ diskas, skirtas staliniams kompiuteriams, neveikia mano kompiuteryje?
Jūsų kompiuteryje gali būti laikina klaida arba sistemos trikdžiai, neleidžiantys kurti atsarginės failų ir aplankų kopijos į Diską, skirtą darbalaukiui. Priežastis taip pat gali būti silpnas interneto ryšys. Štai keletas priežasčių, kodėl darbalaukiui skirtas diskas neveikia jūsų kompiuteryje:
- Nepalaikomas failų dydis arba tipas: Jei failai, kuriuos bandote įkelti, viršija didžiausią leistiną failo dydžio limitą, negalėsite jų įkelti. Jei „Google“ diskas nepalaiko failo tipo, negalite sukurti atsarginės jo kopijos Diske.
- Užkardos blokavimas: Pagal numatytuosius nustatymus jūsų kompiuteryje įjungta ugniasienė. Jei jis blokuoja Disko staliniam kompiuteriui interneto ryšį, turite suteikti jam prieigą prie privačių arba viešųjų tinklų.
- Lėtas interneto greitis: Jei interneto ryšys per lėtas, gali nepavykti įkelti ar sinchronizuoti aplankų į Diską, skirtą darbalaukiui.
„Google“ diskas darbalaukiui neveikia, kaip pataisyti?
Keletas puikių sprendimų padės išspręsti „Drive for Desktop“ programos problemas. Pritaikę pataisymą būtinai patikrinkite, ar problema išspręsta. Jei taip, netaikykite kitų pataisymų. Priešingu atveju toliau bandykite likusius sprendimus ir pažiūrėkite, kuris iš jų reiškia jūsų sėkmę.
1 sprendimas: uždarykite programą ir iš naujo paleiskite kompiuterį
Šis sprendimas gali būti naudingas, jei negalite atidaryti programos Diskas darbalaukiui. Tai taip pat naudinga pašalinant laikinus sistemos trikdžius ar nedideles programinės įrangos klaidas. Kai tik uždarysite programą, visi veikiantys Disko darbalaukiui procesai bus nutraukti ir programa bus paleista iš naujo.
Skelbimai
„Windows“:
- Bakstelėkite apačioje esančią piktogramą Rodyti paslėptus mygtukus (^).
- Pasirinkite Google diskas piktogramą.
- Bakstelėkite Nustatymų piktograma ir spustelėkite Išeik.
- Perkrauti tavo kompiuteris.
- Paieškos juostoje įveskite Google diskas ir paspauskite Enter mygtuką, kad paleistumėte programą.
„Mac“:
- Pasirinkite Google diskas piktogramą iš meniu juostos.
- Bakstelėkite nustatymų piktogramą ir pasirinkite Išeik.
- Perkrauti jūsų Mac.
- Atviras Diskas darbalaukiui ir patikrinkite, ar problema išspręsta.
2 pataisymas: pristabdykite ir atnaujinkite sinchronizavimą
Jei negalite sukurti atsarginės failų kopijos arba pasiekti sinchronizuotų failų kompiuteryje, gali būti, kad programa Diskas darbalaukiui susiduria su sinchronizavimo problemomis. Norėdami išspręsti šią problemą, pirmiausia turite pristabdyti sinchronizavimą darbalaukio Diske, iš naujo paleisti įrenginį ir tęsti sinchronizavimą.
Štai kaip turėtumėte žingsnis po žingsnio taikyti šį sprendimą:
Skelbimai
- Sistemos dėkle bakstelėkite mygtuką Rodyti paslėptas piktogramas (^). Tai atvers visas paslėptas piktogramas.
- Spustelėkite ant Google diskas piktogramą. Jei nematote piktogramos, paieškos juostoje įveskite Google Drive ir paspauskite Enter.
- Bakstelėkite krumpliaračio piktograma ir pasirinkite Pristabdyti sinchronizavimą.
- Perkraukite tavo kompiuteris.
- Paleisti Google diskas.
- Bakstelėkite krumpliaračio piktograma ir pasirinkite Tęsti sinchronizavimą.
3 pataisymas: išjunkite darbalaukio disko užkardą
Išjungus Disko, skirto staliniams kompiuteriams, užkardą galima išspręsti problemą, nes programa galės pasiekti įrenginio saugyklą. Užkarda taip pat gali filtruoti informaciją, gaunamą į jūsų įrenginį iš interneto.
Atlikite šiuos veiksmus, kad išjungtumėte „Windows“ darbalaukio disko ugniasienę:
- Paieškos laukelyje įveskite Nustatymai ir paspauskite Enter mygtuką.
- Nustatymų programoje eikite į Privatumas ir sauga -> Windows sauga.
- Paspausti Ugniasienė ir tinklo apsauga.
- Slinkite žemyn ir raskite Leisti programai per užkardą. Bakstelėkite jį.
- Paspausti Pakeisti nustatymus ir spustelėkite Leisti kitą programą.
- Spustelėkite Naršyti ir pasirinkite GoogleDriveSetup.exe failą. Galite atsisiųsti iš šitas puslapis.
- Spustelėkite Papildyti.
- Pažymėkite abu šalia esančius langelius „Google“ disko diegimo programa.
- Spustelėkite Gerai.
Jei esate „Mac“ naudotojas, atlikite šiuos veiksmus:
Skelbimai
- Nuo „Apple“ meniu, eiti į Sistemos nuostatos -> Sauga ir privatumas.
- Eikite į Ugniasienė skirtuką.
- Spustelėkite ant užrakto piktograma apačioje.
- Pasirinkite Ugniasienės parinktys.
- Spustelėkite + piktograma ir pasirinkite GoogleDrive.dmg failą.
- Paspausti Papildyti ir spustelėkite Gerai.
4 pataisymas: pašalinkite pralaidumo apribojimus
Drive for Desktop siūlo nustatyti pralaidumo apribojimus. Tai naudinga funkcija, nes ji išsaugo jūsų interneto duomenis, tačiau gali kilti problemų tiems, kurie įkelia didelius failus. Jei nustatytas labai mažas įkėlimo greičio apribojimas, gali nepavykti įkelti didelių failų. Rekomenduojame padidinti įkėlimo ir atsisiuntimo greičio apribojimus arba pašalinti visus pralaidumo apribojimus.
Norėdami pašalinti arba pakeisti pralaidumo apribojimus, vadovaukitės šiomis instrukcijomis:
- Bakstelėkite Google diskas piktogramą iš meniu Rodyti paslėptas piktogramas.
- Spustelėkite krumpliaračio piktograma ir pasirinkite Parinktys.
- Parinkčių lange bakstelėkite krumpliaračio piktograma.
- Slinkite žemyn, kol pamatysite Pralaidumo nustatymai variantas.
- Atžymėkite abu langelius Norėdami pašalinti atsisiuntimo ir įkėlimo pralaidumo apribojimus. Arba galite spustelėti laukelį, kad rankiniu būdu nustatytumėte atsisiuntimo ir įkėlimo greičio apribojimą.
5 pataisymas: išvalykite įrenginio talpyklą
Kaip ir bet kuri kita programa, Diskas staliniams kompiuteriams saugo talpyklos duomenis, kad būtų galima greitai pasiekti kai kurias funkcijas. Laikui bėgant visa programos saugoma talpyklos atmintis didėja, o tai gali sumažinti sklandumą, kurį gaudavote anksčiau. Retkarčiais turėtumėte išvalyti talpyklą, kad programa galėtų generuoti naujus talpyklos failus.
Štai kaip išvalyti talpykloje saugomus „Google“ disko programos duomenis:
- Bakstelėkite Google diskas piktogramą iš meniu Rodyti paslėptas piktogramas.
- Bakstelėkite krumpliaračio piktograma ir pasirinkite Parinktys.
- Dar kartą bakstelėkite krumpliaračio piktograma ir rasti Vietinis talpyklos failų katalogas variantas.
- Užsirašykite vietą ir uždarykite „Google“ diską.
- Atviras Failų naršyklė ir eiti į vietą.
- Aišku visi talpykloje saugomi failai.
Taip galėjote išspręsti Disko staliniams kompiuteriams programos problemas, kai ji neveikia, nekuria atsarginės kopijos arba nesinchronizuojama. Tikiuosi, kad jums pavyko išspręsti problemą savo kompiuteryje. Toliau pateiktuose komentaruose praneškite mums, kuris metodas jums padėjo.