Kaip ištaisyti „Chrome“ nepavyko įkelti papildinio klaidą
įvairenybės / / July 18, 2022
„Google Chrome“ yra viena populiariausių naršyklių pasaulyje. Daugelis žmonių (įskaitant jus) gali praleisti nemažą laiko dalį ieškodami informacijos iš interneto arba dirbdami. Na, daugumai žmonių naršyklė tinka, bet kai kurie žmonės gauna „Nepavyko įkelti papildinio“ klaida „Google Chrome“. Tikriausiai jūs esate vienas iš jų. Kad jums būtų lengviau, sukūrėme šį vadovą, kuris padės ištaisyti „Google Chrome“ nepavykusio įkelti papildinio klaidą.
„Google“ jau papildė „Chrome“ naršyklę daugybe naudingų funkcijų, tokių kaip paprastas vertimas, rašybos tikrinimas, paieškos juosta, „Chrome“ plėtinių palaikymas, naršymas skirtukuose ir kt. Norėdami pridėti daugiau funkcijų, naudojame papildinius. Paprasčiau tariant, tai yra programinės įrangos dalis, kuri prideda papildomų funkcijų. Nepavyko įkelti papildinio klaida, kurią gaunate savo kompiuteryje Chrome naršyklė paprastai pasirodo, kai kai kurios naršyklės funkcijos neveikia tinkamai. Klaidos pranešimas dažniausiai pasirodo dėl „Flash Player“ papildinių. Perskaitykite visą vadovą, kad nebegautumėte šio erzinančio klaidos pranešimo.
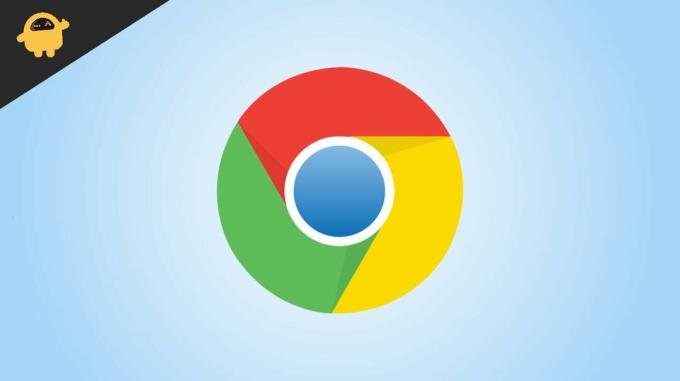
Puslapio turinys
-
Kaip ištaisyti „Google Chrome“ nepavyko įkelti papildinio klaidą
- 1 sprendimas: įsitikinkite, kad „Chrome“ naršyklė atnaujinta
- 2 sprendimas: patikrinkite, ar visi „Chrome“ komponentai atnaujinti
- 3 sprendimas: ištrinkite PepperFlash aplanką
- 4 sprendimas: pakeiskite pepflashplayer failo pavadinimą
- 5 sprendimas: patikrinkite, ar „Chrome“ užblokuota „Flash“.
- 6 sprendimas: paleiskite SFC Scan
Kaip ištaisyti „Google Chrome“ nepavyko įkelti papildinio klaidą
1 sprendimas: įsitikinkite, kad „Chrome“ naršyklė atnaujinta
Pirmas dalykas, kurį turite patikrinti, yra dabartinė jūsų kompiuteryje įdiegta „Google Chrome“ versija. Turite įsitikinti, kad naršyklėje yra naujausia versija.
Štai kaip atnaujinti „Google Chrome“:
- Atviras Google Chrome.
- Spustelėkite ant trijų taškų meniu mygtuką viršutiniame dešiniajame kampe.
- Eiti į Pagalba > Apie Google Chrome.
- „Google Chrome“ automatiškai pradės tikrinti, ar nėra naujų naujinimų. Palaukite kelias sekundes. Arba gausite galimybę įdiegti naują naršyklės versiją arba pamatysite „Google Chrome“ yra atnaujinta jūsų ekrane.
Atnaujinę „Google Chrome“, uždarykite programą ir atidarykite ją dar kartą. Dabar patikrinkite, ar problema išspręsta.
Skelbimai
2 sprendimas: patikrinkite, ar visi „Chrome“ komponentai atnaujinti
Kai atnaujinsite „Google Chrome“, turime patikrinti „Chrome“ komponentus. „Chrome“ paieškos juostoje įveskite chrome://components ir paspauskite Enter mygtuką. Pamatysite visus įdiegtus komponentus. Patikrinkite, ar nėra naujų visų komponentų naujinimų, ir, jei jis yra, įdiekite jį.
Atnaujinę „Google Chrome“ ir jos komponentus, jei pasirodo klaidos pranešimas, išbandykite kitą sprendimą.
3 sprendimas: ištrinkite PepperFlash aplanką
Galbūt jau esate susipažinę su „Adobe Flash Player“. 2021 m. sausio mėn. „Google“ pašalino „Adobe Flash Player“ palaikymą „Chrome“ naršyklėje. Tačiau „PepperFlash Player“ užėmė tą vietą, kuri yra gana nauja ir kurią prižiūri „Google“. Daugelis vartotojų sugebėjo ištaisyti nepavyko įkelti papildinio klaidą ištrynę PepperFlash aplanką.
Štai žingsniai:
Skelbimai
- Atviras Failų naršyklė.
- Paieškos laukelyje įveskite paleisti ir pataikė į Įeikite mygtuką.
- Tipas %localappdata% ir paspauskite Įeikite mygtuką.
- Pasieksite vietinį aplanką. Dabar eik į Google > Chrome > User Data.
- Raskite PepperFlash aplankas ir spustelėkite jį dešiniuoju pelės mygtuku.
- Pasirinkite Ištrinti kad pašalintumėte aplanką.
- Uždarykite „Chrome“ naršyklę (jei ji atidaryta).
Ištrynę PepperFlash aplanką patikrinkite, ar problema išspręsta.
4 sprendimas: pakeiskite pepflashplayer failo pavadinimą
Kartais problema išsprendžiama pervadinant pepflashplayer failą. Šį failą galite rasti „Google Chrome“ diegimo kataloge. Štai kelias į tą failą: Failų naršyklė > Vietinis diskas (C:) > Program Files (arba Program Files (x86) > Google > Chrome > Application > 103.0.5060.66.
[Pastaba: 103.0.5060.66 yra mano „Google Chrome“ versija. Jūsų kompiuteryje tai gali skirtis.]
Skelbimai
Kataloge raskite pepflashplayer.dll failas ir pervadinti įpepflashplayerX.dll. Dabar iš naujo paleiskite „Google Chrome“ ir patikrinkite, ar klaidos pranešimas vis dar rodomas.
5 sprendimas: patikrinkite, ar „Chrome“ užblokuota „Flash“.
Turite įsitikinti, kad „Flash“ nėra užblokuota „Chrome“ naršyklėje. Norėdami rasti šią parinktį, įveskite chrome://settings/content adreso juostoje ir paspauskite Enter mygtuką. Bakstelėkite „Flash“ ir įjunkite jungiklį šalia Pirmiausia paklausk (rekomenduojama). Taip pat pašalinkite užblokuotas svetaines, jei toje svetainėje norite naudoti „Flash“.
6 sprendimas: paleiskite SFC Scan
Klaida „Nepavyko įkelti papildinio“ gali pasirodyti „Chrome“ dėl kai kurių sugadintų failų. „Windows“ kompiuteryje turite paleisti sistemos failų tikrintuvą (SFC), kad pataisytumėte sugadintus failus.
Štai kaip paleisti SFC nuskaitymą:
- Paieškos laukelyje įveskite Komandinė eilutė, spustelėkite jį dešiniuoju pelės mygtuku ir pasirinkite Vykdykite kaip administratorius.
- Atidarę komandų langą, įveskite sfc /scannow ir paspauskite Enter.
Bus pradėtas sistemos nuskaitymo procesas. Gali praeiti šiek tiek laiko, kol bus baigta. Baigę iš naujo paleiskite kompiuterį, atidarykite „Google Chrome“ ir patikrinkite, ar klaidos pranešimas neberodomas.
Skelbimas
Suprantu, gaunu "Nepavyko įkelti papildinio“ klaidos pranešimas kelis kartus gali būti varginantis. Turėtumėte taikyti visus sprendimus po vieną ir pamatyti, kuris iš jų reiškia jūsų sėkmę. Jei nė vienas iš būdų jums netinka, iš naujo įdiekite „Google Chrome“, kad naršytumėte geriausiai.



