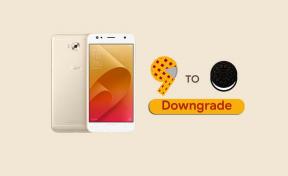Pataisymas: „Rainbow Six Siege“ nebus paleista arba neįkeliama kompiuteryje
įvairenybės / / July 29, 2022
Tomas Clancy's Rainbow Six Siege yra naujausia Ubisoft Montreal internetinio taktinio kelių žaidėjų pirmojo asmens šaudyklės vaizdo žaidimo dalis. Jis buvo paleistas 2015 m. gruodžio mėn. ir pasiekiamas PlayStation 4, Xbox One, PlayStation 5, Xbox Series X|S ir Windows platformose. Po naujausio atnaujinimo keli kompiuteriniai žaidėjai susiduria su Rainbow Six Siege žaidimo problemomis, išskyrus gedimus, vėlavimą, mikčiojimą, kadrų kritimą ir kt. Kalbant apie Rainbow Six Siege nepaleidžiamas arba neįkeliant „Windows“ asmeninio kompiuterio, su ja susiduria keli žaidėjai, nepaisant to, ar kompiuteris yra galingas.
Po poros metų laukimo susidomėję žaidėjai dabar gali nemokamai žaisti visą žaidimo versiją kompiuteryje, o tai yra didelis privalumas. Tačiau šiais laikais viena iš dažniausiai pasitaikančių problemų, kai kompiuterinis žaidimas nepaleidžiamas dėl kelių galimų priežasčių. O jei kalbėtume apie Rainbow Six Siege žaidimą nekrovimo problema, tai tikriausiai vyksta su „Steam“ vartotojais, kaip nurodyta internetinio forumo ataskaitose.

Puslapio turinys
-
Pataisymas: „Rainbow Six Siege“ nereaguoja arba neįkeliamas kompiuteryje
- 1. Paleiskite paleidimo priemonę kaip administratorių
- 2. Atnaujinkite grafikos tvarkykles
- 3. Baigti foninius procesus
- 4. Išjungti „Steam Overlay“.
- 5. Išjungti Steam įvestį
- 6. Paleiskite žaidimą langų režimu
- 7. Išjunkite „DirectX 12“.
- 8. Nustatykite tinkamą atvaizdavimo įrenginį
- 9. Išjungti kelių gijų atvaizdavimą
- 10. Išjunkite antivirusinę apsaugą
- 11. Žaidimų failų taisymas
- 12. Atnaujinkite Rainbow Six Siege
Pataisymas: „Rainbow Six Siege“ nereaguoja arba neįkeliamas kompiuteryje
Laimei, kai kurie galimi problemos sprendimo būdai yra paminėti žemiau, kad būtų galima lengvai išspręsti nepaleidimo ar neįkėlimo problemą. Taigi, negaišdami daugiau laiko, pereikime prie to.
1. Paleiskite paleidimo priemonę kaip administratorių
Pirmiausia turėtumėte pabandyti paleisti žaidimų paleidimo priemonę kaip administratorių sistemoje Windows, kad paleidimo programa ir žaidimo failai veiktų tinkamai. Jei nepaleidžiate žaidimo ar kliento kaip administratoriui, gali būti gana sunku išvengti gedimų arba nepaleisti problemų, kurioms reikalinga UAC (vartotojo abonemento valdymo) prieiga. Norėdami tai padaryti, būtinai atlikite toliau nurodytus veiksmus.
- Dešiniuoju pelės mygtuku spustelėkite įjungta „Steam“ / „Epic“ žaidimų paleidimo priemonė exe sparčiųjų klavišų failą savo kompiuteryje.
- Dabar pasirinkite Savybės > Spustelėkite Suderinamumas skirtuką.

Skelbimai
- Būtinai spustelėkite Paleiskite šią programą kaip administratorius žymimąjį laukelį, kad jį pažymėtumėte.
- Spustelėkite Taikyti ir pasirinkite Gerai norėdami išsaugoti pakeitimus.
- Dabar galite tiesiog dukart spustelėti žaidimo exe failą, kad jį paleistumėte.
Taip pat galite atlikti tuos pačius veiksmus su Rainbow Six Siege žaidimo vykdomuoju failu, kad įsitikintumėte, jog žaidimo programa turi UAC prieigą.
2. Atnaujinkite grafikos tvarkykles
Būtinai atnaujinkite grafikos tvarkyklę kompiuteryje, nes pasenusi GPU tvarkyklė gali sukelti daugybę problemų paleidžiant žaidimą. Turėtumėte pabandyti patikrinti grafikos tvarkyklės naujinimą ir jį įdiegti (jei yra). Padaryti tai:
- Dešiniuoju pelės mygtuku spustelėkite ant Pradžios meniu atidaryti Greitos prieigos meniu.
- Spustelėkite Įrenginių tvarkytuvė iš sąrašo, kad atidarytumėte sąsają.
- Dabar jums reikės dukart spustelėkite įjungta Ekrano adapteriai ją išplėsti.

- Tada dešiniuoju pelės mygtuku spustelėkite aktyvioje specialioje vaizdo plokštėje.
- Toliau spustelėkite Atnaujinti tvarkyklę > Pasirinkite Automatiškai ieškoti tvarkyklių.
- Sistema automatiškai patikrins, ar nėra galimų naujinimų.
- Naujinimas bus automatiškai atsisiųstas ir įdiegtas naujausia versija, jei ji yra.
- Baigę būtinai iš naujo paleiskite kompiuterį, kad pritaikytumėte pakeitimus.
Jei nerandate naujinimo, galite apsilankyti oficialioje vaizdo plokštės svetainėje ir rankiniu būdu ieškoti naujinimo. Jei tuo atveju yra nauja versija, tiesiog atsisiųskite failą į savo kompiuterį ir įdiekite. Žemiau galite rasti oficialios gamintojo svetainės nuorodą.
Skelbimai
- Nvidia GPU
- AMD GPU
- Intel GPU
3. Baigti foninius procesus
Būtinai užbaikite foninį procesą savo sistemoje, nes dėl nereikalingų užduočių gali lengvai trukdyti resursų reikalaujančioms programoms tinkamai veikti. Jei tuo atveju jūsų sistema vėluoja arba sulėtėja, sistemos resursai tuo metu senka. Norėdami pašalinti nepageidaujamus procesus:
- Paspauskite Ctrl + Shift + Esc sparčiuosius klaviatūros klavišus, kad atidarytumėte Užduočių tvarkyklė.

- Spustelėkite ant Procesai skirtukas > Būtinai pasirinkite užduotį, kurią norite uždaryti atskirai.
- Tada spustelėkite Baigti užduotį jį uždaryti.
- Kaip minėta, atlikite tuos pačius veiksmus kiekvienai užduočiai, kurią norite uždaryti.
- Baigę uždarykite užduočių tvarkyklės langą ir iš naujo paleiskite kompiuterį.
4. Išjungti „Steam Overlay“.
Keli paveikti žaidėjai pradėjo pranešti, kad „Steam“ perdanga veikia fone, o tai kelia didelį nerimą. Žaidimo perdangos programos gali sunaudoti daugiau sistemos išteklių, todėl gali lengvai kilti problemų paleidžiant žaidimą.
Skelbimai
- Atidaryk Garai klientas > Eiti į biblioteka.
- Dabar dešiniuoju pelės mygtuku spustelėkite įjungta Rainbow Six Siege > Pasirinkite Savybės.
- Eikite į Generolas skyrius > Čia tik panaikinkite žymėjimą į Įjunkite „Steam Overlay“ žaidimo metu žymimasis langelis.
- Grįžti į biblioteka > Paleisti Rainbow Six Siege patikrinti, ar žaidimas vis dar nepaleidžiamas.
5. Išjungti Steam įvestį
Keliems žaidėjams šis triukas buvo naudingas norint tiesiog išjungti „Steam“ įvesties parinktį, atlikdami toliau nurodytus veiksmus. Tai kažkaip išsprendžia, kad žaidimas nepaleidžiamas arba įstrigo įkeliant ekraną. Padaryti tai:
- Paleiskite Garai klientas > Eiti į biblioteka.
- Dešiniuoju pelės mygtuku spustelėkite įjungta Rainbow Six Siege > Spustelėkite Valdiklis.
- Nustatyti „OVERRIDE FOR Rainbow Six Siege“ į „Išjungti Steam įvestį“.
- Galiausiai turėtumėte pabandyti paleisti žaidimą dar kartą, kad patikrintumėte problemą.
6. Paleiskite žaidimą langų režimu
Jei atrodo, kad žaidimas labai strigsta, galite pabandyti nustatyti rodymo režimą į langą iš viso ekrano. Padaryti tai:
- Spustelėkite ant „Windows“ piktograma atidaryti Pradžios meniu > Tipas %LOCALAPPDATA% paieškos juostoje ir atidarykite ją.
- Eikite į aplanką %LOCALAPPDATA% > Ieškoti "Perspektyva" aplanką.
- Atidarykite minėtą aplanką ir eikite į Išsaugota > Konfigūracija > WindowsNoEditor katalogas.
- Aplanke WindowsNoEditor rasite failą pavadinimu „GameUser Settings“.
- Atidarykite vartotojo nustatymų failą naudodami bet kurį teksto rengyklę > Nustatyti „FullscreenMode=1“ į „FullscreenMode=0“ norėdami išsaugoti pakeitimus.
- Galiausiai pabandykite paleisti žaidimą dar kartą, kad patikrintumėte problemą.
7. Išjunkite „DirectX 12“.
Galite pabandyti jį išjungti, jei kompiuteryje naudojate „DirectX 12“. Kadangi „DirectX 12“ versija yra naujausia, skirta „Windows“, gali būti, kad jūsų kompiuterio konfigūracija negali jos paleisti. Norėdami jį išjungti:
- Tiesiog eik į Nustatymai > Vaizdo įrašas > Nustatyti „Įgalinti DX12“ į „Išjungta“.
- Iš naujo paleiskite Rainbow Six Siege žaidimas pritaikius pakeitimus.
8. Nustatykite tinkamą atvaizdavimo įrenginį
Būtinai pasirinkite tinkamą atvaizdavimo įrenginį iš žaidimo nustatymų meniu, kurį rasite toliau. Norėdami tai padaryti:
- Atidarykite „Steam“ klientą ir paleiskite Rainbow Six Siege žaidimas > Eikite į Vaizdo įrašo nustatymai meniu iš žaidimo.
- Eiti į „Pasirinktas atvaizdavimo įrenginys“ > Pasirinkite savo GPU. [Nepalikite į „Numatytasis“]
- Baigę iš naujo paleiskite žaidimą, kad išsaugotumėte pakeitimus.
9. Išjungti kelių gijų atvaizdavimą
Atrodo, kad žaidimo vaizdo nustatymų meniu Rainbow Six Siege pavadinime yra įjungta kelių gijų atvaizdavimo parinktis, kuri kažkaip prieštarauja žaidimo gedimui gana dažnai. Būtinai išjunkite kelių gijų atvaizdavimo parinktį žaidimo meniu, kad pabandytumėte išspręsti problemą. Tuo tarpu jei naudojate AMD procesorių, išjunkite jį ir paleiskite žaidimą iš naujo, kad pritaikytumėte pakeitimus.
10. Išjunkite antivirusinę apsaugą
Skelbimas
Turėtumėte pabandyti išjungti „Windows Defender“ apsaugą savo kompiuteryje, kad įsitikintumėte, jog nėra antivirusinės programinės įrangos, kuri blokuoja žaidimo failų tinkamą veikimą. Norėdami jį išjungti:
- Paspauskite Windows + I sparčiuosius klavišus, kad atidarytumėte „Windows“ nustatymai Meniu.
- Spustelėkite Atnaujinimas ir sauga > Spustelėkite „Windows“ sauga iš kairiojo skydelio.
- Dabar spustelėkite Atidarykite „Windows Security“. mygtuką.
- Eiti į Apsauga nuo virusų ir grėsmių > Spustelėkite Tvarkyti nustatymus.
- Tada jums reikės paprasčiausiai Išjunk į Realaus laiko apsauga perjungti.
- Jei būsite paraginti, spustelėkite Taip tęsti toliau.
Jei kompiuteryje naudojate kitą antivirusinę programą, išjunkite ją. Tačiau jei nesate suinteresuoti išjungti antivirusinę programinę įrangą kompiuteryje, galite tiesiog įtraukti žaidimo failus į baltąjį antivirusinės programinės įrangos sąrašą. Padaryti tai:
- Atidaryk Garai klientas > Eiti į biblioteka.
- Spustelėkite Rainbow Six Siege iš įdiegtų žaidimų sąrašo.
- Dabar spustelėkite Nustatymų piktograma šalia Rainbow Six Siege žaidimo puslapio.
- Spustelėkite Tvarkyti > Eiti į Naršykite vietinius failus.
- Tada atidarykite Prospektas aplankas > Dvejetainiai > Win64.
- Sužinosite failą „Prospect-Win64-Shipping“ Win64 aplanke.
- Būtinai spustelėkite, kad pasirinktumėte failą ir tada pridėkite jį į sąrašą.
- Jūs gerai eiti.
11. Žaidimų failų taisymas
Sugadinti arba trūkstami žaidimų failai kompiuteryje gali sukelti daugybę problemų, susijusių su žaidimo paleidimu ar veikimu. Norėdami tai padaryti:
„Steam“:
- Paleiskite Garai klientas > Spustelėkite biblioteka.
- Dešiniuoju pelės mygtuku spustelėkite įjungta Rainbow Six Siege iš įdiegtų žaidimų sąrašo.
- Dabar spustelėkite Savybės > Eiti į Vietiniai failai.

- Spustelėkite Patikrinkite žaidimų failų vientisumą.
- Turėsite palaukti, kol procesas bus baigtas.
- Baigę tiesiog paleiskite kompiuterį iš naujo.
Epic Games Launcher:
- Atidaryk Epic Games Launcher > Spustelėkite biblioteka.
- Spustelėkite ant trijų taškų piktograma apie Rainbow Six Siege.
- Spustelėkite Patvirtinti, ir jis pradės tikrinti žaidimo failus.
- Palaukite, kol procesas bus baigtas, ir iš naujo paleiskite paleidimo priemonę.
- Tai turėtų išspręsti „Rainbow Six Siege Crashing“ problemą jūsų kompiuteryje.
12. Atnaujinkite Rainbow Six Siege
Jei nė vienas iš būdų jums nepadėjo, patikrinkite, ar nėra Rainbow Six Siege žaidimo naujinio, nes pasenusi žaidimo versija gali turėti klaidų ar stabilumo problemų. Taigi, jei kurį laiką neatnaujinote žaidimo, atlikite toliau nurodytus veiksmus, kad patikrintumėte, ar yra naujinimų ir įdiegtumėte naujausią naujinimą.
„Steam“:
- Atidaryk Garai klientas > Eiti į biblioteka > Spustelėkite Rainbow Six Siege iš kairiojo skydelio.
- Jis automatiškai ieškos galimo naujinio. Jei yra naujinimas, būtinai spustelėkite Atnaujinti.
- Palaukite šiek tiek laiko, kol įdiegsite naujinimą > Baigę uždarykite „Steam“ klientą.
- Galiausiai iš naujo paleiskite kompiuterį, kad pritaikytumėte pakeitimus ir vėl paleistumėte žaidimą.
Epic Games Launcher:
- Atidaryk Epic Games Launcher > Eikite į biblioteka.
- Dabar spustelėkite trijų taškų piktograma apie Rainbow Six Siege.
- Įsitikinkite, kad Automatinis atnaujinimas variantas yra įjungtas.
Tai štai, vaikinai. Manome, kad šis vadovas jums buvo naudingas. Jei turite daugiau klausimų, galite komentuoti žemiau.