Pataisymas: „Acer Nitro 5/7 WiFi“ neveikia arba neprisijungia prie interneto
įvairenybės / / July 31, 2022
Acer Nitro 5 ir 7 yra vieni geriausių nešiojamųjų kompiuterių rinkoje. Jie gerai veikė dėl turimų funkcijų. Abu nešiojamieji kompiuteriai tinka žaidimams, kodavimui, redagavimui, atvaizdavimui ir dar daugiau.
Šis nešiojamas kompiuteris skirtas žaidimams ir profesionaliam naudojimui, nors vartotojai praneša apie problemą, susijusią su „Acer Nitro“ nešiojamuoju kompiuteriu. Kai kurie vartotojai skundžiasi ryšio problemomis, o kai kurie susiduria su WiFi atjungimo problemomis savo Acer nešiojamuosiuose kompiuteriuose. Šiame vadove mes pašalinsime triktis, kad išspręstume „WiFi“ arba „Acer Nitro 5“ ir „7“ interneto ryšio problemą.

Puslapio turinys
- Kodėl turiu „WiFi“ problemų dėl nešiojamojo kompiuterio „Acer Nitro“?
-
Kaip išspręsti „WiFi“ problemas „Acer Nitro“ nešiojamajame kompiuteryje?
- Iš naujo paleiskite nešiojamąjį kompiuterį
- Įjunkite ir išjunkite lėktuvo režimą
- Atnaujinkite tvarkyklę
- Iš naujo įdiekite WiFi tvarkyklę
- Atkurti nešiojamojo kompiuterio gamyklinius nustatymus
- Apsilankykite aptarnavimo centre
- Išvada
Kodėl turiu „WiFi“ problemų dėl nešiojamojo kompiuterio „Acer Nitro“?
„WiFi“ problemos jūsų nešiojamajame kompiuteryje gali kilti dėl daugelio priežasčių. Tai gali būti aparatinės įrangos, programinės įrangos problemos ar kažkas kita. Tačiau jūs galite lengvai tai išspręsti namuose, išbandydami metodus, kuriuos paminėsime. Prieš tai pažvelkite į kitas problemų priežastis.
- Galbūt neįjungėte „WiFi“.
- Nešiojamasis kompiuteris naudoja pasenusią tvarkyklę.
- Gali būti, kad failuose yra klaidų.
- Įkrovos metu aparatinė įranga nebuvo tinkamai įkelta.
- Paleisties failų problemos.
- Yra keletas programinės įrangos problemų su nešiojamuoju kompiuteriu.
- Nešiojamasis kompiuteris susiduria su aparatinės įrangos gedimais.
Kaip išspręsti „WiFi“ problemas „Acer Nitro“ nešiojamajame kompiuteryje?
Esame čia su pataisymais, kuriuos galite lengvai išbandyti savo „Acer“ nešiojamajame kompiuteryje, kad išspręstumėte iškilusią problemą. Taigi, patikrinkite toliau pateiktus metodus.
Iš naujo paleiskite nešiojamąjį kompiuterį
Pirmas dalykas, kurį pasiūlysime padaryti, yra iš naujo paleisti nešiojamąjį kompiuterį. Taigi, kai iš naujo paleidžiate nešiojamąjį kompiuterį, visi sistemos failai įkeliami teisingai, todėl, jei kils problemų, ji bus išspręsta. Norėdami tai padaryti, atlikite toliau nurodytus veiksmus.
Skelbimai
- Paspauskite Alt + F4.
- Dabar išskleidžiamajame meniu pasirinkite paleisti iš naujo.
- Po jo spustelėkite mygtuką Gerai.

Taigi, dabar jūsų kompiuteris bus paleistas iš naujo ir lauks. Po to patikrinkite, ar problema išspręsta, ar ne.
Įjunkite ir išjunkite lėktuvo režimą
Jei problema kyla jums, kitas dalykas, kurį galite pabandyti, yra įjungti ir išjungti lėktuvo režimą kompiuteryje. Kai įjungsite lėktuvo režimą, jis išjungs visas ryšiui naudojamas tvarkykles. Ir išjungus lėktuvo režimą, bus paleistos ryšio tvarkyklės; Tokiu būdu galėsite išspręsti „WiFi“ problemą. Tai galite padaryti lengvai atlikdami toliau nurodytus veiksmus.
- Atidarykite meniu Pradėti.
- Dabar ieškokite „Skrydžio režimas“.
- Spustelėkite tinkamiausią paiešką.
- Dabar pamatysite lėktuvo režimo parinktį.
- Spustelėkite jį, kad jį įjungtumėte.
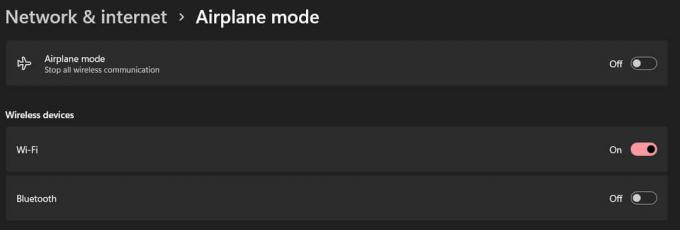
Skelbimai
Įjungę dar kartą išjunkite lėktuvo režimą ir patikrinkite, ar WiFi veikia, ar ne.
Atnaujinkite tvarkyklę
Jei problema išlieka, siūlome atnaujinti tvarkyklę. Tai galite lengvai padaryti atlikdami toliau nurodytus veiksmus. Tačiau norint atnaujinti, nešiojamas kompiuteris turi būti prijungtas prie interneto. Taigi, prijunkite nešiojamąjį kompiuterį naudodami eterneto kabelį, „Bluetooth“ arba USB modemą.
- Atidarykite meniu Pradėti.
- Dabar ieškokite įrenginių tvarkytuvės.
- Pasirinkite tinkamiausią rezultatą.
- Po to dukart spustelėkite tinklo adapterį.
- Dabar pasirinkite tvarkyklę ir dešiniuoju pelės mygtuku spustelėkite ją.
- Norėdami atnaujinti tvarkyklę, pasirinkite parinktį Atnaujinti tvarkyklę.
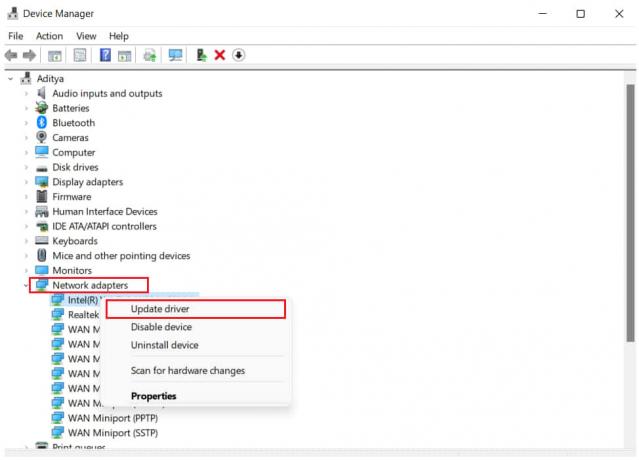
Skelbimai
- Vykdykite ekrane pateikiamas instrukcijas, kad užbaigtumėte naujinimo sąranką.
Iš naujo paleiskite nešiojamąjį kompiuterį ir patikrinkite, ar problema išspręsta, ar ne.
Iš naujo įdiekite WiFi tvarkyklę
Kitas dalykas, kurį jums pasiūlysime, yra vėl įdiegti „WiFi“ tvarkyklę savo nešiojamajame kompiuteryje. Tai galite padaryti lengvai atlikdami toliau nurodytus veiksmus.
- Atviras Acer oficialus palaikymo puslapis.
- Dabar įveskite savo Acer Nitro 5 arba 7 serijos numerį.
- Po to pasirinkite tinkamiausią rezultatą ir spustelėkite Rasti.
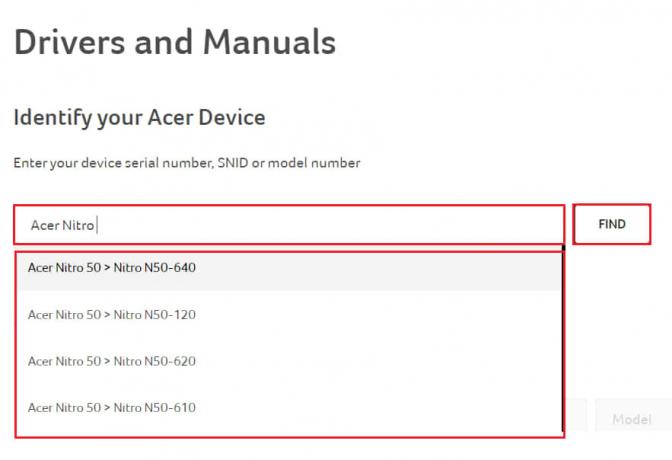
- Dabar bus atidarytas nešiojamojo kompiuterio produkto puslapis.
- Pasirinkite operacinę sistemą pagal savo poreikius.
- Po to spustelėkite „tvarkyklės“.
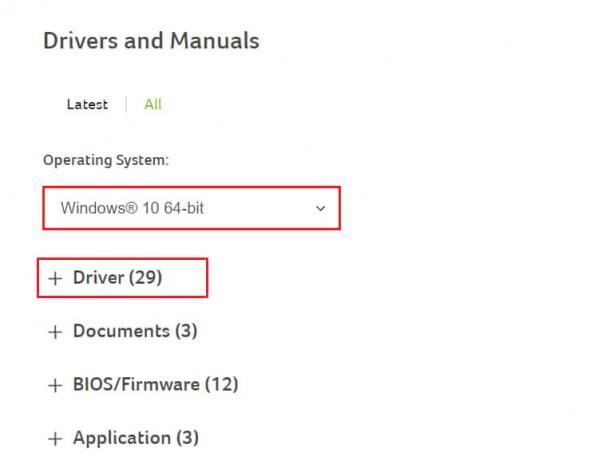
- Dabar bus atidarytas visų tvarkyklių sąrašas.
- Spustelėkite „WiFi“ tvarkyklės atsisiuntimo mygtuką.
- Atsisiuntę eikite į atsisiųsto failo vietą.
- Dukart spustelėkite jį ir bus paleista diegimo sąranka.
- Užbaikite tai, o po to paleiskite nešiojamąjį kompiuterį iš naujo.
- Dabar patikrinkite, ar problema išspręsta, ar ne.
Atkurti nešiojamojo kompiuterio gamyklinius nustatymus
Jei problema išlieka, iš naujo nustatykite nešiojamojo kompiuterio gamyklinius nustatymus, kad išspręstumėte šią problemą. Tai taip pat gali veikti, ir jūs galite išspręsti problemą. Prieš tai darydami būtinai sukurkite atsarginę failų kopiją.
Apsilankykite aptarnavimo centre
Skelbimas
Atlikę visus metodus, jei „WiFi“ problema vis dar išlieka, gali tekti eiti į aptarnavimo centrą, kad ją išspręstumėte. Yra galimybių, kad taip gali nutikti ir dėl aparatinės įrangos gedimo. Taigi, profesionalai galės nesunkiai sutvarkyti. Todėl apsilankykite netoliese esančiame aptarnavimo centre, kad išspręstumėte „WiFi“ problemą.
Išvada
„WiFi“ problema nešiojamuosiuose kompiuteriuose yra įprasta, jei nėra aparatinės įrangos problemų. Taigi, jei susiduriate su šia problema, galbūt galėsite išanalizuoti problemų priežastį pagal mūsų nurodytas priežastis. Be to, paaiškinome veiksmus, kuriais galite lengvai išspręsti šią problemą. Taigi, visa tai buvo skirta šiam straipsniui. Jei išsprendėte šią problemą atlikdami kitus veiksmus, pasidalykite ja su mumis toliau pateiktame komentarų skyriuje.



