„Bluetooth“ nesusieja arba neveikia „macOS Monterey“, kaip pataisyti?
įvairenybės / / August 04, 2022
The Monterey atnaujinimas yra labiau laipsniškas atnaujinimas nei radikalus nukrypimas nuo jau nušlifuotos „MacOS“. Todėl jis siūlo daugybę patogumo, saugos ir bendradarbiavimo funkcijų. Kai kurios funkcijos kurį laiką nebus pasiekiamos, pvz., universalus valdymas, leidžiantis perkelti pelę ir duomenis iš iPad ir Mac.
Tačiau yra dar viena problema, kurią vartotojai pradėjo atkreipti dėmesį į „macOS Monterey“. Pastaruoju metu kai kuriems vartotojams „Bluetooth“ nesusieja arba neveikia „macOS Monterey“. Tai labai erzina klaida, nes vartotojai susiduria su daugybe problemų dėl šios problemos. „Bluetooth“ nesusieja arba „macOS Monterey“ darbo klaida buvo išspręsta, todėl nerimauti nereikia. Patikrink juos.

Puslapio turinys
-
Kaip pataisyti „Bluetooth“, nesusietą arba neveikiantį „macOS Monterey“.
- 1 pataisymas: pašalinkite ir vėl prijunkite visus „Bluetooth“ įrenginius
- 2 pataisymas: atnaujinkite „MacOS“.
- 3 pataisymas: iš naujo nustatykite „Bluetooth“ modulį
- 4 pataisymas: pašalinkite „Bluetooth Plist“ failą
- 5 pataisymas: iš naujo nustatykite sistemos valdymo valdiklį
- 6 pataisymas: iš naujo paleiskite įrenginį
- 7 pataisymas: eikite į „Apple“ aptarnavimo centrą
Kaip pataisyti „Bluetooth“, nesusietą arba neveikiantį „macOS Monterey“.
Palauk! Nesijaudinkite, jį galima ištaisyti, kai „Bluetooth“ nesusieja arba neveikia „macOS Monterey“; galite tai pataisyti. Tačiau norėdami tai padaryti, turite atlikti toliau nurodytus pataisymus. Taigi, pažvelkime į tuos pataisymus.
1 pataisymas: pašalinkite ir vėl prijunkite visus „Bluetooth“ įrenginius
Būtina pašalinti ir iš naujo prijungti visus „Bluetooth“ įrenginius, jei atnaujinę „Mac“ susiduriate su „Bluetooth“ ryšio problemomis. Jei susiduriate su ryšio problemomis, greičiausiai naujo ryšio inicijavimas jas išspręs.
- Paspausti Sistemos nuostatos iš Apple meniu viršutiniame kairiajame kampe.
- Sistemos nuostatų lange spustelėkite Bluetooth norėdami pasiekti „Bluetooth“ nustatymus.
- Pasirinkite „Bluetooth“ įrenginį užvesdami pelės žymeklį virš jo ir spustelėdami kryžiaus piktogramą.
- Patvirtinimo raginime spustelėkite mygtuką Pašalinti, kad pašalintumėte „Bluetooth“ įrenginį.

- Prijunkite visus „Bluetooth“ įrenginius kartodami procesą.
Tai tikrai padės išspręsti „Bluetooth“ nesusiejimo problemą, nes daugelis „macOS Monterey“ vartotojų pranešė, kad tai padėjo jiems ją išspręsti.
Skelbimai
2 pataisymas: atnaujinkite „MacOS“.
Prieš pradėdami trikčių šalinimą, turite naudoti naujausią „macOS Monterey“ versiją. Norėdami ištaisyti „macOS“ klaidas, „Apple“ reguliariai išleidžia naujinimus. Taigi, jei neatnaujinote įrenginio, gali kilti „Bluetooth“ ryšio problemų.
- „Apple“ meniu pasirinkite Sistemos nuostatos viršutiniame kairiajame kampe.
- Spustelėkite ant Programinės įrangos atnaujinimas nustatymą sistemos nuostatų lange.
-
Nauji atnaujinimai bus automatiškai atsisiųsti. Jis jums praneš, jei ras kokių nors naujinimų ir parodys Atnaujinti dabar mygtuką. Spustelėkite jį.

Jums tereikia palaukti, kol bus atnaujinta „Mac“ sistemos OS. Baigę pabandykite prijungti „Bluetooth“ įrenginį, kad patikrintumėte, ar „Bluetooth“ nesusieja arba neveikia „MacOS Monterey“ problema.
3 pataisymas: iš naujo nustatykite „Bluetooth“ modulį
„MacOS Monterey“ nebematomas „Bluetooth“ modulio nustatymo iš naujo mygtukas. Iki „macOS Big Sur“ naudotojai galėjo iš naujo nustatyti „Bluetooth“ modulį, pasirinkdami „Reset Bluetooth Module“ nustatymą, spustelėdami „Bluetooth“ piktogramą. Deja, jos nebėra „macOS Monterey“. Tam jums reikės terminalo.
- Galite paleisti terminalą naudodami „Spotlight“.
- Programoje Finder spustelėkite Go ir pasirinkite Utilities. Be to, galite naudoti spartųjį klavišą CMD + Shift + U.
- Dukart spustelėkite terminalą, kad jį atidarytumėte.
-
Toliau pridėtą terminalo komandą reikia nukopijuoti ir įklijuoti į terminalą.
sudo pkill bluetooth
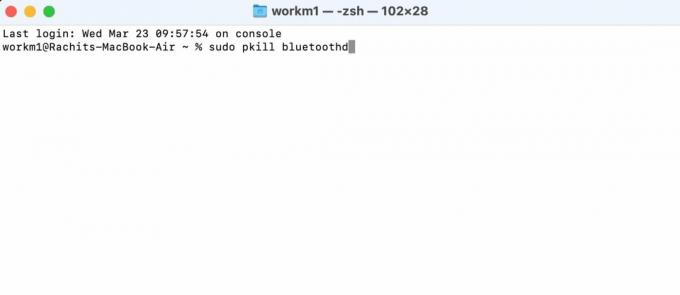
Skelbimai
- Norėdami paleisti komandą, turite įvesti savo darbalaukio slaptažodį. Įvedę slaptažodį, paspauskite Enter.
- Dabar iš naujo paleiskite įrenginį.
Viskas. Dabar tiesiog patikrinkite, ar „Bluetooth“ nesusiejimo ar veikimo problema „macOS Monterey“ problema išspręsta, ar ne.
4 pataisymas: pašalinkite „Bluetooth Plist“ failą
„Bluetooth“ plist failą taip pat galima ištrinti „macOS Monterey“, kad būtų išspręstos „Bluetooth“ nesusiejimo ar veikimo problemos. Tai atlikę galėsite prisijungti prie „Bluetooth“ ir išspręsti visas ryšio problemas.
-
Iš doko atidarykite Finder, spustelėkite Eik parinktį viršuje, tada spustelėkite Eikite į aplanką variantas. Naudodami spartųjį klavišą Cmd + Shift + G, galite greitai atlikti tą patį veiksmą.

- Adreso juostoje įveskite /Library/Preferences ir paspauskite Enter.
- Galite ištrinti failą, vadinamą com.apple. Bluetooth.plist klaviatūroje paspausdami komandų + ištrynimo spartųjį klavišą. Failą taip pat galite ištrinti nuvilkdami jį į šiukšliadėžę.

- Dar kartą naudokite sparčiuosius klavišus Cmd + Shift + G, kad atidarytumėte Eikite į aplanką Meniu. Tada ieškokite ~/Library/Preferences/ByHost ir paspauskite įvesti.
- Turėsite rasti failą su paleisties com.apple. Bluetooth ir ištrinkite arba perkelkite į šiukšliadėžę.
- Viršutiniame kairiajame kampe pasirinkite „Apple“ meniu > Paleisti iš naujo > Iš naujo paleiskite „Mac“..
5 pataisymas: iš naujo nustatykite sistemos valdymo valdiklį
SMC valdo įvairias „Mac“ aparatūros funkcijas, įskaitant būsenos šviesos diodus, aušinimo ventiliatorius, sistemos veikimą ir kt. SMC gali reikėti iš naujo nustatyti „Intel Mac“ kompiuteriuose, pagamintuose su „Apple T2“ lustais, dažniausiai tuose, kurie buvo išleisti po 2017 m. Tai gali išspręsti problemas, pvz., „Bluetooth“ ryšio problemas arba neveikiantį klaviatūros apšvietimą.
Skelbimai
Reikėtų pažymėti, kad Apple Silicon varomuose Mac kompiuteriuose SMC nėra. M1 Mac kompiuterius reikia išjungti, palaukti 30 sekundžių, tada paleisti iš naujo.
- Norėdami išjungti „Mac“, spustelėkite „Apple“ meniu viršutiniame kairiajame kampe ir pasirinkite „Išjungti“.
- Tada septynias sekundes spauskite dešinįjį klavišą „Shift“ ir paspauskite kairįjį „Option“, kairįjį „Control“ ir kairįjį „Shift“ klavišus.
- Laikykite šiuos klavišus septynias sekundes, laikydami nuspaudę maitinimo mygtuką.
- Palaukę 30 sekundžių iš naujo paleiskite „Mac“ ir atleiskite visus klavišus.
6 pataisymas: iš naujo paleiskite įrenginį
„Bluetooth“ nesusiejimo ar veikimo problemą taip pat galima išspręsti iš naujo paleidus „Mac“ „Monterey“. Todėl turite iš naujo paleisti „Mac“ ir patikrinti, ar jis pradeda susieti su „Bluetooth“ įrenginiu, ar ne.
7 pataisymas: eikite į „Apple“ aptarnavimo centrą
Dabar paskutinė galimybė išspręsti šią problemą yra kreiptis į artimiausią „Apple“ aptarnavimo centrą. Todėl turėtumėte nuvežti savo „Mac“ į artimiausią aptarnavimo centrą. Po to „Apple“ inžinieriai tikrai išspręs šią problemą už jus.
Taigi, tai yra viskas, kaip išspręsti „Bluetooth“ nesusiejimo ar veikimo problemą „MacOS Monterey“. Tikimės, kad šis vadovas jums bus naudingas. Norėdami gauti daugiau informacijos, komentuokite žemiau ir praneškite mums.



