Kaip atrakinti „Bootloader“ ir „Root Google Pixel 6A“.
įvairenybės / / August 04, 2022
„Google“ neseniai išleido visiškai naują Pixel 6a modelis kaip vidutinio biudžeto segmento išmanusis telefonas, pasižymintis geriausiomis savo klasėje techninės įrangos specifikacijomis ir gražaus bendro dizaino. Kadangi „Pixel 6a“ priklauso populiariajai „6“ šeimos Pixel serijai, jame taip pat yra vidinė „Google Tensor SoC“, nuostabios kameros ir kt. Dabar, jei taip pat esate vienas iš „Pixel 6a“ naudotojų ir norite atrakinti „Bootloader“ ir „Root Google Pixel 6A“, galite vadovautis šiuo išsamiu vadovu.
Visi žinome, kad „Google Pixel“ serijos išmanieji telefonai yra su „Android“ OS su „Pixel“ vartotojo sąsaja, kuri atrodo švari, minimali ir nesiblaškanti. Šis apvalkalas yra optimizuotas ir sukurtas tik „Pixel“ įrenginiams. Štai kodėl našumas ar sklandumas yra kito lygio. Nors „Google“ kasmet išleidžia kelis „Pixel“ modelius, skirtus tiek biudžetui, tiek pavyzdiniam asortimentui, aparatinės įrangos suderinamumas išlieka, kad būtų galima sklandžiai atlikti kelių užduočių atlikimą ir kasdienį naudojimą.
Tačiau ne visiems patinka „Android“ sąsaja ar mažiau „Pixel“ įrenginių funkcijų. Čia tinkinimai, įsišaknijimas, įkrovos tvarkyklės atrakinimas, ir mirksi trečiosios šalies ROM. „Android“ įrenginio šakninė prieiga visada reikalauja, kad įkrovos įkroviklis būtų atrakintas prieš darant ką nors kita. „Android“ atvirojo kodo platforma leidžia kūrėjams, pažengusiems ir net pagrindinio lygio naudotojams tokius tinkinimus atlikti gana lengvai.

Puslapio turinys
- Kas yra Bootloader Unlock?
- „Bootloader Unlock“ pranašumai?
- Kas yra įsišaknijimas ir kodėl „Magisk Root“ yra svarbus?
-
Kaip atrakinti įkrovos įkroviklį „Google Pixel 6A“.
- Būtinos sąlygos:
- Veiksmai, kaip atrakinti įkrovos įkroviklį „Pixel 6A“.
- Kaip įsišaknyti „Google Pixel 6A“.
Kas yra Bootloader Unlock?
Tiksliau sakant, „Android“ įrenginio įkrovos įkroviklis yra programų (procesų), kurie pagal numatytuosius nustatymus integruojami iš gamintojo, rinkinys. Jis veikia kiekvieną kartą, kai vartotojas įjungia ragelį prieš įkeldamas operacinę sistemą ir duoda reikiamas komandas aparatinė įranga, skirta paleisti sistemą arba atkūrimo režimą, atsižvelgiant į tai, kurią komandą vartotojas įveda prietaisas. Paprastai įkrovos komandas galima atlikti naudojant garsumo ir maitinimo mygtukų derinį.
Įkrovos įkroviklis visada veikia kaip konkretaus tiekėjo programa, kuri veikia pagal ribotus kriterijus ir neleidžia neleistinos trečiųjų šalių programos ar failai, kurie bus įjungti įrenginyje, nebent įkrovos įkroviklis būtų atrakintas rankiniu būdu. Čia trečiųjų šalių programos reiškia pasirinktinę programinę-aparatinę įrangą, šakninius failus, pasirinktinius modulius ir kt. Todėl suinteresuoti vartotojai visada nori atrakinti įrenginio įkrovos tvarkyklę prieš pereidami prie kitų šakninio lygio tinkinimų.
Skelbimai
Akivaizdu, kad norint paleisti trečiosios šalies ar antrinės rinkos programinę-aparatinę įrangą, visada reikia įkrovos įkroviklio atrakinimo būsenos, nes nėra kito tikro nerizikingo būdo tai pasiekti. Nors kai kurie gamintojai oficialiai leidžia įkrovos tvarkyklės atrakinimas metodus ar įrankius, kad padidintų vartotojų susidomėjimą savo įrenginiais, dauguma prekių ženklų prašo naudotojų to nedaryti, nes tai susiję ir su duomenų praradimu, ir su įrenginio blokavimo ar įkrovos ciklo problemų rizika.
Užrakinta įkrovos programa įkelia tik pardavėjo pasirašytą įgaliotojo vaizdo failą įrenginyje patikrinus saugi įkrovos būsena, kuri yra suderinama tik su atsargine programine įranga, nesvarbu, kiek kartų paleidžiate atsargas ROM. Tačiau situacija kartojasi iš karto, kai bandote paleisti „flash“ ir įkelti trečiosios šalies nepasirašytą vaizdo failą į užrakintą įkrovos tvarkyklę. Gamintojai turi nustatyti šį apribojimą, nes užrakinta įkrovos programa užtikrina saugumą ir privatumą.
„Bootloader Unlock“ pranašumai?
Dabar, kalbant apie įkrovos įkrovos atrakinimo metodo pranašumus ar pranašumus, jūsų įrenginys leis atlikti išplėstinius arba šakninio lygio tinkinimus mirksintis ir koreguojant sistemos failus. Galite įgalinti root prieigą, kad gautumėte išplėstinius leidimus atrakintame įkrovos įkrovos įrenginyje kaip niekada anksčiau. Svarbiausia, kad galėsite įdiegti pasirinktinę programinę-aparatinę įrangą, GSI versijas ir pan., suderinamą su konkrečiu įrenginio modeliu.
Nors oficiali programinė aparatinė įranga yra stabilesnė ir laikoma be klaidų, atsižvelgiant į našumą ir reguliarius atnaujinimus, nustatymų meniu yra gana pagrindinių funkcijų. Išskyrus paleidimo priemones arba be šakninių programų, negalite atlikti daug pakeitimų. Štai kodėl tinkinimo mėgėjai ir pritaikytos programinės įrangos gerbėjai dažniausiai renkasi gilius pakeitimus, kurie bus įmanomi tik atrakinę įkrovos įkroviklį.
Skelbimai
Na, taip pat yra keletas trūkumų, kuriuos turėtume paminėti. Įkrovos įkrovos atrakinimo proceso metu, jei nesate pakankamai atsargūs arba atliekate neteisingus veiksmus, jūsų ragelis gali būti užblokuotas arba įstrigęs įkrovos ciklo ekrane, kol nepaleisite atsarginės ROM, kad jį gautumėte fiksuotas. Be to, įkrovos įkrovos atrakinimo metodas iš karto ištrins įrenginio duomenis, vartotojo nustatymus ir kt. Nors įkrovos tvarkyklės atrakinimas gali anuliuoti gamintojo garantiją.
Kas yra įsišaknijimas ir kodėl „Magisk Root“ yra svarbus?
Įsišaknijimas arba Šaknis prieiga yra papildoma privilegija (pvz., administratoriaus prieiga) jūsų „Android“ įrenginyje, skirta keisti, redaguoti, ištrinti ir koreguoti sistemos failus. Be pasirinktinio programinės aparatinės įrangos diegimo, savo telefone gausite supervartotojo prieigą, kuri leis įdiegti pasirinktinius modulius, ištrinti sistemos programas ar bloatware, užduotis ir kt. Šie dalykai neįmanomi naudojant atsarginę programinę įrangą be root prieigos.
„Magisk Root“ yra sklandesnis įsišaknijimo metodas „Android“ įrenginyje nepažeidžiant ar neliečiant pardavėjo specifinių failų. Kad vartotojas galėtų naudotis visais šakninio lygio pranašumais ir mėgautis sklandžia patirtimi. „Google“ įdiegė „Android“ skirtą „SafetyNet“ saugos sistemą, kuri siūlo papildomą apsaugos sluoksnį nuo pinigų ar banko programų naudojimo įsišaknijusiuose įrenginiuose. Tačiau Magisk įrenginiai gali lengvai naudoti šias programas.
Skelbimai
Nors kai kurie kiti gerai žinomi įsišaknijimo įrankiai ar programos yra prieinami internete, jie turi daug problemų dėl įrenginio suderinamumo ir apribojimų. Be to, Magisk pataisytas įkrovos vaizdo failas yra naudingas, nes jis gerai veikia. Mirksintis Magisk failas naudojant TWRP atkūrimo metodą pasiekiamas ne visiems įrenginių modeliams. Ypatinga padėka topjohnwu (vyresnysis XDA pripažintas kūrėjas), skirtas Magisk įsišaknijimui.
Kaip atrakinti įkrovos įkroviklį „Google Pixel 6A“.
Čia pateikėme išsamų vadovą, kaip žingsnis po žingsnio atrakinti „Pixel 6a“ įkrovos įkroviklį. Prieš pereidami prie toliau pateikto vadovo, būtinai laikykitės visų reikalavimų ir tinkamai atsisiųskite nuorodas. Dabar, nieko nelaukdami, pereikime prie to.
Būtinos sąlygos:
Labai rekomenduojama po vieną atlikti visus toliau nurodytus išankstinių reikalavimų veiksmus, nes praleidus bet kurį metodą ar veiksmą ilgainiui gali kilti klaidų, o įrenginys gali būti lengvai sugadintas.
Atsisiųskite ADB ir Fastboot dvejetainius failus / įrankius
Turėtumėte atsisiųsti ir įdiegti ADB ir „Fastboot“ įrankiai [Platform Tools] kompiuteryje, nes tai tikrai būtina. Taip! Be to, norint prijungti „Pixel 6a“ prie kompiuterio, reikės stalinio / nešiojamojo kompiuterio ir USB duomenų kabelio.
Skelbimas
Atsisiųskite „Google“ USB tvarkykles
Antras dalykas, kurį turėsite padaryti, tai tiesiog atsisiųsti ir įdiegti Google USB tvarkyklės kompiuteryje, kad ryšio tiltas tarp kompiuterio ir mobiliojo įrenginio būtų pakankamai stiprus mirksinčių failų metu. Taip pat svarbu.
Įgalinkite USB derinimą ir OEM atrakinimą
Kitas svarbus veiksmas yra USB derinimo režimo ir OEM atrakinimo režimo įjungimas „Android“ telefone. Šias parinktis galite rasti kūrėjo parinkčių meniu, kuris yra paslėptas įrenginio nustatymų meniu. Norėdami atlikti šį veiksmą, turėsite atlikti toliau nurodytus paprastus veiksmus.
- Pirmiausia atidarykite įrenginį Nustatymai meniu > bakstelėkite įjungti Apie telefoną.
- Bakstelėkite Sukūrimo numeris7 kartus iš eilės norėdami pamatyti pranešimą „Dabar jūs esate kūrėjas!“.
- Kai pamatysite pranešimą, įgalinote kūrėjo parinkčių meniu.
- Dabar grįžkite į pagrindinį Nustatymai meniu puslapis > Ieškoti Gamintojo nustatymai ir atidarykite.
- Turėsite įjungti OEM atrakinimas perjungti ir USB derinimas perjunkite, kad įjungtumėte juos po vieną.
Atsisiųskite „Pixel 6a“ gamyklinius ir OTA vaizdus (firmware)
Atsisiųskite „Google Pixel 6a“ gamyklinį vaizdą arba OTA vaizdą pagal savo pasirinkimą iš toliau pateiktų nuorodų. Atsisiuntę turėsite jį laikyti kompiuteryje ir išskleisti programinės aparatinės įrangos ZIP failą. [Prisiminkite vietą, kurioje ištraukėte programinės aparatinės įrangos aplanką]
- Gamyklos vaizdai | OTA vaizdai [Visada gaukite naujausią]
Atsisakymas:
Turėtumėte žinoti, ką darote. Gamintojas nerekomenduoja atrakinti įrenginio Bootloader, o tai padarius, įrenginio garantija nebegalios (jei taikoma). Mes, „GetDroidTips“, neprisiimame atsakomybės už jokias įrenginio problemas ar sugadinimą šio vadovo vykdymo metu arba po jo. Būtinai paimkite a pilna duomenų atsarginė kopija prieš atrakindami įkrovos tvarkyklę ir darykite tai savo pačių rizika. Taip pat galite pasinaudoti kieno nors pagalba.
Veiksmai, kaip atrakinti įkrovos įkroviklį „Pixel 6A“.
- Manome, kad jau įjungėte USB derinimą ir OEM atrakinimą. Jei ne, padarykite tai dabar.
- Įsitikinkite, kad kompiuteryje įdiegėte ADB Fastboot Tools (Platform Tools), išskleidę ZIP failą.
- Jei dar neįdiegėte „Google“ USB tvarkyklių savo kompiuteryje, būtinai tai padarykite dabar.
- Baigę tiesiog prijunkite „Google Pixel 6A“ įrenginį prie kompiuterio USB laidu.
- Dabar eikite į įdiegtą ADB & Fastboot (Platform Tools) aplanką kompiuteryje.
- Spustelėkite adreso juostą aplanko viduje ir įveskite cmd tada pataikė Įeikite atidaryti Komandinė eilutė langas. [Jei to ragina UAC, spustelėkite Taip leisti administratoriui prieigą]

- Tada komandų eilutės lange įveskite šią komandų eilutę ir paspauskite Įeikite Norėdami patikrinti, ar jūsų „Pixel 6a“ įrenginys prijungtas prie adb režimo, ar ne:
adb įrenginiai
- Jei įrenginys sėkmingai prijungtas prie kompiuterio adb režimu, jis suteiks jums atsitiktinį įrenginio ID. Taigi, galite pereiti prie kito žingsnio.
- Jei įrenginio ID nerodomas, atjunkite USB kabelį, iš naujo įdiekite USB tvarkykles ir dar kartą bandykite atlikti veiksmus.
- Kai įrenginys bus paruoštas veikti adb režimu, galite paleisti šią komandų eilutę, kad iš naujo paleistumėte įrenginį į įkrovos įkrovos režimą:
adb perkrovimo įkrovos programa
- Dabar vykdykite šią komandų eilutę, kad atrakintumėte įrenginio įkrovos tvarkyklę:
„fastboot“ mirksi atrakinimas
- Gali prireikti šiek tiek laiko, kol bus baigta > Baigę būtinai atidarykite ištrauktą programinės įrangos aplanką kompiuteryje.
- Čia sužinosite įkrovos įkrovos vaizdą, radijo vaizdą ir image-device-buildnumber.zip failas ir kt.
- Tiesiog ištraukite image-device-buildnumber.zip failas > Čia gausite akcijų boot.img failą ir vbmeta.img failą.
- Tiesiog nukopijuokite ir perkelti atsarginę įkrovą.img failą į savo įrenginio vidinę atmintį (laikykite jį be aplanko).
- Tada paleiskite šią komandą, kad išjungtumėte vbmeta vaizdo failą savo ragelyje:
fastboot flash vbmeta --disable-verity --disable-verification vbmeta.img
- Baigę paleiskite šią komandą, kad paleistumėte įrenginį į sistemą:
greitas paleidimas iš naujo
- Palaukite, kol procesas bus baigtas, nes pirmą kartą tai gali užtrukti.
- Kai įrenginys bus paleistas į sistemą, galite atlikti pradinės sąrankos procesą (jei norite). Kitu atveju praleiskite sąranką ir pereikite prie toliau pateikto Magisk įsišaknijimo metodo.
Kaip įsišaknyti „Google Pixel 6A“.
- Dabar svarbu nukopijuoti akcijų boot.img failą į darbalaukio ekraną ir telefono vidinę atmintį per USB kabelį. [Nepraleiskite]
- Būtinai atsisiųskite ir įdiekite „Magisk Manager“ savo „Pixel 6A“. per Magisk Canary.
- Įdiegę paleiskite „Magisk Manager“. programa > Paspauskite Diegti > Pasirinkite Diegti vėl.
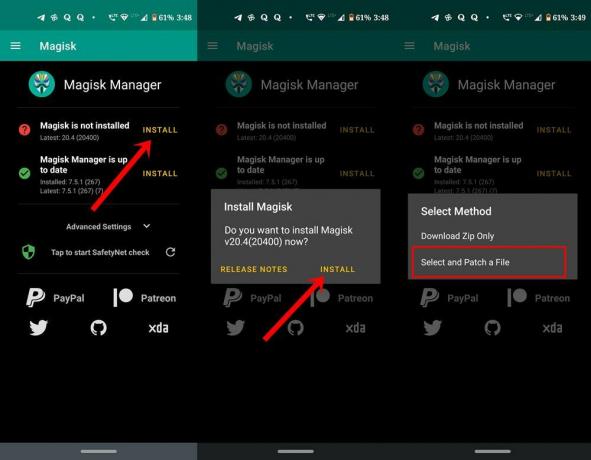
- Toliau bakstelėkite Pasirinkite ir pataisykite failą > Eikite į savo telefono vidinę atmintį.
- Eikite į perduotas atsargas boot.img failą ir pasirinkite jį.
- Dabar bakstelėkite Eime mygtuką viršutiniame dešiniajame kampe > Magisk Manager automatiškai pradės pataisyti jį jūsų įrenginyje.
- Būtinai palaukite, kol procesas bus baigtas.
- Jūs gausite Viskas padaryta! įrenginio ekrane rodomas pranešimas, reiškiantis, kad įkrovos vaizdo failo pataisymas sėkmingai atliktas.
- Toliau eikite į 'Parsisiųsti' aplanką telefono vidinės atminties skyriuje. Čia sužinosite magisk_patched.img failą.
- Tiesiog perkelkite failą magisk_patched.img į savo kompiuterį (aplanke Platform Tools).
- Dar kartą patikrinkite, ar jūsų įrenginyje įjungta USB derinimo parinktis, ar ne. Jei ne, įjunkite.
- Atjunkite ir vėl prijunkite įrenginį prie kompiuterio per USB kabelį, kad atnaujintumėte ryšį.
- Dabar vėl eikite į įdiegtą ADB & Fastboot aplanką (aplanką Platformos įrankiai).
- Tipas cmd adreso juostoje ir paspauskite Įeikite atidaryti Komandinė eilutė. [Jei to ragina UAC, spustelėkite Taip paleisti jį kaip administratorių]

- Dabar komandų eilutės lange paleiskite šią komandų eilutę, kad patikrintumėte, ar įrenginys tinkamai aptiktas greitojo paleidimo metu, ar ne:
„fastboot“ įrenginiai
- Tada paleiskite šią komandą, kad lengvai paleistumėte „Pixel 6A“ įrenginį į „Fastboot“ („Bootloader“) režimą:
„fastboot“ perkrovimo įkrovos įkroviklis
- Baigę vykdykite toliau pateiktą komandų eilutę, kad paleistumėte „Pixel 6A“ naudodami Magisk Patched Boot.img failą: [Jei šios komandos nepaleisite, galite susidurti su „Negaliu įkelti Android sistemos. Jūsų duomenys gali būti sugadinti. klaida]
„fastboot“ įkrova magisk_patched.img
- Tada paleiskite šią komandą, kad suaktyvintumėte pataisytą įkrovos vaizdo failą „Pixel 6A“ įrenginyje:
„fastboot Flash“ įkrovos magisk_patched.img
- Baigę būtinai iš naujo paleiskite įrenginį į sistemą rankiniu būdu. Įkėlimas gali šiek tiek užtrukti.
- Mėgautis! „Google Pixel 6A“ sėkmingai įgalinote root prieigą.
Tai štai, vaikinai. Manome, kad šis vadovas jums buvo naudingas. Jei turite papildomų užklausų, galite komentuoti žemiau.


