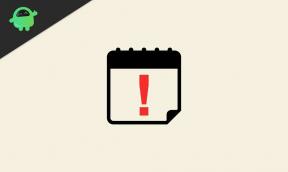Pataisymas: „Grim Dawn Low FPS Drops“ kompiuteryje
įvairenybės / / August 05, 2022
Niūri aušra yra vienas geriausių RPG su ryškia grafika, artima realiai ir daugiafunkciška. Tačiau jei jums patinka Diablo ir Titan Quest, šis žaidimas kaip tik jums. Paprastai daugumai vartotojų patinka modifikacija Reign of Terror on Grim Dawn. Žaidimas galimas Microsoft Windows ir Xbox One platformoms. Po naujo atnaujinimo keli žaidėjai praneša apie Grim Dawn Low FPS Drops savo kompiuteryje ir nori padidinti našumą.
Jei susiduriate su ta pačia problema savo kompiuteryje su kadrų dažnis sumažėja ir mikčioja žaidimo metu, tada nesate vienas. Norint lengvai išspręsti tokią problemą, rekomenduojama visiškai vadovautis šiuo trikčių šalinimo vadovu.

Puslapio turinys
-
Pataisykite „Grim Dawn“ žemus FPS kritimus kompiuteryje | Padidinkite našumą
- 1. Patikrinkite sistemos reikalavimus
- 2. Atnaujinkite grafikos tvarkykles
- 3. Perjungti tarp rodymo režimų
- 4. Paleiskite žaidimą kaip administratorius
- 5. Uždarykite fono vykdymo užduotis
- 6. Sustabdyti atsisiuntimus fone
- 7. Vaizdo įraše perjunkite į automatinius nustatymus
- 8. Energijos vartojimo parinktyse nustatykite didelį našumą
- 9. Susisiekite su „Grim Dawn“ palaikymo komanda
Pataisykite „Grim Dawn“ žemus FPS kritimus kompiuteryje | Padidinkite našumą
Toliau pateikiame visus galimus sprendimus, kurie jums turėtų būti naudingi. Atlikite visus metodus po vieną, kol problema bus visiškai išspręsta. Taigi, negaišdami daugiau laiko, pereikime prie to.
1. Patikrinkite sistemos reikalavimus
Dažniausiai tokias problemas gali sukelti suderinamumo su kompiuterio specifikacijomis problemos. Taigi, prieš darydami kokias nors išvadas, siūlysime tinkamai patikrinti žaidimo sistemos reikalavimus ir kompiuterio specifikacijas. Čia paminėjome ir minimalius, ir rekomenduojamus sistemos reikalavimus šiam pavadinimui.
Minimalūs sistemos reikalavimai:
Skelbimai
- OS: „Windows XP“ / „Windows Vista“ / „Windows 7“ / „Windows 8“ / „Windows 10“.
- Procesorius: Su x86 suderinamas 2,3 GHz ar greitesnis procesorius („Intel 2-os kartos i-series“ arba lygiavertis)
- Atmintis: 2 GB RAM
- Grafika: 512 MB NVIDIA GeForce 6800 serija arba ATI Radeon X800 serija ar naujesnė
- „DirectX“: 9.0c versija
- Saugykla: 5 GB laisvos vietos
- Garso plokštė: Su DirectX 9.0c suderinama 16 bitų garso plokštė
Rekomenduojami sistemos reikalavimai:
- OS: „Windows 7“ / „Windows 10“.
- Procesorius: su x86 suderinamas 3,2 GHz ar greitesnis procesorius („Intel 4-os kartos i-series“ arba naujesnė)
- Atmintis: 6 GB RAM
- Grafika: 1,5 GB NVIDIA GeForce 500 serijos arba ATI Radeon 6000 serijos ar naujesnė
- DirectX: 11 versija
- Tinklas: Plačiajuostis interneto ryšys
- Saugykla: 5 GB laisvos vietos
2. Atnaujinkite grafikos tvarkykles
Rekomenduojama patikrinti grafikos tvarkyklės naujinimus kompiuteryje, kad žaidimai ir kitos daug grafikos reikalaujančios programos galėtų tinkamai veikti. Norėdami tai padaryti:
- Dešiniuoju pelės mygtuku spustelėkite ant Pradžios meniu atidaryti Greitos prieigos meniu.
- Spustelėkite Įrenginių tvarkytuvė iš sąrašo.
- Dabar dukart spustelėkite ant Ekrano adapteriai kategoriją, kad išplėstumėte sąrašą.

- Tada dešiniuoju pelės mygtuku spustelėkite ant tam skirtos grafikos plokštės pavadinimo.
- Pasirinkite Atnaujinti tvarkyklę > Pasirinkite Automatiškai ieškoti tvarkyklių.
- Naujinimas bus automatiškai atsisiųstas ir įdiegtas naujausia versija, jei ji yra.
- Baigę būtinai iš naujo paleiskite kompiuterį, kad pakeistumėte efektus.
Arba galite rankiniu būdu atsisiųsti naujausią grafikos tvarkyklės versiją ir įdiegti ją tiesiai iš oficialios vaizdo plokštės gamintojo svetainės. „Nvidia“ vaizdo plokštės vartotojai gali atnaujinti „GeForce Experience“ programą naudodami oficiali svetainė. Tuo tarpu AMD vaizdo plokštės vartotojai gali apsilankyti AMD svetainė.
Skelbimai
3. Perjungti tarp rodymo režimų
Įsitikinkite, kad žaidimo nustatymų meniu perjungėte viso ekrano be apvado režimą į rodymo su langu režimą arba atvirkščiai. Tai padės žaidimo failams sklandžiai veikti, atsižvelgiant į ekrano skiriamąją gebą ir kompiuterio specifikacijas. Galite išbandyti vieną kartą. Kai kuriems paveiktiems žaidėjams tai buvo naudinga.
4. Paleiskite žaidimą kaip administratorius
Kad išvengtumėte su vartotojo abonemento valdymu susijusių privilegijų problemų, kaip administratorius turėtumėte paleisti Grim Dawn vykdomąjį žaidimo failą. Padaryti tai:
- Dešiniuoju pelės mygtuku spustelėkite ant Niūri aušra exe sparčiųjų klavišų failą savo kompiuteryje.
- Dabar pasirinkite Savybės > Spustelėkite Suderinamumas skirtuką.

Skelbimai
- Būtinai spustelėkite Paleiskite šią programą kaip administratorius žymimąjį laukelį, kad jį pažymėtumėte.
- Spustelėkite Taikyti ir pasirinkite Gerai norėdami išsaugoti pakeitimus.
5. Uždarykite fono vykdymo užduotis
Kartais nereikalingos foninės užduotys ar programos taip pat gali sunaudoti daugiau procesoriaus arba atminties išteklių sistemoje, o tai gali sukelti strigčių, vėlavimų, mikčiojimo, FPS kritimo ir pan. Padaryti tai:
- Paspauskite Ctrl + Shift + Esc klavišus, kad atidarytumėte Užduočių tvarkyklė.
- Dabar spustelėkite Procesai skirtuką > norėdami pasirinkti užduotis, kurios be reikalo vykdomos fone ir sunaudoja pakankamai sistemos išteklių.
- Spustelėkite Baigti užduotį Norėdami jį uždaryti > Atlikite tuos pačius veiksmus su visomis nereikalingomis užduotimis.
- Baigę iš naujo paleiskite sistemą, kad pritaikytumėte pakeitimus.
6. Sustabdyti atsisiuntimus fone
Didelė tikimybė, kad vienu metu bandysite atsisiųsti ar įdiegti kitus žaidimų naujinimus, kad ir kokį klientą naudojate. Geriau pristabdyti arba sustabdyti kitus foninius atsisiuntimus, kai paleidžiate ir žaidžiate „Grim Dawn“ žaidimą kliente. Baigę žaidimą galite tęsti žaidimų atsisiuntimą arba pataisų naujinimų diegimą.
7. Vaizdo įraše perjunkite į automatinius nustatymus
Jei nepavyko išspręsti kadro kritimo problemos, būtinai perjunkite į automatinius nustatymus vaizdo režimu, atlikdami toliau nurodytus veiksmus.
- Paspauskite Esc žaidimo klaviatūros mygtuką.
- Dabar eikite į žaidimą Nustatymai meniu > Spustelėkite Vaizdo įrašas.
- Pasirinkite Automatiniai nustatymai > Įsitikinkite, kad atnaujinate žaidimą, kad patikrintumėte, ar kadras vis dar krinta arba vėluoja, ar ne.
- Jei žaidimo vėlavimas arba kadrų kritimas vis dar išlieka, pasirinkite Visi ir pabandykite sumažinti vaizdo nustatymus iš žaidimo meniu.
8. Energijos vartojimo parinktyse nustatykite didelį našumą
Jei jūsų „Windows“ sistema veikia subalansuotu režimu maitinimo parinktyse, sistema ir aparatinė įranga neveikia iki galo. Norėdami gauti geresnių rezultatų, galite tiesiog nustatyti didelio našumo režimą intensyviam žaidimui. Tačiau didelio našumo režimas sunaudos daugiau baterijos, jei naudosite nešiojamąjį kompiuterį. Padaryti tai:
- Spustelėkite ant Pradžios meniu > Tipas Kontrolės skydelis ir spustelėkite jį paieškos rezultate.
- Dabar eik į Aparatūra ir garsas > Pasirinkite Maitinimo parinktys.
- Spustelėkite Didelis našumas norėdami jį pasirinkti.
- Būtinai uždarykite langą ir visiškai išjunkite kompiuterį. Norėdami tai padaryti, spustelėkite Pradžios meniu > Eiti į Galia > Išjungti.
- Išjungę kompiuterį galite vėl jį įjungti.
9. Susisiekite su „Grim Dawn“ palaikymo komanda
Jei nė vienas iš būdų jums nepadėjo, susisiekite Grim Dawn parama tolimesnės pagalbos.
Skelbimas
Tai štai, vaikinai. Manome, kad šis vadovas jums buvo naudingas. Jei turite daugiau klausimų, galite komentuoti žemiau.