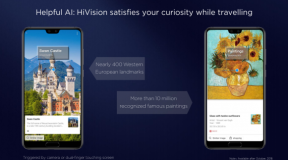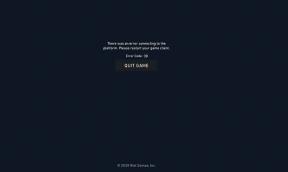2. Išjungti viso ekrano optimizavimą
Atrodo, kad kai kuriems vartotojams pavyko išjungti viso ekrano optimizavimo parinktį. Norėdami tai padaryti:
- Atidaryk Garai paleidimo priemonė > spustelėkite biblioteka.
- Dešiniuoju pelės mygtuku spustelėkite įjungta Turbo golfo lenktynės > Spustelėkite Tvarkyti.
- Pasirinkite Naršykite vietinius failus > Eiti į Turbo golfo lenktynės įdiegta vieta.
- Dabar dešiniuoju pelės mygtuku spustelėkite įjungta TurboGolfRacing.exe > Pasirinkite Savybės.
- Spustelėkite ant Suderinamumas > Pažymėti Išjungti viso ekrano optimizavimą kad jį įgalintumėte.
- Baigę spustelėkite Taikyti ir tada Gerai norėdami išsaugoti pakeitimus.
3. Paleiskite žaidimo failą kaip administratorių
Taip pat rekomenduojama visada paleisti žaidimo vykdomąjį failą kaip administratoriaus prieigą „Windows“ asmeniniame kompiuteryje, kad vartotojo abonemento valdymas (UAC) galėtų tinkamai leisti visą prieigą. Kartais sistema gali manyti, kad bandote paleisti žaidimą be leidimo. Tai yra vienkartinis kiekvieno žaidimo procesas. Norėdami tai padaryti, būtinai atlikite toliau nurodytus veiksmus.
- Dešiniuoju pelės mygtuku spustelėkite ant Turbo golfo lenktynės exe sparčiųjų klavišų failą savo kompiuteryje.
- Dabar pasirinkite Savybės > Spustelėkite Suderinamumas skirtuką.

- Būtinai spustelėkite Paleiskite šią programą kaip administratorius žymimąjį laukelį, kad jį pažymėtumėte.
- Spustelėkite Taikyti ir pasirinkite Gerai norėdami išsaugoti pakeitimus.
- Dabar galite tiesiog dukart spustelėti žaidimo exe failą, kad jį paleistumėte.
Kai tai padarysite, tuos pačius veiksmus galite atlikti ir naudodami „Steam“ paleidimo priemonę. Taigi jūs suteikiate tą pačią UAC prieigą prie žaidimų paleidimo priemonės.
4. Atnaujinkite grafikos tvarkykles
Turėtumėte pabandyti patikrinti, ar „Windows“ kompiuteryje nėra grafikos tvarkyklės naujinimo, ir įdiegti naujausią versiją, kad įsitikintumėte, jog jūsų laukia joks naujinimas. Pasenusi arba trūkstama grafikos tvarkyklė gali sukelti problemų su tinkamai veikiančiomis daug grafikos naudojančiomis programomis. Padaryti tai:
- Dešiniuoju pelės mygtuku spustelėkite ant Pradžios meniu atidaryti Greitos prieigos meniu.
- Spustelėkite Įrenginių tvarkytuvė iš sąrašo, kad atidarytumėte sąsają.
- Dabar jums reikės dukart spustelėkite įjungta Ekrano adapteriai ją išplėsti.

- Tada dešiniuoju pelės mygtuku spustelėkite ant tam skirtos grafikos plokštės pavadinimo, kurį naudojate kontekstiniam meniu atverti.
- Toliau spustelėkite Atnaujinti tvarkyklę > Pasirinkite Automatiškai ieškoti tvarkyklių.
- Sistema automatiškai patikrins, ar nėra galimų naujinimų.
- Jei yra naujinimas, jis automatiškai atsisiųs ir įdiegs naujausią versiją.
- Baigę būtinai iš naujo paleiskite kompiuterį, kad pritaikytumėte pakeitimus.
Jei nerandate jokio naujinimo, būtinai eikite į oficialią vaizdo plokštės svetainę ir rankiniu būdu ieškokite naujausio naujinimo. Jei yra nauja versija, tiesiog atsisiųskite failą į savo kompiuterį ir įdiekite. Kad ir kokią grafikos plokštę naudotumėte, eikite į toliau pateiktą nuorodą, kaip nurodo gamintojas.
- Nvidia GPU
- AMD GPU
- Intel GPU
5. Atnaujinkite „Windows“.
Jei naudojate pasenusią „Windows“ OS versiją arba pasenusią versiją, būtinai atlikite toliau nurodytus veiksmus, kad patikrintumėte ir įdiegtumėte naujinimus.
- Paspauskite Windows + I klavišus, kad atidarytumėte „Windows“ nustatymai Meniu.
- Spustelėkite Windows "naujinimo iš kairiosios srities > Tikrinti, ar yra atnaujinimų.

- Jei yra naujinimas, turėtumėte pasirinkti Atsisiųskite ir įdiekite.
- Palaukite, kol bus baigtas atnaujinimo procesas.
- Baigę iš naujo paleiskite kompiuterį, kad pritaikytumėte pakeitimus.
6. Patikrinkite, ar nėra papildomų naujinimų
Taip pat turėtumėte patikrinti, ar nėra pasirenkamų naujinimų, atlikdami toliau nurodytus veiksmus, nes kai kurie įrenginio tvarkyklės naujinimai ir saugos pataisų naujiniai gali būti rodomi atskirame skyriuje.
- Paspauskite Windows + I klavišus, kad atidarytumėte „Windows“ nustatymai Meniu.
- Spustelėkite Windows "naujinimo kairiojoje srityje > Spustelėkite Išplėstiniai nustatymai.
- Dabar šiek tiek slinkite žemyn ir raskite Papildomos parinktys skyrius.
- Spustelėkite Neprivalomi atnaujinimai > Jei yra naujinimas, būtinai pasirinkite naujinimą.
- Spustelėkite Atsisiųskite ir įdiekite > Įdiegę naujinimą iš naujo atidarykite sistemą.
7. Perjunkite į skirtąjį GPU
Skelbimas
Taip pat turėtumėte užtikrinti, kad „Windows“ kompiuteryje naudojate tam skirtą GPU, o ne integruotą HD grafiką. Norėdami tai padaryti:
Nvidia GPU:
- Dešiniuoju pelės mygtuku spustelėkite darbalaukio ekrane, kad atidarytumėte kontekstinį meniu.
- Dabar spustelėkite Nvidia valdymo skydelis kad jį atidarytumėte.
- Eikite į 3D nustatymai > Pasirinkite Tvarkyti 3D nustatymus.
- Atidaryk Programos nustatymai skirtukas > Pasirinkti Turbo golfo lenktynės iš išskleidžiamojo meniu.
- Tada pasirinkite pageidaujamas šios programos grafikos procesoriusiš kito išskleidžiamojo meniu.
- Galiausiai jūsų Nvidia GPU turėtų būti rodomas kaip Didelio našumo Nvidia procesorius.
- Išsaugokite pakeitimus ir iš naujo paleiskite kompiuterį.
AMD GPU:
- Dešiniuoju pelės mygtuku spustelėkite darbalaukio ekrane, kad atidarytumėte kontekstinį meniu.
- Dabar atidaryta „Radeon“ nustatymai > Eiti į Papildomi nustatymai.
- Eiti į Parinktys > Pasirinkite Galia > Pasirinkite Perjungiamos grafikos programos nustatymai.
- Pasirinkite Turbo golfo lenktynės iš įdiegtų programų sąrašo. [Jei žaidimo sąraše nėra, galite pasirinkti Pridėti programą ir įtraukti žaidimo exe failą]
- Galiausiai pasirinkite Didelis našumas nuo Grafikos nustatymai, parinktis > Perkraukite kompiuterį.
8. Baigti foninius procesus
Didelė tikimybė, kad jūsų sistema kažkaip vėluoja arba bus perkrauta dėl daugybės nereikalingų foninių užduočių. Šios užduotys iš esmės sunaudoja sistemos išteklius, pvz., CPU, atmintį arba interneto pralaidumą, o tai gali rimtai paveikti žaidimo paleidimo patirtį. Jei šios užduotys (trečiosios šalies) jums nebūtinos, pabandykite jas visiškai uždaryti atlikdami toliau nurodytus veiksmus.
- Paspauskite Ctrl + Shift + Esc sparčiuosius klaviatūros klavišus, kad atidarytumėte Užduočių tvarkyklė.

- Spustelėkite ant Procesai skirtukas > Būtinai atskirai pasirinkite užduotį, kurią norite uždaryti.
- Tada spustelėkite Baigti užduotį jį uždaryti.
- Kaip minėta, atlikite tuos pačius veiksmus kiekvienai užduočiai, kurią norite uždaryti.
- Baigę uždarykite užduočių tvarkyklės langą ir iš naujo paleiskite kompiuterį.
9. Patikrinkite ir pataisykite žaidimų failus
Kartais kompiuteryje trūkstamų arba sugadintų žaidimų failų gali kilti tam tikrų problemų, kai žaidimo programa tinkamai paleidžiama arba gali pradėti strigti. Tai nereiškia, kad po gedimo visada gausite klaidos pranešimą arba įspėjimą. Nedidelis, bet naudingas žaidimo failas gali būti lengvai sugadintas arba dingęs. Laimei, daugumoje žaidimų paleidimo priemonių yra naudinga funkcija, leidžianti automatiškai patikrinti ir taisyti žaidimų failus internete. Norėdami tai padaryti:
- Paleiskite Garai klientas > Spustelėkite biblioteka.
- Dešiniuoju pelės mygtuku spustelėkite įjungta Turbo golfo lenktynės iš įdiegtų žaidimų sąrašo.
- Dabar spustelėkite Savybės > Eiti į Vietiniai failai.

- Spustelėkite Patikrinkite žaidimų failų vientisumą.
- Turėsite palaukti, kol procesas bus baigtas.
- Baigę tiesiog paleiskite kompiuterį iš naujo.
10. Sureguliuokite „Steam Overlay“ ir „SteamVR“ parinktis
Keli „Turbo Golf Racing“ kompiuterių žaidėjai taip pat pranešė, kad jie dažnai susiduria su gedimo problema. Greičiausiai tai nutinka „Steam“ naudotojams ir mes turime galimą sprendimą, kaip tai išspręsti. Padaryti tai:
- Atidaryk Garai klientas kompiuteryje > Spustelėkite biblioteka.
- Dešiniuoju pelės mygtuku spustelėkite įjungta Turbo golfo lenktynės kairiojoje srityje > Pasirinkti Savybės.
- Dabar spustelėkite Generolas > Įsitikinkite Išjunk į Įjunkite „Steam Overlay“ žaidimo metu variantas.
- Jūs taip pat turėtumėte Įjungti į Naudokite Desktop Game Theater, kol SteamVR aktyvus variantas.
11. Išjungti Windows ugniasienę
Jei naudojate numatytąją „Windows“ ugniasienės apsaugą savo kompiuteryje, turėtumėte laikinai ją išjungti ir dar kartą patikrinti, ar nėra problemos. Padaryti tai:
- Spustelėkite ant Pradžios meniu > Tipas Ugniasienė.
- Pasirinkite „Windows Defender“ ugniasienė iš paieškos rezultato.
- Dabar spustelėkite Įjunkite arba išjunkite „Windows Defender“ užkardą iš kairiosios srities.
- Pasirinkite Išjunkite „Windows Defender“ užkardą (nerekomenduojama) variantas tiek Privataus ir viešojo tinklo nustatymai.
- Pasirinkę spustelėkite Gerai norėdami išsaugoti pakeitimus.
- Galiausiai iš naujo paleiskite kompiuterį.
12. Išjunkite antivirusinę apsaugą
Taip pat galite pabandyti išjungti „Windows Defender“ parinktį savo kompiuteryje, kad įsitikintumėte, jog nėra antivirusinės programinės įrangos, kuri blokuoja žaidimo failų tinkamą veikimą.
- Paspauskite Windows + I sparčiuosius klavišus, kad atidarytumėte „Windows“ nustatymai Meniu.
- Spustelėkite Atnaujinimas ir sauga > Spustelėkite „Windows“ sauga iš kairiosios srities.
- Dabar spustelėkite Atidarykite „Windows Security“. mygtuką.
- Eiti į Apsauga nuo virusų ir grėsmių > Spustelėkite Tvarkyti nustatymus.
- Kitas, jums reikės Išjunk į Realaus laiko apsauga perjungti.
- Jei būsite paraginti, spustelėkite Taip tęsti toliau.
Jei tuo atveju kompiuteryje naudojate bet kurią kitą antivirusinę programą, būtinai ją išjunkite.
13. Energijos vartojimo parinktyse nustatykite didelį našumą
Dažniausiai „Windows“ sistemoje yra nustatytas numatytasis subalansuotas maitinimo režimas, kuris tuo pačiu metu siūlo ir našumą, ir energijos suvartojimą. Tačiau kartais dėl šio režimo gali kilti kompiuterio našumo problemų, kai kalbama apie grafikos ištroškusias programas. Geriau nustatyti maitinimo režimą į High Performance, kuris gali pagerinti užduotis. Tačiau šis režimas sunaudos daugiau energijos ar akumuliatoriaus energijos nei įprastai. Padaryti tai:
- Spustelėkite ant Pradžios meniu > Tipas kontrolės skydelis ir jo ieškoti.
- Atviras Kontrolės skydelis iš paieškos rezultato.
- Dabar eik į Aparatūra ir garsas > Pasirinkite Maitinimo parinktys.
- Spustelėkite Didelis našumas norėdami jį pasirinkti.
- Baigę būtinai iš naujo paleiskite kompiuterį, kad pritaikytumėte pakeitimus.
- Tai gali pataisyti Turbo golfo lenktynės gedimo problema jūsų kompiuteryje.
14. Iš naujo įdiekite „Microsoft Visual C++ Runtime“.
Jei jūsų „Windows“ kompiuteryje neveikia naujausia „Microsft Visual C++ Runtime“ versija, galite susidurti su keliomis problemomis. Padaryti tai:
- Paspauskite Windows klavišą nuo klaviatūros, kad atidarytumėte Pradžios meniu.
- Dabar įveskite programos ir funkcijos Ieškoti.
- Atviras Programos ir funkcijos iš paieškos rezultato.
- Spustelėkite ant Microsoft Visual C++ programą (-as) iš sąrašo atskirai.
- Pasirinkite kiekvieną programą ir spustelėkite Pašalinkite.
- Vykdykite ekrane pateikiamas instrukcijas, kad užbaigtumėte pašalinimą.
- Toliau apsilankykite oficiali Microsoft svetainė ir atsisiųskite naujausią „Microsoft Visual C++ Runtime“.
- Baigę įdiekite ją savo kompiuteryje > Paleiskite sistemą iš naujo, kad pakeistumėte efektus.
15. Atlikite švarų paleidimą
Remiantis kai kuriomis ataskaitomis, kelios programos visada veikia fone nuo tada, kai paleidžiama „Windows“ sistema. Taigi šios paslaugos gali sunaudoti sistemos išteklius ir interneto duomenis be jūsų žinios. Geriau atlikti švarų paleidimą ir išjungti nereikalingas paleisties programas, atlikdami toliau nurodytus veiksmus.
- Paspauskite Windows + R sparčiuosius klavišus, kad atidarytumėte Bėk dialogo langas.
- Dabar įveskite msconfig ir pataikė Įeikite atidaryti Sistemos konfigūracija.
- Eikite į Paslaugos skirtukas > Įgalinti Slėpti visas Microsoft paslaugas žymimasis langelis.

- Spustelėkite Viską išjungti > Spustelėkite Taikyti ir tada Gerai norėdami išsaugoti pakeitimus.
- Dabar eikite į Pradėti skirtukas > spustelėkite Atidarykite Task Manager.
- Spustelėkite ant Pradėti skirtuką iš Task Manager.
- Būtinai spustelėkite konkrečią užduotį, kuri turi didesnį paleidimo poveikį.
- Pasirinkę spustelėkite Išjungti kad jį išjungtumėte. [Atlikite tuos pačius veiksmus kiekvienai programai, kuri turi didesnį paleidimo poveikį]
- Galiausiai būtinai iš naujo paleiskite kompiuterį, kad pritaikytumėte pakeitimus.
16. Pabandykite išjungti perdangos programas
Kartais keliose programose gali būti papildoma perdangos programa, kuri iš esmės labai padeda transliuotojams ar žaidėjams. Tačiau šios perdangos programos galiausiai gali prieštarauti žaidimų failams, kad jie veiktų sklandžiai, ir gali sukelti keletą problemų, pvz., FPS kritimų, juodo ekrano problemų, vėlavimų, trikdžių ir kt. Prieš vėl paleisdami žaidimą turėtumėte pabandyti išjungti perdangos programas rankiniu būdu, kad patikrintumėte, ar strigimo problema buvo išspręsta, ar ne. Norėdami tai padaryti:
Išjungti nesantaikos perdangą:
- Paleiskite Nesantaika programa > Spustelėkite krumpliaračio piktograma apačioje.
- Pasirinkite Perdanga pagal Programos nustatymai > Įjungti į Įgalinti žaidimo perdangą.
- Spustelėkite ant Žaidimai > Pasirinkti Turbo golfo lenktynės.
- Pagaliau, Išjunk į Įgalinti žaidimo perdangą perjungti.
- Būtinai iš naujo paleiskite kompiuterį, kad pritaikytumėte pakeitimus.
Išjungti „Xbox“ žaidimų juostą:
- Paspauskite Windows + I raktus atidaryti „Windows“ nustatymai.
- Spustelėkite Žaidimas > Eiti į Žaidimų juosta > Išjungti Įrašykite žaidimų klipus, ekrano kopijas ir transliuokite naudodami žaidimų juostą variantas.
Išjungti „Nvidia GeForce Experience“ perdangą:
- Paleiskite Nvidia GeForce patirtis programa > Eikite į Nustatymai.
- Spustelėkite ant Generolas skirtukas > Išjungti į Žaidimo perdanga variantas.
- Galiausiai iš naujo paleiskite kompiuterį, kad pritaikytumėte pakeitimus, ir vėl paleiskite žaidimą.
Yra keletas kitų perdangos programų, kurios gali sukelti problemų, pavyzdžiui, MSI Afterburner, Rivatuner, RGB programinė įranga ir kt. Taip pat turėtumėte juos išjungti.
17. Išjunkite procesoriaus arba GPU įsijungimą
Taip pat verta paminėti, kad kompiuteryje neįjungtumėte procesoriaus / GPU įsijungimo, jei žaidimas stringa arba labai mikčioja. Galime suprasti, kad procesoriaus / GPU įsibėgėjimas gali turėti didžiulį poveikį gerinant žaidimą, tačiau kartais tai taip pat gali sukelti kliūties ar suderinamumo problemų. Norėdami užtikrinti optimalų veikimą, tiesiog nustatykite numatytąjį dažnį.
18. Atnaujinkite Turbo Golf Racing
Netgi pasenusi žaidimo pataisos versija gali sukelti keletą galimų žaidimų įrenginio problemų, dėl kurių gali atsirasti strigimo, vėlavimų, mikčiojimo ir kt. Rekomenduojama periodiškai tikrinti, ar nėra žaidimo naujinimo, ir įdiegti naujausią naujinimą, kai tik yra. Norėdami tai padaryti, galite atlikti toliau nurodytus veiksmus.
- Atidaryk Garai klientas > Eiti į biblioteka.
- Spustelėkite Turbo golfo lenktynės iš įdiegtų žaidimų sąrašo kairėje srityje.
- Dabar klientas automatiškai ieškos galimo naujinimo.
- Jei yra naujinimas, pamatysite Atnaujinti parinktis > Tiesiog spustelėkite ją.
- Palaukite kelias minutes, kol bus baigtas žaidimo atnaujinimas. [Priklauso nuo saugyklos vietos ir interneto ryšio]
- Baigę būtinai uždarykite „Steam“ klientą.
- Galiausiai iš naujo paleiskite kompiuterį, kad pritaikytumėte pakeitimus, ir paleiskite Turbo golfo lenktynės vėl žaidimas.
Tai štai, vaikinai. Manome, kad šis vadovas jums buvo naudingas. Jei turite daugiau klausimų, galite komentuoti žemiau.