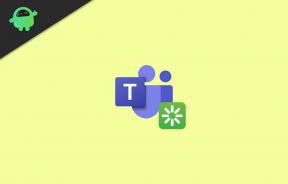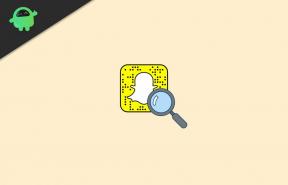CSGO geriausi grafikos nustatymai, skirti 3070, 3080, 3090, 1060, 1070, 2060, 2080 ir kt.
įvairenybės / / September 06, 2022
Counter-Strike: Global Offensive (CS: GO) yra vienas iš nemokamų veiksmo šaudyklės kelių žaidėjų vaizdo žaidimų, kuriuos sukūrė Valve Corporation, kuris pasirodė 2012 m. Net po dešimtmečio atrodo, kad Counter-Strike: Global Offensive vis dar yra populiarus pasirinkimas kompiuterinių žaidėjų, mėgstančių trumpesnio formato veiksmo pavadinimus. Tačiau kai kurie žaidėjai vis dar ieško CSGO Geriausi grafikos nustatymai skirta Nvidia 3070, 3080, 3090, 1060, 1070, 2060, 2080ir daugiau GPU.
Dabar, jei esate vienas iš CSGO žaidėjų ir norite gauti sklandesnę žaidimų patirtį neprarandant didelės vaizdo kokybės kompiuteryje, turėtumėte visiškai perskaityti šį straipsnį. „Intel“ procesorių naudotojams nepasisekė gauti galingos integruotos HD grafikos, palyginti su AMD procesoriais. Tokiu atveju „Intel“ procesoriaus vartotojai nori turėti išorinį skirtą Nvidia daugiausia vaizdo plokštės. Bet ką daryti, jei vis tiek gaunate žemą FPS, žaidimo vėlavimą, mikčiojimą, trikdžius ir pan.?
Na, dėl to nėra ko jaudintis, nes čia pateikėme galimus CSGO grafikos pakeitimus nustatymai ir kai kurie kiti sprendimai, siekiant užtikrinti didesnį kadrų skaičių, neskaitant optimizuoto žaidimo malonumo bet ką. CPU / GPU kliūties problema, nepakankamas RAM, pasenusi vaizdo plokštė arba nesuderinama DirectX Gali suveikti vaizdo plokštės funkcijos, pasenusi žaidimo versija, sugadinti arba trūkstami žaidimo failai ir pan mažas FPS.

Puslapio turinys
-
CSGO geriausi grafikos nustatymai, skirti 3070, 3080, 3090, 1060, 1070, 2060, 2080 ir kt.
- 1. Patikrinkite sistemos reikalavimus
- 2. Gaukite mažiausiai 60 FPS naudodami optimalius grafikos nustatymus
- 3. Išjunkite pelės spartinimą sistemoje „Windows“.
- 4. „Nvidia“ valdymo skydelio koregavimai
- 5. Atnaujinkite grafikos tvarkykles
- 6. Perjunkite į skirtąjį GPU
- 7. Patikrinkite ir pataisykite žaidimų failus
- 8. Pabandykite išjungti perdangos programas
- 9. Atnaujinkite CSGO
CSGO geriausi grafikos nustatymai, skirti 3070, 3080, 3090, 1060, 1070, 2060, 2080 ir kt.
Jei tuo atveju, naudojate žemos klasės arba pradinio lygio biudžeto kategorijos kompiuterį su pradinio lygio Nvidia vaizdo plokšte, pvz., GeForce GT arba GTX. paaukoję šiek tiek grafikos detalių ir patobulinę kitus vaizdo įrašus, galite gauti optimalią 60 FPS žaidimo patirtį. koregavimus. Tuo tarpu jei naudojate vidutinio biudžeto kompiuterį su RTX 20 serijos GPU arba aukščiausios klasės žaidimų įrenginį su RTX 30 serijos GPU, turėtumėte gauti daugiau nei 100 FPS.
Tačiau abiem atvejais labai rekomenduojama pakoreguoti kai kuriuos žaidimo grafinius nustatymus, kurie gali neturėti didelės įtakos vaizdinei išvaizdai, bet tikrai suteiks jums geresnę žaidimų patirtį. Nereikia nė sakyti, kad kuo didesnį FPS gausite, tuo didesnį žaidimų našumą patirsite per sesijas. Taigi optimizuoti grafikos nustatymai visada praverčia. Dabar, be papildomo dėmesio, pereikime prie toliau pateiktų sprendimų.
Skelbimai
1. Patikrinkite sistemos reikalavimus
Prieš pereidami prie bet kokių kitų problemų sprendimo būdų ar nustatymų koregavimo, įsitikinkite, kad jūsų kompiuterio specifikacijos yra pakankamai suderinamos, ar ne. Toliau paminėjome sistemos reikalavimus, kuriuos galite patikrinti.
Minimumas:
- OS: „Windows 7“ / „Vista“ / „XP“.
- Procesorius: Intel Core 2 Duo E6600 arba AMD Phenom X3 8750 ar geresnis procesorius
- Atmintis: 2 GB RAM
- Grafika: Vaizdo plokštė turi būti 256 MB ar didesnė ir turi būti suderinama su „DirectX 9“ ir „Pixel Shader 3.0“ palaikymu.
- „DirectX“: 9.0c versija
- Saugykla: 15 GB laisvos vietos
2. Gaukite mažiausiai 60 FPS naudodami optimalius grafikos nustatymus
Jei naudojate pasenusią arba žemos klasės kompiuterio konfigūraciją, CSGO žaidimo grafikos nustatymų pakeitimas gali padėti padidinti FPS skaičių.
- Ryškumas – nustatykite patogų ryškumo lygį
- Spalvų režimas – pagal nutylėjimą, kad ir ką naudotų jūsų monitorius
- Aspect Ratio – 16:9 (vietinis) pasirinkite viską, ką rekomenduoja jūsų monitorius
- Rezoliucija – 1080p (gimtoji) pasirinkite bet ką, ką rekomenduoja jūsų monitorius
- Ekrano režimas – viso ekrano režimas
- Akumuliatoriaus tausojimo priemonė arba energijos taupymo priemonė – išjungta (nešiojamasis kompiuteris)
- Pasaulinė šešėlių kokybė – labai žema
- Modelio / tekstūros detalė – žema
- Efekto detalė – žema
- Shader Detail – žemas
- Kelių branduolių atvaizdavimas – įjungta
- Kelių mėginių keitimo anti-aliasing režimas – nėra
- Tekstūros filtravimo režimas – dvilinijinis
- FXAA anti-aliasing – išjungta
- Palaukite vertikalaus sinchronizavimo – išjungta
- Judėjimo suliejimas – išjungtas
3. Išjunkite pelės spartinimą sistemoje „Windows“.
Tiksliau sakant, pelės pagreitinimo funkcija iš esmės pagerina pelės žymeklio / žymeklio judėjimą arba judėjimą ekrane. Kad nejaustumėte jokio atsilikimo ar virpėjimo, perkeldami pelės žymeklį ekrane čia ir ten. Sistemoje išjungę pelės pagreitinimo parinktį, galėsite sumažinti judesio susiliejimą arba pelės žymeklio virpėjimas žaidžiant, o tai taip pat gali padėti sumažinti žaidimo laiką mikčioja. Padaryti tai:
Skelbimai
- Spustelėkite ant Windows logotipas užduočių juostoje.
- Tipas pelės nustatymai meniu Pradėti paieškos juostoje.
- Spustelėkite Pakeiskite pelės nustatymus > Spustelėkite Papildomos pelės parinktys.
- Dabar pasirinkite Rodyklės parinktys skirtuką.
- Būtinai Panaikinkite žymėjimą į Padidinkite rodyklės tikslumą dėžė.
- Spustelėkite Taikyti ir tada Gerai norėdami išsaugoti pakeitimus.
4. „Nvidia“ valdymo skydelio koregavimai
Galite pereiti prie „Nvidia Control Panel“ programos ir pabandyti atlikti toliau nurodytus koregavimus, kad užtikrintumėte, jog jūsų žaidimas veiktų šiek tiek geriau be ekrano plyšimo.
- V-Sync (vertikalus sinchronizavimas) – IŠJUNGTA
- Trigubas buferis – ĮJUNGTA
- Maksimalus iš anksto pateiktų kadrų skaičius – 1
5. Atnaujinkite grafikos tvarkykles
Turėtumėte pabandyti patikrinti, ar „Windows“ kompiuteryje nėra grafikos tvarkyklės naujinimo, ir įdiegti naujausią versiją, kad įsitikintumėte, jog jūsų laukia joks naujinimas. Pasenusi arba trūkstama grafikos tvarkyklė gali sukelti problemų su tinkamai veikiančiomis daug grafikos naudojančiomis programomis. Padaryti tai:
- Dešiniuoju pelės mygtuku spustelėkite ant Pradžios meniu atidaryti Greitos prieigos meniu.
- Spustelėkite Įrenginių tvarkytuvė iš sąrašo, kad atidarytumėte sąsają.
- Dabar jums reikės dukart spustelėkite įjungta Ekrano adapteriai ją išplėsti.

Skelbimai
- Tada dešiniuoju pelės mygtuku spustelėkite ant tam skirtos grafikos plokštės pavadinimo, kurį naudojate kontekstiniam meniu atverti.
- Toliau spustelėkite Atnaujinti tvarkyklę > Pasirinkite Automatiškai ieškoti tvarkyklių.
- Sistema automatiškai patikrins, ar nėra galimų naujinimų.
- Jei yra naujinimas, jis automatiškai atsisiųs ir įdiegs naujausią versiją.
- Baigę būtinai iš naujo paleiskite kompiuterį, kad pritaikytumėte pakeitimus.
Jei nerandate laukiančių naujinimų, tiesiog eikite į toliau pateiktą oficialią „Nvidia“ svetainės svetainę ir rankiniu būdu ieškokite naujausio naujinimo. Jei yra nauja vaizdo plokštės versija, tiesiog atsisiųskite tvarkyklę ir įdiekite ją savo kompiuteryje. Norėdami tai padaryti, galite pereiti prie toliau pateiktos nuorodos:
- Nvidia GPU
6. Perjunkite į skirtąjį GPU
Kartais žaidimas gali veikti su integruota HD grafika kompiuteryje, kuris pateikiamas su procesoriais, kad būtų galima atlikti minimalias grafikos užduotis. Bet jei naudojate išorinę Nvidia vaizdo plokštę, būtinai perjunkite CSGO žaidimą į tam skirtą GPU atlikdami toliau nurodytus veiksmus.
- Dešiniuoju pelės mygtuku spustelėkite darbalaukio ekrane, kad atidarytumėte kontekstinį meniu.
- Dabar spustelėkite Nvidia valdymo skydelis kad jį atidarytumėte.
- Eikite į 3D nustatymai > Pasirinkite Tvarkyti 3D nustatymus.
- Atidaryk Programos nustatymai skirtukas > Pasirinkti CSGO iš išskleidžiamojo meniu.
- Tada pasirinkite pageidaujamas šios programos grafikos procesoriusiš kito išskleidžiamojo meniu.
- Galiausiai jūsų Nvidia GPU turėtų būti rodomas kaip Didelio našumo Nvidia procesorius.
- Išsaugokite pakeitimus ir iš naujo paleiskite kompiuterį.
7. Patikrinkite ir pataisykite žaidimų failus
Didelė tikimybė, kad jūsų žaidimo failai kažkaip dings arba bus sugadinti kompiuteryje, o tai galiausiai nesuderinama su žaidimu, kuris veikia tinkamai. Galite negauti klaidų ar įspėjamųjų pranešimų, todėl nesuprasite, kas vyksta. Geriau taisyti žaidimų failus kompiuteryje. Norėdami tai padaryti:
- Paleiskite Garai klientas > Spustelėkite biblioteka.
- Dešiniuoju pelės mygtuku spustelėkite įjungta CSGO iš įdiegtų žaidimų sąrašo.
- Dabar spustelėkite Savybės > Eiti į Vietiniai failai.

- Spustelėkite Patikrinkite žaidimų failų vientisumą.
- Turėsite palaukti, kol procesas bus baigtas.
- Baigę tiesiog paleiskite kompiuterį iš naujo.
8. Pabandykite išjungti perdangos programas
Kartais keliose programose gali būti papildoma perdangos programa, kuri iš esmės labai padeda transliuotojams ar žaidėjams. Tačiau šios perdangos programos galiausiai gali prieštarauti žaidimų failams, kad jie veiktų sklandžiai, ir gali sukelti keletą problemų, pvz., FPS kritimo, juodo ekrano problemų, vėlavimų, trikdžių ir kt. Prieš vėl paleisdami žaidimą turėtumėte pabandyti rankiniu būdu išjungti perdangos programas, kad patikrintumėte, ar žaidimas veikia su didesniu FPS, ar ne. Norėdami tai padaryti:
Skelbimas
Išjungti nesantaikos perdangą:
- Paleiskite Nesantaika programa > Spustelėkite krumpliaračio piktograma apačioje.
- Pasirinkite Perdanga pagal Programos nustatymai > Įjungti į Įgalinti žaidimo perdangą.
- Spustelėkite ant Žaidimai > Pasirinkti CSGO.
- Pagaliau, Išjunk į Įgalinti žaidimo perdangą perjungti.
- Būtinai iš naujo paleiskite kompiuterį, kad pritaikytumėte pakeitimus.
Išjungti „Xbox“ žaidimų juostą:
- Paspauskite Windows + I raktus atidaryti „Windows“ nustatymai.
- Spustelėkite Žaidimas > Eiti į Žaidimų juosta > Išjungti Įrašykite žaidimų klipus, ekrano kopijas ir transliuokite naudodami žaidimų juostą variantas.
Išjungti „Nvidia GeForce Experience“ perdangą:
- Paleiskite Nvidia GeForce patirtis programa > Eikite į Nustatymai.
- Spustelėkite ant Generolas skirtukas > Išjungti į Žaidimo perdanga variantas.
- Galiausiai iš naujo paleiskite kompiuterį, kad pritaikytumėte pakeitimus, ir vėl paleiskite žaidimą.
Išjungti „Steam“ perdangą:
- Atidaryk Garai klientas kompiuteryje > Spustelėkite biblioteka.
- Dešiniuoju pelės mygtuku spustelėkite įjungta CSGO kairiojoje srityje > Pasirinkti Savybės.
- Dabar spustelėkite Generolas > Išjunk į „Įgalinti Steam perdangą žaidimo metu“ variantas.
Yra keletas kitų perdangos programų, kurios gali sukelti problemų, pavyzdžiui, MSI Afterburner, Rivatuner, RGB programinė įranga ir kt. Taip pat turėtumėte juos išjungti.
9. Atnaujinkite CSGO
Dažniausiai pasenusi žaidimo pataisos versija gali sukelti daugybę galimų problemų dėl žaidimo veikimo ir sklandesnio žaidimo. Turėtumėte įdiegti naujausią naujinimą, kad žaidimas būtų suderinamas su mažiau klaidų. Padaryti tai:
- Atidaryk Garai klientas > Eiti į biblioteka.
- Spustelėkite CSGO iš įdiegtų žaidimų sąrašo kairiojoje srityje.
- Dabar klientas automatiškai ieškos galimo naujinimo.
- Jei yra naujinimas, pamatysite Atnaujinti variantas.
- Tiesiog spustelėkite jį ir palaukite kelias minutes, kol bus baigtas žaidimo atnaujinimas. [Priklauso nuo saugyklos vietos ir interneto ryšio]
- Baigę būtinai uždarykite „Steam“ klientą.
- Galiausiai iš naujo paleiskite kompiuterį, kad pritaikytumėte pakeitimus
Premija: Jei nenorite tvarkytis su žaidimo grafikos nustatymais, galite atidaryti Nvidia GeForce patirtis programėlė. Tada spustelėkite Optimizuoti kad iš karto gautumėte optimizuotus CSGO nustatymus, rankiniu būdu nereguliuodami grafikos parinkčių.
Tai štai, vaikinai. Manome, kad šis vadovas jums buvo naudingas. Jei turite daugiau klausimų, galite komentuoti žemiau.