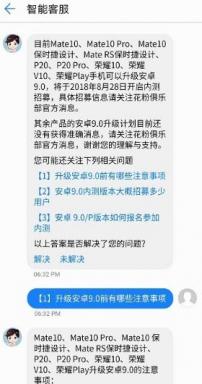Kaip išspręsti „iOS 16“ našumo problemą „iPhone“.
įvairenybės / / September 14, 2022
„Apple“ pagaliau pradėjo diegti oficialų arklidę iOS 16 Programinės įrangos naujinys tinkamiems iPhone modeliams visame pasaulyje nuo 2022 m. rugsėjo 12 d. IOS 15 vartotojai dabar gali apsilankyti Nustatymai > Bendrieji > Programinės įrangos naujinimas kad patikrintumėte, ar nėra galimo naujinimo. Šį kartą „iOS 16“ pateikia daugybę vizualinių pakeitimų ir patobulinimų, išskyrus užrakinimo ekrano funkcijas. Tačiau atrodo, kad daugelis vartotojų susiduria su „iOS 16“ našumo problemomis savo „iPhone“.
Vis daugiau „iOS“ naudotojų savo „iPhone“ įrenginiuose įdiegia naujausią „iOS 16“ stabilų naujinimą, todėl daug su našumu susijusių problemų ateina į šviesą. Nors dauguma problemų ar klaidų yra paplitusios tarp „iOS“ vartotojų, „Apple“ neištaisė visų beta versijos klaidų. Tikimės, kad įmonė greitai ištirs visas žinomas problemas ir stengsis jas kuo anksčiau išspręsti. Ataskaitose yra keletas problemų.

Puslapio turinys
- Kodėl „iPhone“ lėtėja po „iOS 16“ atnaujinimo?
-
Kaip išspręsti „iOS 16“ našumo problemą „iPhone“.
- 1. Priverstinai iš naujo paleiskite „iPhone“.
- 2. Patikrinkite, ar nėra programinės įrangos naujinių
- 3. Patikrinkite savo interneto ryšį
- 4. Įsitikinkite, kad įjungėte „Wi-Fi“ arba mobiliuosius duomenis
- 5. Įjungti ir išjungti lėktuvo režimą
- 6. „iPhone“ nustatykite teisingą datą ir laiką
- 7. Leisti būtiną leidimą visoms programoms
- 8. Atnaujinkite probleminę programą
- 9. Išjungti vietos nustatymo paslaugas
- 10. Pabandykite sumažinti judesio nustatymus
- 11. Sureguliuokite ekrano ir ryškumo nustatymus
- 12. Išjunkite turinio ir privatumo apribojimus
- 13. Pabandykite naudoti nejudantį foną (be tiesioginio fono)
- 14. Nekraukite iPhone per naktį
- 15. Neatidenkite iPhone esant ekstremalioms sąlygoms
- 16. Išjunkite dėmesį patraukiančias funkcijas
- 17. Įgalinkite optimizuotą akumuliatoriaus įkrovimą
- 18. Atitinkamai naudokite mažos galios režimą
- 19. Išjunkite programų stebėjimą
- 20. Išjunkite suasmenintus „Apple“ skelbimus
- 21. Išjunkite užrakinimo režimą
- 22. Iš naujo nustatykite tinklo nustatymus
- 23. Iš naujo nustatyti visus nustatymus
- 24. Atkurkite iPhone iš iCloud arba iTunes atsarginės kopijos
- 25. Grįžkite į „iOS 15 Stable“ versiją
Kodėl „iPhone“ lėtėja po „iOS 16“ atnaujinimo?
Tiksliau sakant, našumo problema apima lėtą programos paleidimą, programos strigtis, sistemos sąsajos delsą, automatinis paleidimas iš naujo, akumuliatoriaus išsikrovimas, perkaitimas, neįkeliami pagrindinio ekrano valdikliai, ryšio problemos, ir dar. Jei taip pat esate viena iš aukų, susidūrusių su tokia problema, būtinai vadovaukitės šiuo trikčių šalinimo vadovu, kad ją išspręstumėte. Na, net jei naudojate iPhone 12 arba 13 seriją, galite susidurti su panašiomis problemomis.
Kartais keliems vartotojams gali būti gana sunku susidoroti su keliomis konkrečiomis našumo problemomis, nes jos gali būti susijusios su aparatine įranga arba įdiegta iOS versija / versija. Jei šie sprendimai jums nepadėjo, turėtumėte lengvai grąžinti „iOS 16“ versiją į ankstesnės kartos „iOS 15“ versiją. Kitu atveju būtinai susisiekite su „Apple“ palaikymo tarnyba arba apsilankykite artimiausioje „Apple“ įgaliotoje parduotuvėje, kad gautumėte daugiau pagalbos.
Taigi, čia yra keletas įprastų galimų priežasčių, dėl kurių gali kilti problemų dėl „iPhone“ veikimo. Būtinai greitai pažvelkite į juos.
Skelbimai
- Probleminės „Bloatware“ programos ar kiti nepageidaujami failai, esantys jūsų „iPhone“.
- Naudojant pasenusią versiją arba iOS 16 [Arba naudojant iOS 16 beta versiją]
- Problemos dėl prasto interneto ryšio arba korinio tinklo signalo
- Jūsų iPhone perkaista arba atšąla dėl ekstremalios aplinkos
- Kai kurie jūsų iPhone nustatymai turėtų būti optimizuoti [Pavyzdžiui; Judėjimas, ekrano ryškumas, vietos paslaugos ir kt.]
- Daugybė fone veikiančių programų skydelyje Naujausi
- Silpnesnė akumuliatoriaus būklė
- Laikini tinklo arba įrenginio nustatymų sutrikimai
Kaip išspręsti „iOS 16“ našumo problemą „iPhone“.
Laimei, toliau yra keletas galimų sprendimų, kurie turėtų būti naudingi. Taigi, negaišdami daugiau laiko, pereikime prie to.
1. Priverstinai iš naujo paleiskite „iPhone“.
„iPhone“ naudotojai gali lengvai priversti iš naujo paleisti įrenginį atlikdami toliau nurodytus veiksmus, kad išspręstų bet kokius laikinus sistemos trikdžius arba talpyklos duomenų problemas.
- Jūsų iPhone turėtų būti įjungtas ir atrakintas.
- Dabar greitai paspauskite garsumo didinimo (+) mygtuką ir atleiskite, tada greitai paspauskite garsumo mažinimo (-) mygtuką ir atleiskite, tada greitai paspauskite ir palaikykite maitinimo (šoninį klavišą) mygtuką kelias sekundes, kol pasirodys Apple įkrovos logotipas ekrane.
- Kai pasirodys „Apple“ logotipas, galite atleisti maitinimo mygtuką (šoninis klavišas).
- Turėsite palaukti, kol jūsų iPhone bus paleistas į sistemą.
- Kai tai padarysite, jūsų „iOS 16“, kuriame veikia „iPhone“, turėtų veikti sklandžiai.
2. Patikrinkite, ar nėra programinės įrangos naujinių
Taip pat turėtumėte patikrinti, ar jūsų „iPhone“ yra programinės įrangos naujinimų. Net jei naudojate „iOS 16“ versiją, „Apple“ išleidžia mėnesinius pataisų arba naujų „iOS“ versijų naujinimus. Daugeliu atvejų įdiegus naujausią naujinimą turėtų būti ištaisytos kelios klaidos arba gedimai. Norėdami tai padaryti:
- Eikite į Nustatymai programa „iPhone“ > bakstelėkite įjungti Generolas.
- Paspausti Programinės įrangos atnaujinimas > Būtinai pasirinkite Automatiniai atnaujinimai įjungti Jūsų patogumui.
- Tuo pačiu metu sistema automatiškai pradės tikrinti, ar nėra programinės įrangos naujinimo.
- Jei bus, jis praneš ir galėsite bakstelėti Atsisiųskite ir įdiekite. [Taip pat bus paprašyta įvesti įrenginio kodą]
- Jei naujinimo nėra, pamatysite „iOS atnaujinta“ pranešimas ekrane.
3. Patikrinkite savo interneto ryšį
Taip pat didelė tikimybė, kad jūsų interneto ryšys kažkaip prastas arba nestabilus, o jūsų „iPhone“ negalės tinkamai prisijungti prie „iCloud“, kad sinchronizuotų visus išsaugotus duomenis. Patikrinkite interneto ryšį, nesvarbu, ar naudojate mobiliojo ryšio duomenis, ar „Wi-Fi“. Jei taip, susiduriate su kokia nors su programa susijusia problema Jei kyla problemų, pvz., programa neįkeliama arba be galo bando prisijungti prie interneto, turėtumėte užtikrinti, kad interneto ryšys veiktų gerai.
Skelbimai
4. Įsitikinkite, kad įjungėte „Wi-Fi“ arba mobiliuosius duomenis
Kartais problemos, susijusios su laikinu tinklo trikdžiu arba korinio tinklo problema, gali sukelti kelis konfliktus. Geriau rankiniu būdu išjungti „Wi-Fi“ arba mobiliuosius duomenis, o tada įjungti, kad įsitikintumėte, jog jis veikia, ar ne. Tiesiog braukite žemyn ekranu iš viršutinės dešinės „iPhone“ pusės, kad atidarytumėte valdymo skydelį ir atitinkamai įjunkite mobiliojo ryšio duomenis arba „Wi-Fi“.
5. Įjungti ir išjungti lėktuvo režimą
Jei tuo atveju jūsų „iOS 16“ veikiantis „iPhone“ negali įkelti jokios internetinės programos arba pačiai programai nepavyksta prisijungti prie tinklo, tai reiškia, kad vis dar yra ryšio trikdžių. Taip pat verta rekomenduoti „iPhone“ įjungti lėktuvo režimą ir išjungti jį atlikdami toliau nurodytus veiksmus, kad atnaujintumėte „iOS 16“ ryšio triktį. Kartais įdiegus naujausią programinės įrangos naujinimą iš pradžių gali kilti didelių problemų dėl talpyklos duomenų ar trikdžių.
Be to, „iPhone“ įdiegus naujausią programinės įrangos naujinimą, dažnai gali kilti problemų, susijusių su „Bluetooth“ arba NFC ryšiu. Taigi, įjungti ir išjungti lėktuvo režimą gali būti naudinga. Keliems paveiktiems vartotojams šis triukas buvo naudingas.
Skelbimai
- Atidaryk Nustatymai programa > bakstelėkite Lėktuvo rėžimas.
- Būtinai Įjungti jungiklį ir palaukite kelias sekundes.
- Tada Išjunk dar kartą perjunkite ir patikrinkite, ar nėra problemos.
6. „iPhone“ nustatykite teisingą datą ir laiką
Kartais neteisingi laiko ir datos nustatymai jūsų įrenginyje gali pradėti prieštarauti sistemai ir koriniam tinklui. Tuo tarpu kai kurie tinklalapiai ir kai kurios internetinės paslaugos taip pat gali pradėti rodyti klaidas dėl netinkamo laiko ir datos. Be to, jums gali kilti problemų dėl regiono ar laiko juostos nustatymų. Norėdami nustatyti teisingą datą ir laiką, galite atlikti toliau nurodytus veiksmus.
- Atidaryk Nustatymai programa > bakstelėkite Generolas.
- Paspausti Data ir laikas > Nustatykite teisingą Laiko zona.
- Įjungti Nustatyti automatiškai > Iš naujo paleiskite „iPhone“, kad pritaikytumėte pakeitimus.
7. Leisti būtiną leidimą visoms programoms
Nesvarbu, kokią programą naudojate savo „iPhone“, jei nesuteiksite pakankamai leidimų tai programai, ji gali pradėti prieštarauti paleidimui ir našumui. Tuo tarpu kai kurios „iOS“ programos gali net nepaleisti arba užstrigti pradiniame įkėlimo ekrane, jei nesuteikiami būtini leidimai. Taigi, kai pirmą kartą paleidžiate programą, būtinai suteikite reikiamus programos leidimus. Kitu atveju galite atlikti toliau nurodytus veiksmus.
- Atidaryk Nustatymai programa > Slinkite žemyn iki konkrečios programos.
- Dabar bakstelėkite konkrečią programą > Įgalinti konkretus prieigos (būtina) jungiklis. [Pavyzdžiui; WhatsApp reikia kontaktų ir fotoaparato leidimo]
- Baigę iš naujo paleiskite „iPhone“ ir dar kartą patikrinkite, ar nėra problemos.
8. Atnaujinkite probleminę programą
Na, taip pat turėtumėte pabandyti atnaujinti probleminę programą savo iPhone, nes beveik kiekvieną dieną rasite naują bet kurios įdiegtos programos ir žaidimo naujinį. Taigi, visada geriau įdiegti naujausią visų įdiegtų programų naujinimą, kad patirtis būtų sklandesnė.
- Tiesiog bakstelėkite ir palaikykite App Store piktogramą pagrindiniame ekrane.
- Pasirinkite Atnaujinimai > Dabar, patraukite ekraną žemyn, kad atnaujintumėte galimų programos naujinių sąrašas.
- Rekomenduojame paliesti Atnaujinti viską kad visi laukiantys naujinimai būtų baigti automatiškai. [Galite paliesti Atnaujinti probleminei programai tik jei norite]
- Dabar palaukite, kol bus baigtas programos atnaujinimo procesas.
- Kai konkreti programa bus atnaujinta į naujausią versiją, patikrinkite, ar nėra problemos.
9. Išjungti vietos nustatymo paslaugas
Kai kurie paveikti „iOS 16“ naudotojai teigė, kad „iPhone“ fone veikiančios vietos nustatymo paslaugos sukėlė jiems problemų dėl optimalaus veikimo. Tuo tarpu kai kurie vartotojai susidūrė su akumuliatoriaus išsikrovimo ar perkaitimo problemomis dėl įjungtų vietos nustatymo paslaugų. Turėtumėte išjungti vietos nustatymo paslaugas atlikdami toliau nurodytus veiksmus.
- Atidaryk Nustatymai programa > Eiti į Privatumas ir saugumas.
- Paspausti Vietos paslaugos > Įsitikinkite Išjunk į Vietos paslaugos perjungti.
- Taip pat galite išjungti vietos nustatymo paslaugų parinktį bet kuriai konkrečiai programai. Vis dėlto rekomenduojame jį visiškai išjungti.
- Kai kuri nors programa prašo įjungti vietos nustatymo paslaugas, būtinai nustatykite Naudodami programėlę variantas.
- Kitu atveju taip pat galite pereiti į Vietos paslaugų nustatymus, kad atitinkamai pritaikytumėte konkrečios programos leidimą.
10. Pabandykite sumažinti judesio nustatymus
Taip pat galite pabandyti sumažinti „iPhone“ judesio nustatymų parinktį, kad tam tikru mastu pagerintumėte „iPhone“ veikimą. Tai apima fono paveikslėlių ir programų paralaksinį efektą, ekrano perėjimus, „Siri“ animaciją ir kt. Norėdami tai padaryti, galite atlikti toliau nurodytus veiksmus.
- Atidaryk Nustatymai programa > Eiti į Prieinamumas.
- Pasirinkite Judėjimas > Įjungti arba išjungti bet kurį iš šių valdiklių pagal jūsų pageidavimus:
- Sumažinti judesį: Sumažina vartotojo sąsajos judėjimą, įskaitant piktogramų paralaksinį efektą.
- Automatinio paleidimo pranešimų efektai: Tai leidžia programai Messages automatiškai leisti viso ekrano efektus. Jei išjungsite šį nustatymą, vis tiek galėsite rankiniu būdu leisti efektus, po pranešimo debesėliu paliesdami Pakartoti.
- Automatinio paleidimo vaizdo įrašų peržiūros: Leidžia programoms, pvz., „App Store“, automatiškai leisti vaizdo įrašų peržiūras.
- Ribotas kadrų dažnis: Maksimalus ekrano kadrų dažnis ribojamas iki 60 kadrų per sekundę (skirta „ProMotion“ ekranams, tokiems kaip „iPhone 13 Pro“ ir „13 Pro Max“).
- Baigę galite priversti iš naujo paleisti „iPhone“, kad dar kartą patikrintumėte, ar nėra problemos.
11. Sureguliuokite ekrano ir ryškumo nustatymus
Skelbimas
Galite lengvai reguliuoti savo iPhone ekrano ryškumą ir spalvų temperatūrą pagal savo pageidavimus, kad jūsų akys be reikalo nesusižalotų. Be to, galite įjungti arba išjungti True Tone režimą, Tamsųjį režimą ir kt. Sumažinus ryškumo lygį, įjungus tamsųjį režimą ir išjungus „Raise to Wake“, galiausiai gali sumažėti „iPhone“ akumuliatoriaus išsikrovimo problema. Norėdami tai padaryti:
- Bakstelėkite Nustatymai programa > Eiti į Ekranas ir ryškumas.
- Sumažinkite ekrano ryškumą lygiu, vilkdami slankiklį į kairę pusę.
- Būtinai Įjungti į Tamsusis režimas tema jūsų sistemai visame pasaulyje.
- Toliau turėtumėte Įgalinti True Tone > Išjungti „Raise to Wake“. kad sutaupytumėte šiek tiek akumuliatoriaus energijos.
12. Išjunkite turinio ir privatumo apribojimus
Taip pat rekomenduojama išjungti turinio ir privatumo apribojimų funkciją jūsų iPhone pasirinkus Ekrano laiko parinktį. Jei taip, bet kuriai programai įjungėte ekrano laiko apribojimus, tikrai galite susidurti su tam tikromis problemomis.
- Bakstelėkite Nustatymai programa > bakstelėkite Ekrano laikas.
- Paspausti Programų apribojimai ir patikrinkite, ar yra pridėtų programų, ar ne. [Jei pridėta, tiesiog pašalinkite programas]
- Dabar bakstelėkite Turinio ir privatumo apribojimai.
- Būtinai Išjunk į Turinio ir privatumo apribojimai perjungti.
- Galiausiai priverstinai perkraukite „iPhone“ ir dar kartą patikrinkite, ar nėra problemos.
13. Pabandykite naudoti nejudantį foną (be tiesioginio fono)
Įsitikinkite, kad „iPhone“ nenaudokite jokių animuotų gifų ar tiesioginių ekrano fonų, nes tokie dinamiški vaizdai užrakinimo ekrane arba pagrindiniame ekrane gali smarkiai sumažinti akumuliatoriaus energijos suvartojimą. Kai kurie „iOS 16“ naudotojai taip pat praneša, kad įdiegus naujinimą įrenginys gana įšyla, kai naudojamas saikingai. Taigi, norėdami išvengti papildomo akumuliatoriaus išsikrovimo, savo iPhone turėtumėte nustatyti nejudantį (nejudantį) ekrano foną.
14. Nekraukite iPhone per naktį
Taip pat labai rekomenduojama neperkrauti savo iPhone visą naktį arba ilgiau nei 1–1:30 val. Per didelis akumuliatoriaus įkrovimo laikas nepagerins akumuliatoriaus veikimo, tačiau galiausiai tai neigiamai paveiks akumuliatoriaus būklę. Pabandykite pakankamai įkrauti įrenginį ir atjunkite įkrovimo kabelį, kai akumuliatorius išsikrauna arba prieš jį pilnai.
15. Neatidenkite iPhone esant ekstremalioms sąlygoms
Įsitikinkite, kad nelaikykite savo iPhone ir nelaikykite jo ilgesnį laiką ekstremaliomis sąlygomis, pvz., tiesioginių saulės spindulių, automobilio viduje stovint, sningant ir pan. Laikydami „iPhone“ tinkamu oru ar aplinka, įrenginys veiks gerai. Priešingu atveju per didelis karštis ar šaltis gali fiziškai sugadinti akumuliatorių. Šis metodas tikrai naudingas tiems, kurie jau susiduria su baterijos išsikrovimo ir perkaitimo problemomis iOS 16 ar senesnėse versijose.
16. Išjunkite dėmesį patraukiančias funkcijas
Taip pat galite išjungti dėmesį atkreipiančias „iPhone“ funkcijas, kurios naudoja „Face ID“ atrakinimo parinktį. Tai šiek tiek sumažins akumuliatoriaus išeikvojimą, nes „Face ID“ jutiklis neveiks fone, kad patikrintų, ar naudojate „iPhone“, ar ne. Dėmesio atkreipiančios funkcijos iš esmės padeda jūsų iPhone patikrinti, ar yra dėmesio prieš pritemdant ekraną, išplečiant pranešimą, kai jis užrakintas, arba sumažinant įspėjimų garsumą. Norėdami tai padaryti:
- Bakstelėkite Nustatymai meniu > bakstelėkite įjungti Veido ID ir slaptažodis.
- Dabar įveskite įrenginio kodą Pereiti.
- Išjunk į Dėmesį kreipiančios funkcijos perjungti.
17. Įgalinkite optimizuotą akumuliatoriaus įkrovimą
Didelė tikimybė, kad kai kurie „iOS 16“ naudotojai taip pat susidurs su lėto akumuliatoriaus įkrovimo problema ilgiau nei 1–1:30 valandų, o tai yra įprastas laikas visiškai įkrauti. Kartais iPhone taip pat gali perkaisti kraunant, net jei jo nenaudojate. Tokiu atveju geriau „iPhone“ įjungti optimizuotą akumuliatoriaus įkrovimo režimą, kad sistema galėtų atlikti savo darbą. Padaryti tai:
- Atidaryk Nustatymai programa > bakstelėkite Baterija.
- Paspausti Baterijos sveikata > Įjungti Optimizuotas akumuliatoriaus įkrovimas perjungti.
18. Atitinkamai naudokite mažos galios režimą
Taip pat turėtumėte pabandyti įjungti mažos galios režimą savo iPhone pagal savo pageidavimus, kad taupytumėte akumuliatoriaus energiją, kol vėl prijungsite įrenginį prie įkrovimo. Ši funkcija iš esmės išjungia kai kurias fonines užduotis, pvz., atsisiuntimus, laiškų gavimą, pranešimus ir t. t., kad būtų taupoma baterija kritiniu atveju. Norėdami tai padaryti:
- Atidaryk Nustatymai programa > bakstelėkite Baterija.
- Dabar Įgalinti į Mažos galios režimas perjungti.
- Jūs gerai eiti.
19. Išjunkite programų stebėjimą
Įsitikinkite, kad išjungėte savo programų stebėjimo prieigą, kad jūsų iPhone nevyktų jokių foninių duomenų gavimo. Akivaizdu, kad tai sutaupys šiek tiek akumuliatoriaus energijos ir išvengs netikėtų duomenų pažeidimų. Padaryti tai:
- Atidaryk Nustatymai programa > Eiti į Privatumas ir saugumas.
- Paspausti Stebėjimas > Išjunk į Leisti programoms pateikti užklausą sekti perjungti.
Atkreipkite dėmesį: Kitu atveju taip pat galite palikti jį įjungtą, bet išjungti visas sąraše esančias programas, išskyrus būtiną, kuri neveiks be stebėjimo prieigos.
20. Išjunkite suasmenintus „Apple“ skelbimus
„Apple“ teikiama reklama yra pasirenkamas „iPhone“ režimas, kurį vartotojai gali įjungti / išjungti pagal savo pageidavimus. Tačiau atrodo, kad „iPhone“ telefonuose yra suasmeninti „Apple“ skelbimai, įgalinti pagal numatytuosius nustatymus. Net ir išjungus jį rankiniu būdu, jis kartais bus įjungtas, ypač atnaujinus iOS versiją. Taigi, turėtumėte patikrinti tą patį ir vėl jį išjungti. Padaryti tai:
- Atidaryk Nustatymai programa > Eiti į Privatumas ir saugumas.
- Slinkite žemyn į puslapio apačią > Bakstelėkite Apple reklama.
- Dabar Išjunk į Suasmeninti skelbimai perjungti.
21. Išjunkite užrakinimo režimą
„Apple“ neseniai išleido „Užrakinimo režimą“ kaip naują funkciją „iPhone“ ir „iPad“ įrenginiuose, kuriuose veikia „iOS 16“ ir „iPadOS 16“ ar naujesnė versija. Tai labai pažangi saugos ir privatumo funkcija, skirta kai kuriems sudėtingiems „iPhone“ ar „iPad“ naudotojams, kurie gali būti profesionalių įsilaužėlių ar teroristų taikiniais arba užpulti. Jau matėme Pegasus šnipinėjimo programos chaosą, dėl kurio įsilaužėliai pasiekė jūsų asmeninę informaciją Apple įrenginiuose.
Na, o „Apple“ yra žinoma, kad apsaugo savo vartotojo duomenis nuo išorinių atakų. Tačiau galingos šnipinėjimo ar kenkėjiškos programos galiausiai gali sukelti „Apple“ ieškinį. Taigi, jei esate vienas iš politikų, įžymybių, visuomenės veikėjų arba bet kuris konkrečiai paskirtas asmuo bet kurioje žinomoje įmonėje arba jūsų pareigas šalį ir pan., ir kažkaip jaučiate, kad kažkas taiko į jūsų iPhone, kad gautų jūsų asmeninius / profesinius duomenis, tada galite įjungti Užrakinimo režimas.
Priešingu atveju ši konkreti parinktis nėra naudinga standartiniams žmonėms. Užrakinimo režimas iš esmės blokuoja išorinius ryšius ir duomenų sinchronizavimą jūsų iPhone, kad padidintų saugos lygį. Jei „iPhone“ įjungtas užrakinimo režimas, kai kurių „iPhone“ funkcijų nebus galima naudoti. Taigi, nebent jums to reikia, neturėtumėte jo aktyvuoti. Tačiau, jei jis suaktyvintas per klaidą, turėtumėte nedelsdami jį išjungti atlikdami toliau nurodytus veiksmus.
- Eikite į Nustatymai programa > bakstelėkite Privatumas ir saugumas.
- Slinkite žemyn į puslapio apačią > Bakstelėkite Užrakinimo režimas į Išjunk. [Jei tik jis jau įjungtas]
22. Iš naujo nustatykite tinklo nustatymus
Kai kuriais atvejais „iPhone“ tinklo nustatymų problemos taip pat gali sukelti konfliktų, kuriuos reikia tinkamai išspręsti. Šis metodas pagal numatytuosius nustatymus ištrins sukonfigūruotus „Wi-Fi“, „Bluetooth“ ir mobiliųjų duomenų nustatymus. Taigi, būtinai atsiminkite „Wi-Fi“ slaptažodį, kad vėl prisijungtumėte po nustatymo iš naujo. Dabar atlikite toliau nurodytus veiksmus, kad iš naujo nustatytumėte tinklo nustatymus:
- Eikite į Nustatymai programa jūsų iPhone.
- Eiti į Generolas > Slinkite žemyn ir bakstelėkite Perkelkite arba iš naujo nustatykite iPhone.
- Dabar bakstelėkite Nustatyti iš naujo > Pasirinkite Iš naujo nustatykite tinklo nustatymus.
- Jums gali tekti įvesti užrakto ekrano slaptažodis kad tai patvirtintų.
- Palaukite, kol jis bus baigtas, tada iš naujo paleiskite „iPhone“, kad pritaikytumėte pakeitimus.
- Galiausiai vėl prisijunkite prie tinklo ir patikrinkite, ar nėra problemos. [Jei norite prisijungti prie „Wi-Fi“, turėsite įvesti „Wi-Fi“ slaptažodį]
23. Iš naujo nustatyti visus nustatymus
Įsitikinkite, kad iš naujo nustatėte visus „iPhone“ nustatymus, atlikdami šiuos veiksmus, nes ne tik tinklo nustatymai, bet ir kai kurie kiti neteisingi įrenginio nustatymai gali sukelti jums daug problemų. Geriau iš naujo nustatyti visus iOS 16 įrenginio nustatymus, kad patikrintumėte, ar problema vis dar jus vargina, ar ne.
- Eikite į Nustatymai programa jūsų iPhone.
- Eiti į Generolas > Slinkite žemyn ir bakstelėkite Perkelkite arba iš naujo nustatykite iPhone.
- Paspausti Nustatyti iš naujo > Pasirinkite Iš naujo nustatyti visus nustatymus.
- Jei būsite paraginti, įveskite užrakto ekrano slaptažodis kad tai patvirtintų.
- Palaukite, kol procesas bus baigtas > Dabar priverstinai paleiskite „iPhone“, kad pritaikytumėte pakeitimus.
24. Atkurkite iPhone iš iCloud arba iTunes atsarginės kopijos
Kartais gali tekti atkurti „iPhone“, kad atkurtumėte sistemą iš „iCloud“ atsarginės kopijos arba „iTunes“ atsarginės kopijos. Tačiau atminkite, kad šis metodas visiškai iš naujo nustatys „iPhone“ sistemą ir galite prarasti kai kuriuos duomenis, jei nebus sukurtos tinkamos atsarginės kopijos. Taigi, prieš atlikdami šį metodą, būtinai pasidarykite visą atsarginę kopiją.
Pastaba: Šis metodas bus taikomas tik tuo atveju, jei anksčiau sukūrėte atsarginę duomenų kopiją iTunes arba iCloud. Jei ankstesnė atsarginė kopija nebuvo sukurta, galite praleisti šį metodą.
„iPhone“ atkūrimas naudojant „iTunes“:
- Kompiuteryje atidarykite „iTunes“ > Dabar prijunkite „iPhone“ prie „Windows“ arba „Mac“ naudodami USB kabelį.
- Prijunkite iTunes prie iPhone ir įrenginys bus aptiktas.
- Tada spustelėkite iPhone piktograma kairiojoje srityje > Spustelėkite Atstatyti atsarginę kopiją.
- Vykdykite ekrane pateikiamas instrukcijas, kad užbaigtumėte atkūrimo procesą.
- Kai tai padarysite, jūsų iPhone bus automatiškai paleistas į sistemą. Tai užtruks šiek tiek laiko, todėl būkite kantrūs.
- Galiausiai jūsų įrenginys bus paleistas į „iOS“, atjungs „iPhone“ ir užbaigs pradinį sąrankos procesą.
- Jūs gerai eiti.
„iPhone“ atkūrimas naudojant „iCloud“:
- Eikite į Nustatymai programa „iPhone“ > bakstelėkite įjungti Generolas.
- Slinkite žemyn į puslapio apačią > Pasirinkti Perkelkite arba iš naujo nustatykite iPhone.
- Paspausti Nustatyti iš naujo > Pasirinkite Ištrinti visą turinį ir nustatymus.
- Jei būsite paraginti, įveskite įrenginio kodą, kad patvirtintumėte užduotį.
- Jūsų iPhone bus automatiškai paleistas iš naujo > Gali užtrukti šiek tiek laiko, kol baigsis.
- Kai „iPhone“ bus paleistas į sistemą, atlikite pradinį sąrankos procesą.
- Kitas, prisijunkite prie savo Apple ID > Čia turėsite pasirinkti Atkurti iš „iCloud“ atsarginės kopijos.
- Pasirinkę atsarginės kopijos duomenis, kuriuos norite atkurti, patvirtinkite užduotį, kad galėtumėte tęsti.
- Palaukite, kol procesas bus baigtas> Galiausiai jūsų iPhone bus paleistas iš naujo, kad būtų įkelta atsarginė kopija.
- Mėgautis! Jūs gerai eiti.
25. Grįžkite į „iOS 15 Stable“ versiją
Jei nė vienas iš metodų jums nepadėjo, būtinai rankiniu būdu sumažinkite arba grąžinkite iOS 16 versiją į stabilią iOS 15 versiją, atlikdami toliau nurodytus veiksmus. šį išsamų vadovą. Rekomenduojama grįžti prie „iOS 15“ stabilios versijos, kol „Apple“ padarys „iOS 16“ versiją stabilesnę. Didelė tikimybė, kad „iOS 16“ yra nauja rinkoje viešai ir gali prireikti šiek tiek laiko, kol bus gauti papildomi klaidų pataisymai. Keletas paveiktų iOS 16 vartotojų padarė tą patį ir išsprendė problemą.
Tai štai, vaikinai. Manome, kad šis vadovas jums buvo naudingas. Jei turite daugiau klausimų, galite komentuoti žemiau.