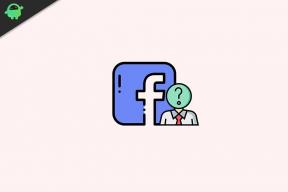Pataisymas: „iOS 16 App Store“ neveikia arba atsisiunčiamos programos
įvairenybės / / September 17, 2022
Po naujausio iOS 16 atnaujinimo daugelis iPhone vartotojų praneša, kad negali atnaujinti esamų programų. Kai kurie netgi skundžiasi, kad po atnaujinimo neįdiegta jokių naujų programų. Taip, buvo pakeista vartotojo sąsaja, susijusi su „App Store“ naujinimais. Anksčiau „App Store“ buvo naujinimo skirtukas, kuriame buvo visos įdiegtos programos, kurias reikia atnaujinti. Bet dabar to skirtuko nebėra. Taip yra dėl „Apple Arcade“ pridėjimo „iOS 16“.
Tačiau, be naujos funkcijos pridėjimo, keli vartotojai vis tiek pranešė apie keletą klaidų, susijusių su „Apple App Store“. Tai apima negalėjimą atsisiųsti naujų programų, programų neįdiegimo po atsisiuntimo ir net neatnaujinamų programų. Jei esate vienas iš problemų turinčių „iOS 16“ vartotojų, nesijaudinkite. Šiame straipsnyje mes išvardijome visus sprendimus, kuriuos galite pabandyti išspręsti šią problemą. Taigi, be jokių papildomų rūpesčių, įsigilinkime į tai.

Puslapio turinys
-
Kaip išspręsti „iOS 16 App Store“ neveikiančią arba atsisiunčiamų programų problemą?
- Iš naujo paleiskite telefoną:
- Iš naujo nustatyti telefono nustatymus:
- Atkurkite iPhone gamyklinius nustatymus:
- Patikrinkite savo regiono Apple serverio būseną:
- Atsijunkite ir prisijunkite prie savo „Apple ID“ „App Store“:
- Patikrinkite datą ir laiką savo iPhone:
- Patikrinkite interneto ryšį:
- Patikrinkite įrenginio saugyklą:
- Įgalinti automatinio atnaujinimo parinktį:
- Atsisiųskite ir įdiekite programą:
- Atkurkite savo iOS:
- Gaukite Apple pagalbos:
Kaip išspręsti „iOS 16 App Store“ neveikiančią arba atsisiunčiamų programų problemą?
Neįmanoma nustatyti tikslios jūsų problemos priežasties. Taigi būtų geriausia, jei vieną po kito išbandytumėte visus toliau nurodytus sprendimus, kol problema bus išspręsta.
Iš naujo paleiskite telefoną:

Šis paprastas pataisymas, kurį galite išbandyti, yra paleisti iš naujo. Daugumą programinės įrangos problemų galima išspręsti iš naujo paleidus daugumą elektroninių įrenginių. Ir iPhone nėra išimtis. Galite išbandyti iš naujo paleisti parinktį net su „iPhone App Store“ problema. Norėdami tai padaryti, eikite į „Nustatymai“ ir eikite į „Bendra“. Tada pasirinkite parinktį Išjungti. Tada vilkite slankiklį į dešinę, kad išjungtumėte išmanųjį telefoną. Dabar palaukite 30 sekundžių, tada paspauskite šone esantį maitinimo mygtuką, kad vėl įjungtumėte įrenginį.
Skelbimai
Išbandykite kitą sprendimą, jei paleidimas iš naujo nepadeda „App Store“.
Iš naujo nustatyti telefono nustatymus:

„iOS 16“ yra galimybė iš naujo nustatyti visus nustatymus. Taip bus iš naujo nustatyti visi telefono nustatymai į numatytąsias vertes, kaip ir pirmą kartą įsigijus naująjį iPhone. Nustatymų nustatymas iš naujo gali pašalinti kelis konfliktus meniu Nustatymai, kurie gali blokuoti jūsų iPhone App Store atsisiuntimo funkciją.
Tačiau iš naujo nustatę nustatymus viskas bus pašalinta iš meniu „Nustatymai“. Tai taip pat apima išsaugotus „WiFi“ ir „Bluetooth“ ryšius. Taigi nustatykite nustatymus iš naujo tik tuo atveju, jei norite ištrinti kiekvieną išsaugotą ryšį savo „iPhone“.
Skelbimai
Norėdami iš naujo nustatyti nustatymus, savo telefone atidarykite Nustatymai ir eikite į Bendrieji. Tada bakstelėkite parinktį Perkelti arba iš naujo nustatyti iPhone. Tada pasirinkite Atstatyti ir pasirinkite parinktį Atstatyti visus nustatymus. Turėsite patvirtinti savo veiksmą patvirtinimo puslapyje paliesdami mygtuką Atstatyti.
Po to jūsų telefonas bus paleistas iš naujo. Paleidę iš naujo, išbandykite kitą sprendimą, jei vis tiek susiduriate su „App Store“ atsisiuntimo problema.
Atkurkite iPhone gamyklinius nustatymus:
Iš naujo nustatę nustatymus taip pat galite išbandyti gamyklinių parametrų atkūrimo parinktį. Tačiau tai išvalys visus jūsų telefono duomenis. Taigi jūs turite sukurti visų jums reikalingų dalykų atsarginę kopiją ir atkurti gamyklinius nustatymus.
Skelbimai
Norėdami atkurti gamyklinius nustatymus, atidarykite savo telefono nustatymus ir eikite į Bendrieji. Tada bakstelėkite parinktį Perkelti arba iš naujo nustatyti iPhone. Tada pasirinkite parinktį Ištrinti visą turinį ir nustatymus ir parinktį Atstatyti visus nustatymus. Turėsite patvirtinti savo veiksmą patvirtinimo puslapyje paliesdami mygtuką Atstatyti.
Jei „iOS 16 App Store“ ir toliau kelia problemų po gamyklinių „iPhone“ nustatymų atkūrimo, išbandykite kitą sprendimą.
Patikrinkite savo regiono Apple serverio būseną:
„Apple“ serveris retkarčiais sugenda dėl bendros priežiūros. Ir šiuo laikotarpiu negalite nieko atsisiųsti iš Apple App Store. Taigi prieš bandydami atnaujinti arba įdiegti naujas programas iš Apple App Store, pirmiausia turite patikrinti, ar jūsų regione neveikia serveriai. Jei jis neveikia, turite palaukti, kol jis grįš į prisijungimo būseną.
Norėdami patikrinti savo regiono serverio būseną, galite apsilankyti svetainėje pagal savo sritį.
„iPhone“ naudotojams Kanadoje:
- https://www.apple.com/ca/support/systemstatus/
Skelbimas
„iPhone“ naudotojams Prancūzijoje:
- https://www.apple.com/fr/support/systemstatus/
„iPhone“ naudotojams JK:
- https://www.apple.com/uk/support/systemstatus/
„iPhone“ naudotojams Indijoje:
- https://www.apple.com/in/support/systemstatus/
Šiame puslapyje bus rodoma Apple App Store būsena jūsų regione. Jei jis nėra žalias, turite palaukti, kol „Apple“ tai ištaisys. Bet jei jis veikia ir vis tiek matote problemų, išbandykite kitą sprendimą.
Atsijunkite ir prisijunkite prie savo „Apple ID“ „App Store“:
Kai įdiegiate naują programą „iPhone“, „Apple“ paprašys autentifikavimo. Diegimo autentifikavimui pakanka Face ID nuskaitymo. Tačiau kartais „Apple ID“ problema gali trukdyti atsisiųsti ir atnaujinti naujų programų. Taigi galite pabandyti atsijungti nuo „Apple ID“ ir vėl prisijungti naudodami prisijungimo kredencialus, kad atnaujintumėte paskyros būseną telefone.
Nerekomenduosime šio sprendimo, jei neprisimenate vartotojo vardo ar slaptažodžio. Atlikite šį procesą tik tada, kai esate tikri, kad turite teisingus prisijungimo duomenis.
- Pirmiausia atidarykite „App Store“ savo „iPhone“.
- Eikite į programos pagrindinį ekraną ir bakstelėkite profilio piktogramą viršutiniame dešiniajame ekrano kampe.
- Slinkite į „Apple Store“ ekrano apačią ir bakstelėkite parinktį Atsijungti. Tai pašalins „Apple ID“ iš „App Store“.
- Dabar braukite iš ekrano apačios ir atidarykite naujausios programos meniu. Čia pašalinkite „App Store“ iš sąrašo.
- Tada atidarykite „App Store“ ir prisijunkite iš naujo naudodami „Apple ID“ prisijungimo duomenis.
- Bakstelėkite Prisijungti. Prisijungę pabandykite dar kartą naudoti „App Store“.
Išbandykite kitą sprendimą, jei atsisiuntimo ir atnaujinimo funkcija vis tiek neveikia.
Patikrinkite datą ir laiką savo iPhone:
Duomenys ir laikas bet kuriame įrenginyje, turinčiame prieigą prie interneto, turi būti tikslūs, atsižvelgiant į geografinę vietą. Nė vienas IPT interneto ryšys neveikia tinkamai, jei įrenginio data ir laikas nėra sinchronizuojami su faktine regiono data ir laiku.
Norėdami nustatyti teisingą datą ir laiką „iPhone“, atidarykite „Nustatymai“ ir eikite į „Bendra“. Tada slinkite žemyn ir raskite parinktį Laikas ir data. Bakstelėkite tai ir nustatykite teisingą datą bei laiką savo regione.
Jei „App Store“ atsisiuntimo ir atnaujinimo funkcija vis tiek neveikia, išbandykite kitą sprendimą.
Patikrinkite interneto ryšį:
Nė vienas iš šiame straipsnyje paminėtų sprendimų neveiks, jei jūsų interneto ryšys bus netinkamas. „iPhone“ atsisiunčiamos programos naudojant „WiFi“ ir mobiliojo ryšio duomenis. O jei naudojate „WiFi“, turite užtikrinti, kad ryšys būtų saugus ir greitas. Norėdami iš naujo nustatyti ryšį, netgi galite iš naujo nustatyti maršruto parinktuvą. O norint patikrinti ryšį, reikėtų netgi prie WiFi prijungti kokį nors kitą įrenginį ir patikrinti, ar interneto ryšys veikia tinkamai.
Jei neturite WiFi ir naudojate mobiliojo ryšio duomenis programoms atsisiųsti, turite patikrinti, ar turite puikią interneto vietą. Jei jūsų interneto planas baigėsi arba jūsų ryšyje nėra pakankamai interneto duomenų likučio, negalėsite nieko atsisiųsti ar įdiegti iš Apple App Store.
Įsitikinę, kad mobiliojo interneto ryšys veikia tinkamai, taip pat turite išjungti mobiliojo ryšio duomenis „App Store“. Norėdami tai padaryti, atidarykite programą „Nustatymai“ ir eikite į skyrių „Mobilieji arba mobilieji duomenys“. Čia įjunkite korinio ryšio duomenis ir slinkite ekranu žemyn iki parinkties „App Store“. Kai pamatysite, bakstelėkite jį ir įjunkite „App Store“ perjungiklį, kad galėtumėte naudoti mobiliojo ryšio duomenis.
Norėdami atnaujinti, atidarykite programą „Nustatymai“ ir eikite į skyrių „Naršyti“. Čia bakstelėkite „iTunes“ ir „App Store“, tada slinkite žemyn ekranu iki parinkties „Cellular Data“. Įsitikinkite, kad mobiliojo ryšio duomenų perjungiklis įjungtas.
Jei „App Store“ atsisiuntimo ir atnaujinimo funkcija vis tiek neveikia, išbandykite kitą sprendimą.
Patikrinkite įrenginio saugyklą:
Įrenginyje turi likti pakankamai vietos saugykloje, kad galėtumėte įdiegti ir atnaujinti naujas programas. Jei „iPhone“ neturite pakankamai vietos saugykloje, jums bus sunku atsisiųsti programas iš „App Store“, kad ir kiek bandytumėte.
Taip dažnai nutinka naudojant „iPhone“, kurių atminties talpa yra ribota, pvz., 32 GB ar net 64 GB. Žmonės dažnai praranda savo įrenginiuose turimą saugyklą ir tada susiduria su programų atsisiuntimo problemomis.
Taigi, norėdami patikrinti vidinę atmintį, atidarykite programą „Nustatymai“ ir eikite į skyrių „Bendra“. Ten bakstelėkite „iPhone Storage“. Pamatysite visą informaciją apie savo įrenginio vidinę atmintį. Jei jis beveik baigtas, turite ištrinti kai kuriuos failus arba pašalinti kai kurias programas iš savo išmaniojo telefono.
Kai turėsite pakankamai vietos saugykloje, pabandykite dar kartą atsisiųsti programas naudodami „App Store“. Jei jis vis tiek neveikia, išbandykite kitą sprendimą.
Įgalinti automatinio atnaujinimo parinktį:
Automatinio atnaujinimo funkcija leis „App Store“ automatiškai įdiegti esamų programų naujinimus, kai tik bus naujinimas. Jei ši funkcija visada įjungta, gali padėti neveikti Apple App Store naujinimo problema.
Norėdami tai įjungti, atlikite toliau nurodytus veiksmus.
- Atidarykite nustatymų programą.
- Bakstelėkite Apple ID.
- Eikite į „iTunes“ ir „App Store“ nustatymus.
- Įjunkite jungiklį šalia atnaujinimų.
Kai kurie vartotojai negali įjungti šio perjungimo. Norėdami tai išspręsti, turite dar kartą atlikti toliau nurodytus veiksmus.
- Atidarykite nustatymų programą.
- Bakstelėkite Ekrano laikas.
- Eikite į Turinio ir privatumo apribojimai.
- Įjunkite jungiklį šalia Turinio ir privatumo apribojimai.
- Bakstelėkite „iTunes“ ir „App Store“ pirkiniai.
- Pamatysite tris parinktis: programų diegimas, programų ištrynimas ir pirkimas programoje. Įsitikinkite, kad visi jie nustatyti leisti.
- Dabar turėtumėte turėti galimybę įjungti automatinių naujinimų jungiklį.
Išbandykite kitą sprendimą, jei net po to negalite atsisiųsti ir atnaujinti programų naudodami „App Store“.
Atsisiųskite ir įdiekite programą:
Kai kuriais atvejais naujinimo funkcija gali neveikti su tam tikra programa. Tokiu atveju turėtumėte iškelti tą programą į savo iPhone ir vėl įdiegti naudodami naujausią versiją. Programos iškėlimas yra geresnis pasirinkimas nei jos pašalinimas, nes atsiuntimas užtikrins, kad neprarasite programos duomenų iš saugyklos. Tačiau yra tikimybė, kad tai taip pat neveiks. Taigi, norėdami iš pradžių patikrinti, pabandykite iškelti arba ištrinti programą, kurios jums nereikia. Kad jei šis metodas nepavyktų, neprarastumėte svarbios programos savo įrenginyje.
Norėdami tai padaryti, atlikite toliau nurodytus veiksmus.
- Eikite į nustatymų programą.
- Bakstelėkite Bendra.
- Pasirinkite „iPhone Storage“.
- Rodomame sąraše suraskite programą ar žaidimą, kurį norite ištrinti.
- Tada bakstelėkite tą programą ir pasirinkite Ištrinti.
- Po to įdiekite tą programą savo „iPhone“ naudodami „App Store“.
Išbandykite kitą sprendimą, jei šis metodas nepavyksta ir negalite atsisiųsti programos.
Atkurkite savo iOS:
iOS turi atkūrimo funkciją, kuri leidžia vartotojui atkurti telefono būseną, kai sukuriamas atkūrimo failas. Tačiau norint net atlikti atkūrimą, reikia turėti atkūrimo failą tuo metu, kai neturėjote „App Store“ problemos. Bet jūs turite suprasti, kad atkūrimo procesas ištrins visus naujausius „iPhone“ duomenis. Atlikite šį procesą tik tuo atveju, jei esate tikri, kad telefone turite atsarginę visų būtinų dalykų kopiją.
Norėdami atlikti atkūrimą, atlikite toliau nurodytus veiksmus.
- Atidarykite „Finder“ / „iTunes“ savo „Mac“ / asmeniniame kompiuteryje.
- Prijunkite „iPhone“ prie kompiuterio naudodami „Lightning“ kabelį.
- Atrakinkite „iPhone“ naudodami prieigos kodą arba „FaceID“.
- Įrenginys bus rodomas Finder arba iTunes lange. Čia spustelėkite įrenginio pavadinimą, kuris parodys suvestinės puslapį.
- Dabar spustelėkite mygtuką Atkurti ir iTunes arba Finder ištrins įrenginį ir įdiegs naują OS.
- Neatjunkite laido, kol nebus baigtas atkūrimo procesas. Norėdami atkurti, turite pasirinkti naujausią atsarginės kopijos parinktį, kurią sukūrėte.
Kai tai bus baigta, pabandykite dar kartą naudoti „App Store“. Jei atsisiuntimo ir diegimo funkcija vis tiek neveikia, išbandykite galutinį toliau nurodytą sprendimą.
Gaukite Apple pagalbos:
Jei nė vienas iš aukščiau paminėtų sprendimų jums nepadėjo, yra tikimybė, kad problema yra susijusi su jūsų telefono aparatine įranga. Taigi, norėdami tai išspręsti, turėsite nunešti savo iPhone į artimiausią aptarnavimo centrą ir paprašyti jų pagalbos. Išsamiai informuokite juos apie savo problemą ir jie turėtų jums padėti. Jei jūsų įrenginiui taikoma garantija, turėtumėte sugebėti išspręsti problemą be jokių problemų.
Taigi tai yra visi sprendimai, kaip išspręsti „iOS 16 App Store“ neveikia arba atsisiunčiamų programų problemą. Jei turite klausimų ar užklausų apie šį straipsnį, komentuokite žemiau ir mes su jumis susisieksime. Taip pat peržiūrėkite kitus mūsų straipsnius apie iPhone patarimai ir gudrybės,Android patarimai ir gudrybės, PC patarimai ir gudrybėsir daug daugiau, kad gautumėte daugiau naudingos informacijos.