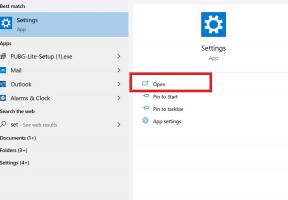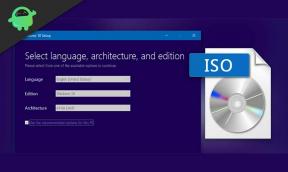„Forspoken“ geriausi grafikos nustatymai, skirti 4090, 4070, 3070, 3080, 3090, 1060, 1070, 2060, 2080 ir kt.
įvairenybės / / April 28, 2023
Neseniai išleido „Luminous Productions“ ir „Square Enix“. Atsisakė kaip atviro pasaulio moterų pagrindinės herojės veiksmo vaidmenų vaizdo žaidimas. Nors žaidimas sulaukė daug prieštaringų atsiliepimų apie „Steam“ ir „Epic Games“, skirtą asmeniniam kompiuteriui, turėtume paminėti, kad jis rinkoje yra gana naujas ir gali praeiti šiek tiek laiko, kol jis bus geresnis. Tuo tarpu galite patikrinti Forspoken Geriausi grafikos nustatymai Nvidia 4090, 4070, 3070, 3080, 3090, 1060, 1070, 2060, 2080 ir daugiau vaizdo plokštėms, kad būtų pasiektas didesnis FPS.
Iš esmės paaiškėja, kad „Forspoken“ turi tam tikrų žaidimo našumo arba atsilikimo ar mikčiojimo problemų „Windows“ įrenginiuose, net jei vartotojai turi suderinamą kompiuterio specifikaciją. Didelė tikimybė, kad jūsų žaidimo grafikos nustatymai gali būti nepakankamai tinkami žaidimui sklandžiai paleisti asmeniniame kompiuteryje intensyvaus grafikos apdorojimo metu. Dabar, jei turite žemos klasės kompiuterio specifikaciją arba pasenusią konfigūraciją, galite susidurti su daugybe žaidimo trikdžių.
Be to, kad žaidžiate 4K raiškos žaidimą 60 kadrų per sekundę ar didesne sparta, jums reikės vidutinio nuotolio žaidimų kūrimo su specialia vaizdo plokšte, kad pasiektumėte bent 60 FPS 1080P raiška. Turėtume paminėti, kad įjungus DLSS ir FSR padidinimą, gali sumažėti pora kadrų dažnių, bet gana gerai pagerinama vaizdinė patirtis. Nesuderinami žaidimo nustatymai gali sukelti kitus kompiuterio grafinius trikdžius, mikčiojimą, vėlavimą ir kt., kuriuos reikia koreguoti.
Taip pat Skaitykite
Geriausi 2023 m. asmeniniams kompiuteriams skirti kliūties skaičiuotuvai
Pataisymas: RTX 4090 ir 4080 nėra ekrano arba vaizdo išvesties
Kas yra VSync? Ar turėtumėte jį įjungti ar išjungti?

Puslapio turinys
-
„Forspoken“ geriausi grafikos nustatymai, skirti 4090, 4070, 3070, 3080, 3090, 1060, 1070, 2060, 2080 ir kt.
- 1. Patikrinkite sistemos reikalavimus
- 2. Gaukite mažiausiai 60 FPS naudodami optimalius grafikos nustatymus
- 3. Išjunkite pelės spartinimą sistemoje „Windows“.
- 4. „Nvidia“ valdymo skydelio koregavimai
- 5. Atnaujinkite grafikos tvarkykles
- 6. Perjunkite į skirtąjį GPU
- 7. Patikrinkite, ar nėra žaidimų atnaujinimų
- 8. Patikrinkite ir pataisykite žaidimų failus
- 9. Uždarykite fono vykdymo užduotis
- 10. Užduočių tvarkytuvėje nustatykite aukštą prioritetą
- 11. Išjunkite Windows ugniasienę arba antivirusinę programą
- 12. Energijos vartojimo parinktyse nustatykite didelį našumą
- 13. Pabandykite išjungti perdangos programas
„Forspoken“ geriausi grafikos nustatymai, skirti 4090, 4070, 3070, 3080, 3090, 1060, 1070, 2060, 2080 ir kt.
Nereikia nė sakyti, kad „Intel“ procesoriai yra tikrai gerai veikiantys mikroschemų rinkiniai, tačiau jiems reikia išorinės specialios vaizdo plokštės, pvz. Nvidia vaizdo plokštės, kad pasiektumėte išskirtinį našumą daug grafikos reikalaujančiose programose. Dabar, jei savo kompiuteryje naudojate pradinio lygio Nvidia GT arba GTX serijos grafikos plokštę, daugeliu atvejų galite lengvai pasiekti 60 FPS apribojimą 1080p ekrano raiška.
Geriau vadovautis minėtais „Forspoken“ grafikos nustatymais asmeniniame kompiuteryje ir kai kuriais būdais, kaip sumažinti žagsėjimą ar trikdžius. Taip pat gali būti, kad nesuderinamumas su kompiuterio specifikacija, pasenusi grafikos tvarkyklė, pasenęs žaidimas versija, sugadinti arba trūkstami žaidimo failai ir dar daugiau jums kelia nerimą, kad pasiektumėte geriausią žaidimų patirtį bet ką. Taigi, negaišdami daugiau laiko, pereikime prie to.
Skelbimai
1. Patikrinkite sistemos reikalavimus
Prieš darydami bet kokią kitą išvadą, būtinai patikrinkite galimus sprendimus arba žaidimo grafikos nustatymų koregavimus vadovaudamiesi toliau pateiktais metodais. Pirmiausia turėtumėte patikrinti „Forspoken“ žaidimo sistemos reikalavimus, kad įsitikintumėte, jog jūsų kompiuterio konfigūracija yra pakankamai suderinama.
| Minimalūs reikalavimai: | Rekomenduojami reikalavimai: |
|
OS: 64 bitų „Windows® 10“ (po 2019 m. lapkričio mėn. atnaujinimo)
arba Windows® 11 64 bitų |
OS: 64 bitų „Windows® 10“ (po 2019 m. lapkričio mėn. atnaujinimo)
arba Windows® 11 64 bitų |
|
Procesorius: AMD Ryzen™ 5 1600 (3,7 GHz arba naujesnė)
arba Intel® Core™ i7-3770 (3,7 GHz ar geresnis) |
Procesorius: AMD Ryzen™5 3600 (3,7 GHz arba naujesnė)
arba Intel® Core™ i7-8700K (3,7 GHz ar geresnis) |
| Atmintis: 16 GB RAM | Atmintis: 24 GB RAM |
|
Grafika: AMD Radeon™ RX 5500 XT 8 GB. arba NVIDIA® GeForce® GTX 1060 6 GB VRAM |
Grafika: AMD Radeon™ RX 6700 XT 12 GB. arba NVIDIA® GeForce® RTX 3070 8 GB VRAM |
| „DirectX“: 12 versija | „DirectX“: 12 versija |
| Saugykla: 150 GB laisvos vietos | Saugykla: 150 GB laisvos vietos |
| Papildomi užrašai: 720p 30 kadrų per sekundę | Papildomi užrašai: 1440p 30 kadrų per sekundę, SSD 150 GB |
2. Gaukite mažiausiai 60 FPS naudodami optimalius grafikos nustatymus
Skelbimas
Jei naudojate pasenusią arba žemos klasės kompiuterio konfigūraciją, grafikos nustatymų koregavimas žaidime „Forspoken“ gali padėti pasiekti didesnį FPS skaičių.
Ekrano nustatymai:
- Rezoliucija: 1080p ar didesnė ekrano skiriamoji geba
- Ryškumas: Pagal jūsų pageidavimus
- Gama: Priklauso nuo jūsų ryškumo nustatymų
- Maksimalus kadrų dažnis: Nustatykite 60–120 FPS limitą
- V-Sync: Išjungta
- Ekrano režimas: Visas ekranas arba be rėmelių
- Pasirinkite Pagrindinis ekranas: Vietinis ekranas
- Spalvų filtro parinktys: Priklauso nuo jūsų pageidavimų
- Filtro stiprumas: Priklauso nuo jūsų pageidavimų
Atvaizdavimas:
- Kintamo greičio šešėliavimas: Įjungta
- Dinaminė raiška: Įjungta
- Modelio atmintis: Iki jūsų GPU atminties
- Tekstūros atmintis: Iki jūsų GPU atminties
Vaizdo kokybė:
- AMD FidelityFX Super Resolution 2: Subalansuotas arba kokybiškas
- Nvidia DLSS: Subalansuotas arba kokybiškas
- Ryškumas: nuo 0,70 iki 0,80
- Pateikimo raiška: 100%
- Modelio detalumo lygis: Standartinis arba aukštas
- Tekstūros filtravimas: Standartinis arba aukštas
Įrašų filtrai:
- Atspindžiai: Standartinis
- Judesio suliejimas: Išjungta
- Lauko gylis: Išjungta
- Rūko kokybė: Standartinis
- Debesų kokybė: Žemas
- Šešėlių kokybė: Žemas arba standartinis
- Ray Traced Shadows: Išjungta
- Aplinkos okliuzija: Išjungta arba Standartinė
- Ray Traced Ambient okliuzija: Išjungta
- Anti-aliasing: Laikinasis AA
3. Išjunkite pelės spartinimą sistemoje „Windows“.
Tiksliau sakant, pelės pagreitinimo funkcija pagerina pelės žymeklio / žymeklio judėjimą arba judėjimą ekrane. Kad nejaustumėte delsos ar virpėjimo, kai perkeliate pelės žymeklį ekrane čia ir ten. Sistemoje išjungę pelės pagreitinimo parinktį, galėsite sumažinti judesio susiliejimą arba pelės žymeklio judėjimo virpėjimą žaisdami, o tai taip pat gali padėti sumažinti žaidimo mikčiojimą. Padaryti tai:
- Spustelėkite ant Windows logotipas užduočių juostoje.
- Tipas pelės nustatymai meniu Pradėti paieškos juostoje.
- Spustelėkite Pakeiskite pelės nustatymus > Spustelėkite Papildomos pelės parinktys.
- Dabar pasirinkite Rodyklės parinktys skirtuką.
- Būtinai Panaikinkite žymėjimą į Padidinkite rodyklės tikslumą dėžė.
- Spustelėkite Taikyti ir tada Gerai norėdami išsaugoti pakeitimus.
4. „Nvidia“ valdymo skydelio koregavimai
Galite pereiti prie „Nvidia Control Panel“ programos ir pabandyti atlikti toliau nurodytus koregavimus, kad užtikrintumėte, jog jūsų žaidimas veiktų šiek tiek geriau be ekrano plyšimo.
- V-Sync (vertikalus sinchronizavimas) – IŠJUNGTA
- Trigubas buferis – ĮJUNGTA
- Maksimalus iš anksto pateiktų kadrų skaičius – 1
5. Atnaujinkite grafikos tvarkykles
Turėtumėte pabandyti patikrinti, ar „Windows“ kompiuteryje nėra grafikos tvarkyklės naujinimo, ir įdiegti naujausią versiją, kad įsitikintumėte, jog naujinimo laukiama. Pasenusi arba trūkstama grafikos tvarkyklė gali sukelti problemų su tinkamai veikiančiomis daug grafikos naudojančiomis programomis. Padaryti tai:
- Dešiniuoju pelės mygtuku spustelėkite ant Pradžios meniu atidaryti Greitos nuorodos meniu.
- Spustelėkite Įrenginių tvarkytuvė iš sąrašo.
- Dabar dukart spustelėkite įjungta Ekrano adapteriai ją išplėsti.

- Tada dešiniuoju pelės mygtuku spustelėkite ant tam skirtos grafikos plokštės pavadinimo, kurį naudojate kontekstiniam meniu atverti.
- Toliau spustelėkite Atnaujinti tvarkyklę > Pasirinkite Automatiškai ieškoti tvarkyklių.
- Sistema automatiškai patikrins, ar nėra galimų naujinimų.
- Jei yra naujinimas, jis automatiškai atsisiųs ir įdiegs naujausią versiją.
- Baigę būtinai iš naujo paleiskite kompiuterį, kad pritaikytumėte pakeitimus.
Jei nerandate laukiančių naujinimų, tiesiog eikite į toliau pateiktą oficialią Nvidia svetainės svetainę ir rankiniu būdu ieškokite naujausio naujinimo. Jei yra nauja vaizdo plokštės versija, tiesiog atsisiųskite tvarkyklę ir įdiekite ją savo kompiuteryje. Norėdami tai padaryti, galite pereiti prie toliau pateiktos nuorodos:
- Nvidia GPU
6. Perjunkite į skirtąjį GPU
Kartais žaidimas gali veikti su integruota HD grafika kompiuteryje, kuris pateikiamas su procesoriais, kad būtų galima atlikti minimalias grafikos užduotis. Bet jei naudojate išorinę Nvidia vaizdo plokštę, būtinai perjunkite Forspoken žaidimą į tam skirtą GPU atlikdami toliau nurodytus veiksmus.
- Dešiniuoju pelės mygtuku spustelėkite darbalaukio ekrane, kad atidarytumėte kontekstinį meniu.
- Dabar spustelėkite Nvidia valdymo skydelis kad jį atidarytumėte.
- Eikite į 3D nustatymai > Pasirinkite Tvarkyti 3D nustatymus.
- Atidaryk Programos nustatymai skirtukas > Pasirinkti Atsisakė iš išskleidžiamojo meniu.
- Tada pasirinkite pageidaujamas šios programos grafikos procesoriusiš kito išskleidžiamojo meniu.
- Galiausiai jūsų Nvidia GPU turėtų būti rodomas kaip Didelio našumo Nvidia procesorius.
- Išsaugokite pakeitimus ir paleiskite kompiuterį iš naujo.
7. Patikrinkite, ar nėra žaidimų atnaujinimų
Remiantis „Blizzard“ palaikymo komanda, sugadinti arba pažeisti žaidimų failai gali sukelti daugybę problemų ir klaidų paleidžiant ar žaidžiant žaidimą. Dažniausiai žaidimo atnaujinimas gali išspręsti šias problemas akimirksniu.
„Steam“:
- Atidaryk Garai klientas > Eiti į biblioteka.
- Spustelėkite Atsisakė iš įdiegtų žaidimų sąrašo kairiojoje srityje.
- Dabar klientas automatiškai ieškos galimo naujinimo.
- Jei yra naujinimas, spustelėkite Atnaujinti variantas.
- Palaukite kelias minutes, kol bus baigtas žaidimo atnaujinimas. [Priklauso nuo saugyklos vietos ir interneto ryšio]
- Baigę būtinai uždarykite „Steam“ klientą.
- Galiausiai iš naujo paleiskite kompiuterį, kad pritaikytumėte pakeitimus, ir dar kartą paleiskite Forspoken žaidimą.
Epic Games Launcher:
- Atidaryk Epic Games Launcher > Eikite į biblioteka.
- Dabar spustelėkite trijų taškų piktograma šalia Atsisakė.
- Įsitikinkite, kad Automatinis atnaujinimas variantas yra įjungtas.
8. Patikrinkite ir pataisykite žaidimų failus
Jei kyla problemų dėl žaidimo failų ir jie kažkaip sugadinami arba jų trūksta, būtinai atlikite šį metodą, kad lengvai patikrintumėte problemą.
„Steam“:
- Paleiskite Garai klientas > Spustelėkite biblioteka.
- Dešiniuoju pelės mygtuku spustelėkite įjungta Atsisakė iš įdiegtų žaidimų sąrašo.
- Dabar spustelėkite Savybės > Eiti į Vietiniai failai.

- Spustelėkite Patikrinkite žaidimų failų vientisumą.
- Turėsite palaukti, kol procesas bus baigtas.
- Baigę tiesiog paleiskite kompiuterį iš naujo.
Epic Games Launcher:
- Atidaryk Epic Games Launcher > Spustelėkite biblioteka.
- Spustelėkite ant trijų taškų piktograma šalia Atsisakė.
- Spustelėkite Patvirtinti > Palaukite, kol procesas bus baigtas, ir iš naujo paleiskite paleidimo priemonę.
9. Uždarykite fono vykdymo užduotis
Nereikalingos foninės užduotys ar programos gali sunaudoti daug sistemos išteklių, pvz., procesoriaus arba atminties, tiesiogine prasme sumažinant sistemos našumą. Taigi paleisties strigimo, vėlavimo ir neįkėlimo problemos atsiranda gana dažnai. Tiesiog visiškai uždarykite visas nereikalingas fone vykdomas užduotis. Padaryti tai:
- Paspauskite Ctrl + Shift + Esc klavišus, kad atidarytumėte Užduočių tvarkyklė.

- Dabar spustelėkite Procesai skirtukas > Spustelėkite norėdami pasirinkti užduotis, kurios be reikalo vykdomos fone ir sunaudoja pakankamai sistemos išteklių.
- Spustelėkite Baigti užduotį kad uždarytumėte juos po vieną.
- Baigę iš naujo paleiskite sistemą.
Dabar galite patikrinti, ar išsprendėte „Forspoken“ našumo problemas savo kompiuteryje, ar ne. Jei ne, atlikite kitą metodą.
10. Užduočių tvarkytuvėje nustatykite aukštą prioritetą
Padarykite savo žaidimo prioritetą aukštesniame segmente naudodami užduočių tvarkytuvę, kad nurodytumėte „Windows“ sistemai tinkamai paleisti žaidimą. Padaryti tai:
- Dešiniuoju pelės mygtuku spustelėkite ant Pradžios meniu > Pasirinkite Užduočių tvarkyklė.
- Spustelėkite ant Procesai skirtukas > Dešiniuoju pelės mygtuku spustelėkite ant Atsisakė žaidimo užduotis.
- Pasirinkite Nustatyti prioritetą į Aukštas.
- Uždarykite užduočių tvarkytuvę.
- Galiausiai paleiskite Forspoken žaidimą, kad patikrintumėte, ar kompiuteryje vis dar yra mažas FPS, ar ne.
11. Išjunkite Windows ugniasienę arba antivirusinę programą
Tikėtina, kad numatytoji „Windows Defender“ ugniasienės apsauga arba bet kuri trečiosios šalies antivirusinė programa neleidžia tinkamai veikti nuolatiniams ryšiams arba žaidimų failams. Taigi laikinai išjunkite arba išjunkite apsaugą realiuoju laiku ir ugniasienės apsaugą. Tada turėtumėte pabandyti paleisti žaidimą ir patikrinti, ar „Forspoken“ žemo FPS problemos kompiuteryje buvo ištaisytos. Padaryti tai:
- Spustelėkite ant Pradžios meniu > Tipas ugniasienė.
- Pasirinkite „Windows Defender“ ugniasienė iš paieškos rezultato.
- Dabar spustelėkite Įjunkite arba išjunkite „Windows Defender“ užkardą iš kairiojo skydelio.

- Pasirinkite Išjunkite „Windows Defender“ užkardą (nerekomenduojama) variantas tiek Privataus ir viešojo tinklo nustatymai.

- Pasirinkę spustelėkite Gerai norėdami išsaugoti pakeitimus.
- Galiausiai iš naujo paleiskite kompiuterį.
Taip pat turite išjungti „Windows“ saugos apsaugą. Tiesiog atlikite toliau nurodytus veiksmus.
- Paspauskite Win + I klavišus, kad atidarytumėte „Windows“ nustatymai Meniu.
- Spustelėkite Atnaujinimas ir sauga > Spustelėkite „Windows“ sauga iš kairiojo skydelio.

- Dabar spustelėkite Atidarykite „Windows Security“. mygtuką.
- Eiti į Apsauga nuo virusų ir grėsmių > Spustelėkite Tvarkyti nustatymus.

- Tada jums reikės paprasčiausiai Išjunk į Realaus laiko apsauga perjungti.
- Jei būsite paraginti, spustelėkite Taip tęsti toliau.
- Be to, galite išjungti debesyje teikiama apsauga, Apsauga nuo klastojimo Jeigu nori.
12. Energijos vartojimo parinktyse nustatykite didelį našumą
Jei jūsų „Windows“ sistema veikia subalansuotu režimu maitinimo parinktyse, tiesiog nustatykite didelio našumo režimą, kad gautumėte geresnių rezultatų. Nors ši parinktis pareikalaus daugiau energijos arba akumuliatoriaus naudojimo. Padaryti tai:
- Spustelėkite ant Pradžios meniu > Tipas Kontrolės skydelis ir spustelėkite jį paieškos rezultate.
- Dabar eik į Aparatūra ir garsas > Pasirinkite Maitinimo parinktys.
- Spustelėkite Didelis našumas norėdami jį pasirinkti.
- Būtinai uždarykite langą ir visiškai išjunkite kompiuterį. Norėdami tai padaryti, spustelėkite Pradžios meniu > Eiti į Galia > Išjungti.
- Kai kompiuteris bus visiškai išjungtas, galėsite jį vėl įjungti.
Daugeliu atvejų tai turėtų išspręsti su „Forspoken“ našumu susijusias problemas jūsų kompiuteryje. Tačiau, jei nė vienas iš metodų jums nepadėjo, sekite kitą.
13. Pabandykite išjungti perdangos programas
Atrodo, kad kelios populiarios programos turi savo perdangos programą, kuri ilgainiui gali veikti fone ir sukelti žaidimų našumo ar net paleidimo problemų. Turėtumėte juos išjungti, kad išspręstumėte problemą atlikdami toliau nurodytus veiksmus.
Išjungti nesantaikos perdangą:
- Paleiskite Nesantaika programa > Spustelėkite krumpliaračio piktograma apačioje.
- Spustelėkite Perdanga pagal Programos nustatymai > Įjungti į Įgalinti žaidimo perdangą.
- Spustelėkite ant Žaidimai > Pasirinkti Atsisakė.
- Pagaliau, Išjunk į Įgalinti žaidimo perdangą perjungti.
- Būtinai iš naujo paleiskite kompiuterį, kad pritaikytumėte pakeitimus.
Išjungti „Xbox“ žaidimų juostą:
- Paspauskite Win + I raktus atidaryti „Windows“ nustatymai.
- Spustelėkite Žaidimas > Eiti į Žaidimų juosta > Išjungti Įrašykite žaidimų klipus, ekrano kopijas ir transliuokite naudodami žaidimų juostą variantas.
Jei tuo atveju negalite sužinoti žaidimo juostos parinkties, tiesiog ieškokite jos „Windows“ nustatymų meniu.
Išjungti „Nvidia GeForce Experience“ perdangą:
- Paleiskite Nvidia GeForce patirtis programa > Eikite į Nustatymai.
- Spustelėkite ant Generolas skirtukas > Išjungti į Žaidimo perdanga variantas.
- Galiausiai iš naujo paleiskite kompiuterį, kad pritaikytumėte pakeitimus ir vėl paleistumėte žaidimą.
Be to, atminkite, kad turėtumėte išjungti kai kurias kitas perdangos programas, pvz., MSI Afterburner, Rivatuner, RGB programinę įrangą ar bet kokias kitas trečiųjų šalių perdangos programas, kurios visada veikia fone.
Premija: Jei nenorite tvarkytis su žaidimo grafikos nustatymais, galite atidaryti Nvidia GeForce patirtis programėlė. Tada spustelėkite Optimizuoti kad iš karto gautumėte optimizuotus „Forspoken“ nustatymus, rankiniu būdu nereguliuodami grafikos parinkčių.
Tai štai, vaikinai. Manome, kad šis vadovas jums buvo naudingas. Jei turite daugiau klausimų, galite komentuoti žemiau.