Pataisymas: Hogvartso palikimo mažai mirtina klaida
įvairenybės / / April 29, 2023
Keletas Hogvartso palikimas žaidėjų gaila, kad jie patiria žaidimo paleidimo problemų ir žaidimo klaidų arba atsiliko kompiuteryje, ko negalime paneigti. Be paleidimo gedimų ir žaidimo vėlavimų ar mikčiojimo, atrodo, kad Hogwarts Legacy žaidėjai paleidžiant žaidimą taip pat susiduria su žemo lygio mirtina klaida. Dabar, jei taip pat esate viena iš tokios problemos aukų savo kompiuteryje, vadovaukitės šiuo trikčių šalinimo vadovu, kad ją gana lengvai išspręstumėte.
Šis specifinis „LowLevelFatalError“ tampa gana varginantis kompiuterių žaidėjus, kai bando paleisti žaidimą ir kai tik į serverius įkeliamas internetinis kelių žaidėjų režimas. Tokiu atveju Hogwarts Legacy žaidimas pateikia mažą mirtiną klaidą, kai nelaimingi žaidėjai bando įkelti į atvirą pasaulį. Gali būti keletas galimų priežasčių, kurias galite patikrinti toliau, taip pat galimi problemos sprendimo būdai, kaip lengvai išspręsti šią klaidą.
Taip pat Skaitykite
Pataisymas: Hogvartso palikimas nenaudoja GPU
Pataisymas: „Hogvartso palikimas“ nuolat stringa „Steam“ denyje
Kaip išspręsti Hogwarts Legacy Shaders kompiliavimo problemą
Kaip ištaisyti Hogvartso senovei būdingo charakterio klaidą
Kaip ištaisyti Hogvartso palikimą liūdnai pagarsėjusių priešų klaidą
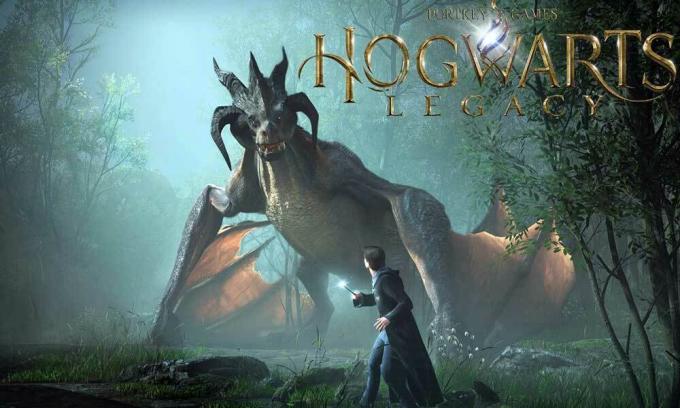
Puslapio turinys
-
Pataisymas: Hogvartso palikimo mažai mirtina klaida
- 1. Perkraukite kompiuterį
- 2. Paleiskite žaidimą kaip administratorius
- 3. Atnaujinkite Hogvartso palikimą
- 4. Patikrinkite ir pataisykite žaidimų failus
- 5. Atnaujinti grafikos tvarkyklę
- 6. Paleiskite žaidimą tam skirtame GPU
- 7. Nustatykite paleidimo parinktis arba papildomą komandų eilutę
- 8. Išjungti perdangos programas
- 9. Pabandykite padidinti „Shader“ talpyklos dydį
- 10. Paleiskite SFC Scan
Pataisymas: Hogvartso palikimo mažai mirtina klaida
Verta paminėti, kad Hogwarts Legacy naudoja žaidimo variklį, kuris leidžia vizualizuoti ir pagerinti žaidimų patirtį. Tačiau kažkaip paleidžiant žaidimą arba jungiantis prie serverių kompiuteryje atsiranda maža mirtina klaida. Taip gali nutikti dėl pasenusios žaidimo versijos, problemų dėl trūkstamų arba sugadintų žaidimo failų, pasenusios grafikos tvarkyklės, nesuderinama su DirectX versija, nenaudojama tam skirta vaizdo plokštė, ir dar.
Kadangi žaidimo programa nepaleidžiama kaip administratoriaus prieiga, konfliktai su sistemos failais, mažo dydžio šešėlis talpykla ir tt gali sukelti kelias žaidimo paleidimo problemas arba net žemo lygio mirtiną jūsų klaidą sistema. Rekomenduojame atlikti visus metodus po vieną, kol problema bus išspręsta. Taigi, negaišdami daugiau laiko, pereikime prie to.
Skelbimai
1. Perkraukite kompiuterį
Visų pirma, turėtumėte iš naujo paleisti kompiuterį, kad atnaujintumėte sistemą dėl laikinų trikdžių. Kartais įprastai iš naujo paleidus sistemą taip pat galima išspręsti kelias problemas. Nors kai kuriems paveiktiems žaidėjams tai gali būti nenaudinga, visi turėtų tai išbandyti vieną kartą.
Taip pat Skaitykite
Pataisymas: Hogvartso palikimas nekeičia skiriamosios gebos arba viso ekrano / langas be paraščių neveikia
2. Paleiskite žaidimą kaip administratorius
Kartais gali būti naudinga paleisti žaidimo exe programą kaip administratorių kompiuteryje sugenda, nes sistemai (vartotojo abonemento valdymui) reikalingas administratoriaus leidimas paleisti programą tinkamai. Padaryti tai:
- Dešiniuoju pelės mygtuku spustelėkite ant Hogvartso palikimas programos failą savo kompiuteryje.
- Dabar pasirinkite Savybės > Spustelėkite Suderinamumas skirtuką.
Skelbimas

- Būtinai spustelėkite Paleiskite šią programą kaip administratorius žymimąjį laukelį, kad jį pažymėtumėte.
- Spustelėkite Taikyti ir pasirinkite Gerai norėdami išsaugoti pakeitimus.
- Dabar galite paleisti žaidimo programą, kad ją paleistumėte.
Taip pat Skaitykite
Pataisymas: Hogwarts Legacy DirectX klaida
3. Atnaujinkite Hogvartso palikimą
Taip pat rekomenduojama ieškoti žaidimo naujinimo naudojant kompiuterio žaidimų paleidimo priemonę, nes pasenusi žaidimo versija gali sukelti problemų paleidžiant arba lemtingų klaidų. Norėdami tai padaryti, galite atlikti toliau nurodytus veiksmus.
„Steam“:
- Atviras Garai ir eik į biblioteka.
- Spustelėkite Hogvartso palikimas iš kairiojo skydelio.
- Steam automatiškai ieškos galimo naujinimo.
- Jei yra naujinimas, spustelėkite Atnaujinti.
- Būtinai palaukite šiek tiek laiko, kol atnaujinimas bus baigtas.
- Baigę įsitikinkite, kad iš naujo paleiskite kompiuterį, kad pritaikytumėte pakeitimus.
Epic Games Launcher:
- Atidaryk Epic Games Launcher > Eikite į biblioteka.
- Dabar spustelėkite trijų taškų piktograma šalia Hogvartso palikimas.
- Įsitikinkite, kad Automatinis atnaujinimas variantas yra įjungtas.
Taip pat Skaitykite
Kaip ištaisyti Hogwarts Legacy Merlin bandymų klaidą
4. Patikrinkite ir pataisykite žaidimų failus
Kartais sugadinti arba trūkstami žaidimo failai kompiuteryje taip pat gali sukelti keletą problemų, susijusių su žaidimo paleidimu ar paleidimu. Turėtumėte patikrinti ir pataisyti žaidimo failus kompiuteryje atlikdami toliau nurodytus veiksmus.
„Steam“:
- Paleisti Garai > Spustelėkite biblioteka.
- Dešiniuoju pelės mygtuku spustelėkite įjungta Hogvartso palikimas iš įdiegtų žaidimų sąrašo.
- Dabar spustelėkite Savybės > Eikite į Vietiniai failai skirtuką.

- Spustelėkite Patikrinkite žaidimų failų vientisumą.
- Turėsite palaukti, kol procesas bus baigtas.
- Baigę tiesiog paleiskite kompiuterį iš naujo, kad pritaikytumėte pakeitimus.
- Tada turėtumėte dar kartą paleisti žaidimą, kad patikrintumėte, ar nėra problemos.
Epic Games Launcher:
- Atidaryk Epic Games Launcher > Spustelėkite biblioteka.
- Spustelėkite ant trijų taškų piktograma šalia Hogvartso palikimas.
- Spustelėkite Patvirtinti > Palaukite, kol procesas bus baigtas, ir iš naujo paleiskite paleidimo priemonę.
- Tai turėtų išspręsti Hogwarts Legacy Low Fatal Error jūsų kompiuteryje.
5. Atnaujinti grafikos tvarkyklę
Labai rekomenduojama patikrinti, ar nėra grafikos tvarkyklės naujinimo, nes pasenusi arba trūkstama grafikos tvarkyklė galiausiai sukelia žaidimo paleidimo problemų ir klaidų. Padaryti tai:
- Dešiniuoju pelės mygtuku spustelėkite ant Pradžios meniu atidaryti Greitos prieigos meniu.
- Spustelėkite Įrenginių tvarkytuvė iš sąrašo, kad atidarytumėte sąsają.
- Dabar dukart spustelėkite įjungta Ekrano adapteriai ją išplėsti.

- Tada dešiniuoju pelės mygtuku spustelėkite ant tam skirtos grafikos plokštės pavadinimo, kurį naudojate kontekstiniam meniu atverti.
- Toliau spustelėkite Atnaujinti tvarkyklę > Pasirinkite Automatiškai ieškoti tvarkyklių.
- Sistema automatiškai patikrins, ar nėra galimų naujinimų.
- Jei yra naujinimas, jis automatiškai atsisiųs ir įdiegs naujausią versiją.
- Baigę būtinai iš naujo paleiskite kompiuterį, kad pritaikytumėte pakeitimus.
Jei kompiuteryje nerodomas joks naujinimas, būtinai apsilankykite oficialioje atitinkamos vaizdo plokštės gamintojo svetainėje ir rankiniu būdu ieškokite naujausio naujinimo. Jei jūsų konkrečiam GPU modeliui yra nauja versija, tiesiog atsisiųskite failą į savo kompiuterį ir įdiekite. Kad ir kokią grafikos plokštę naudotumėte, eikite į toliau pateiktą nuorodą, kaip nurodo gamintojas.
- Nvidia GPU
- AMD GPU
- Intel GPU
6. Paleiskite žaidimą tam skirtame GPU
Taip pat turėtumėte užtikrinti, kad „Windows“ kompiuteryje naudojate tam skirtą GPU, o ne integruotą HD grafiką. Norėdami tai padaryti:
Nvidia GPU:
- Dešiniuoju pelės mygtuku spustelėkite darbalaukio ekrane, kad atidarytumėte kontekstinį meniu.
- Dabar spustelėkite Nvidia valdymo skydelis kad jį atidarytumėte.
- Eikite į 3D nustatymai > Pasirinkite Tvarkyti 3D nustatymus.
- Atidaryk Programos nustatymai > Pasirinkti Hogvartso palikimas iš išskleidžiamojo meniu.
- Pasirinkite Pageidaujamas šios programos grafikos procesoriusiš išskleidžiamojo meniu.
- Jūsų Nvidia GPU turėtų būti rodomas kaip Didelio našumo Nvidia procesorius.
- Išsaugokite pakeitimus ir paleiskite kompiuterį iš naujo.
AMD GPU:
- Dešiniuoju pelės mygtuku spustelėkite darbalaukio ekrane, kad atidarytumėte kontekstinį meniu.
- Dabar atidaryta „Radeon“ nustatymai > Eiti į Papildomi nustatymai.
- Eiti į Parinktys > Pasirinkite Galia > Pasirinkite Perjungiamos grafikos programos nustatymai.
- Pasirinkite Hogvartso palikimas iš įdiegtų programų sąrašo.
- Jei žaidimo sąraše nėra, galite pasirinkti Pridėti programą ir įtraukite žaidimo exe failą.
- Pasirinkite Didelis našumas nuo Grafikos nustatymai variantas.
- Galiausiai iš naujo paleiskite kompiuterį, kad pritaikytumėte pakeitimus.
Taip pat galite pabandyti atlikti toliau nurodytus veiksmus, kad kompiuteryje nustatytumėte didelio našumo žaidimo grafiką.
- Paspauskite Win + I raktus atidaryti „Windows“ nustatymai.
- Spustelėkite Sistema > Spustelėkite Ekranas.
- Pasirinkite Grafika > Spustelėkite Naršyti į pridėti savo Hogvartso palikimas žaidimas programą į sąrašą.
- Dabar pasirinkite Hogvartso palikimas žaidimo failą iš įdiegto katalogo.
- Kai padarysite, spustelėkite Hogvartso palikimas žaidimas iš sąrašo.
- Spustelėkite Galimybės > Pasirinkite Didelis našumas pagal Grafikos nuostata.
- Spustelėkite Sutaupyti pritaikyti pakeitimus.
7. Nustatykite paleidimo parinktis arba papildomą komandų eilutę
Kartais jūsų vaizdo plokštės nepalaiko visos „DirectX 11“ funkcijos. Tokiu atveju gali tekti atnaujinti grafikos plokštę. Tokiu atveju geriau naudoti nustatytas paleidimo parinktis „Steam“ arba papildomus komandinės eilutės argumentus Epic Games Launcher, skirtas konkrečiam žaidimui, kad jis būtų suderinamas arba priverstinai paleistas su minėtu DirectX versija. Didelė tikimybė, kad jūsų sistemoje neveikia „DirectX 11“ versija.
„Steam“:
- Atidaryk Garai klientas > Eiti į biblioteka.
- Dešiniuoju pelės mygtuku spustelėkite įjungta Hogvartso palikimas > Pasirinkite Savybės.
- Viduje Generolas skyrių, spustelėkite Nustatykite paleidimo parinktis.
- Nukopijuokite ir įklijuokite šį komandinės eilutės argumentą į tuščią lauką:
-d3d11
- Baigę pabandykite paleisti žaidimą dar kartą.
Epic Games Launcher:
- Atidaryk Epic Games Launcher > Spustelėkite Nustatymai.
- Dabar spustelėkite Hogvartso palikimas žaidimas iš sąrašo.
- Įsitikinkite, kad įjungėte Papildomi komandinės eilutės argumentai žymimasis langelis.
- Į tuščią lauką įveskite šią komandų eilutę:
-d3d11
- Baigę paleiskite žaidimą, kad dar kartą patikrintumėte klaidą.
8. Išjungti perdangos programas
Kai kuriais atvejais keliose programose gali būti papildoma perdangos programa arba sąsaja, kuri iš esmės leidžia žaidėjams daryti žaidimo ekrano kopijas, įrašyti žaidimo vaizdo įrašus, bendrinti su draugais, kalbėtis su draugais žaidimai ir kt. Tačiau šioms perdangos programoms ar įrankiams reikia didesnių sistemos išteklių, kad jie veiktų fone, o tai galiausiai gali sukelti spaudimą žaidimo paleidimui. Tai gali sukelti vėlavimą, mikčiojimą, gedimus, FPS kritimus ir kt. Norėdami jį išjungti:
Išjungti nesantaikos perdangą:
- Paleiskite Nesantaika programa > Spustelėkite krumpliaračio piktograma apačioje.
- Pasirinkite Perdanga pagal Programos nustatymai > Įjungti į Įgalinti žaidimo perdangą.
- Spustelėkite ant Žaidimai > Pasirinkti Hogvartso palikimas.
- Išjunk į Įgalinti žaidimo perdangą perjungti.
- Būtinai iš naujo paleiskite kompiuterį, kad pritaikytumėte pakeitimus.
Išjungti „Xbox“ žaidimų juostą:
- Paspauskite Win + I raktus atidaryti „Windows“ nustatymai.
- Spustelėkite Žaidimas > Eiti į Žaidimų juosta > Išjungti Įrašykite žaidimų klipus, ekrano kopijas ir transliuokite naudodami žaidimų juostą variantas.
Išjungti „Nvidia GeForce Experience“ perdangą:
- Paleiskite Nvidia GeForce patirtis programa > Eikite į Nustatymai.
- Spustelėkite ant Generolas skirtukas > Išjungti į Žaidimo perdanga variantas.
- Galiausiai iš naujo paleiskite kompiuterį, kad pritaikytumėte pakeitimus, ir vėl paleiskite žaidimą.
Išjungti „Steam“ perdangą:
- Atidaryk Garai klientas kompiuteryje > Spustelėkite biblioteka.
- Dešiniuoju pelės mygtuku spustelėkite įjungta Hogvartso palikimas iš kairiojo skydelio.
- Pasirinkite Savybės > Spustelėkite Generolas.
- Būtinai Panaikinkite žymėjimą į Įjunkite „Steam Overlay“ žaidimo metu galimybė jį išjungti.
Yra keletas kitų perdangos programų, kurios gali sukelti problemų, pavyzdžiui, MSI Afterburner, Rivatuner, RGB programinė įranga ir kt. Taip pat turėtumėte juos išjungti. Šis metodas kai kuriems žaidėjams ištaisė Hogvartso palikimo žemo lygio mirtiną klaidą.
9. Pabandykite padidinti „Shader“ talpyklos dydį
Keletas pranešimų teigia, kad šešėlių talpyklos dydžio padidinimas iš esmės padeda išspręsti žemo lygio mirtiną klaidą žaidžiant Hogvartso palikimą. Jei vis dar susiduriate su tokia problema, atlikite toliau nurodytus veiksmus.
- Atidaryk NVIDIA valdymo skydelis programa kompiuteryje.
- Spustelėkite Valdytojo 3D nustatymai > Eikite į dešiniąją sritį po Nustatymai Meniu.
- Raskite ir pasirinkite Shader talpyklos dydis > Pasirinkite Shader Cache būti 100 GB.
- Galiausiai išsaugokite pakeitimus ir iš naujo paleiskite kompiuterį.
10. Paleiskite SFC Scan
Sistemos failų tikrintuvas (SFC) yra „Windows“ paslaugų programa, kuri iš esmės leidžia vartotojams nuskaityti „Windows“ sistemos failus ir juos atkurti. Jei nė vienas iš sprendimo būdų nebuvo naudingas, turėtumėte paleisti SFC nuskaitymą savo kompiuteryje, kad patikrintumėte galimas problemas. Padaryti tai:
- Spustelėkite ant Pradžios meniu ir tipas cmd.
- Dabar dešiniuoju pelės mygtuku spustelėkite įjungta Komandinė eilutė iš paieškos rezultato.
- Pasirinkite Vykdyti kaip administratorius > Jei būsite paraginti, spustelėkite Taip suteikti administratoriaus teises.
- Dabar atsidarys CMD langas > Įveskite šią komandų eilutę ir paspauskite Įeikite paleisti:
SFC /scannow

- Palaukite, kol procesas bus baigtas.
- Baigę tiesiog paleiskite kompiuterį iš naujo, kad iškart pakeistumėte efektus.
Tai štai, vaikinai. Manome, kad šis vadovas jums buvo naudingas. Jei turite papildomų užklausų, galite komentuoti žemiau.



