Pataisymas: Nykštukų tvirtovė nuolat stringa paleidžiant kompiuterį
įvairenybės / / April 29, 2023
„Bay 12 Games“ ir „Kitfox Games“ neseniai išleido konstravimo ir valdymo modeliavimo nesąžiningą nepriklausomą vaizdo žaidimą pavadinimu „Nykštukų tvirtovė‘. Ją galima naudoti „Windows“, „Mac“ ir „Linux“ platformose, o dabar „Steam“ platformoje, o žaidėjai puikiai leidžia laiką statydami tvirtovę ir bandydami padėti nykštukams išgyventi. Tačiau keli žaidėjai susiduria su Dwarf Fortress Keep Crashing problema paleisties kompiuteryje, kuri tampa gana erzina.
Gali būti, kad esate vienas iš Nykštukų tvirtovės žaidėjų kompiuteryje ir susiduriate su paleisties gedimas arba žaidimo nepaleidimo problema. Tada būtinai vadovaukitės šiuo trikčių šalinimo vadovu, kad jį išspręstumėte. Be to, kai kurie žaidėjai susiduria su vėlavimais, mikčiojimu, FPS kritimais, grafiniais trikdžiais ir pan., bet kokiomis problemomis. Taigi, norėdami išspręsti tokią problemą, galite peržiūrėti toliau pateiktus galimus sprendimus. Dabar, nieko nelaukdami, pereikime prie to.
Taip pat Skaitykite
Nykštukų tvirtovės ūkininkavimo vadovas: kurkite ūkį ir nuimkite derlių
Nykštukų tvirtovės pulto komandos ir apgaudinėjimai
Pataisymas: Dwarf Fortress maži FPS kritimai kompiuteryje | Padidinkite našumą
Nykštukų tvirtovė Nėra vandens šaltinio, kaip išgyventi?

Puslapio turinys
- Kodėl nykštukų tvirtovė žlunga?
-
Pataisymas: Nykštukų tvirtovė nuolat stringa paleidus kompiuterį
- 1. Patikrinkite sistemos reikalavimus
- 2. Paleiskite žaidimą kaip administratorius
- 3. Išjungti viso ekrano optimizavimą
- 4. Atnaujinkite GPU tvarkyklę
- 5. Atnaujinkite „Windows“.
- 6. Priverskite naudoti skirtąjį GPU
- 7. Uždarykite nereikalingas fono užduotis
- 8. Žaidimų failų taisymas
- 9. Atnaujinkite Nykštukų tvirtovę
- 10. Išjunkite trečiųjų šalių perdangos programas
- 11. Išjunkite Windows ugniasienę ir antivirusinę programinę įrangą
- 12. Sureguliuokite energijos valdymo parinktis
- 13. Iš naujo įdiekite „Microsoft Visual C++ Runtime“.
- 14. Atlikite švarų paleidimą
- 15. Atkurti numatytuosius nustatymus į Overclocked CPU arba GPU
Kodėl nykštukų tvirtovė žlunga?
Toliau paminėtos kelios galimos priežastys, dėl kurių gali kilti kompiuterio, pvz., kompiuterio, paleidimo problema suderinamumas, pasenusi sistemos programinė įranga, pasenusi žaidimo versija, trečiųjų šalių foniniai procesai, paleidimo problemos programėlės ir kt. Nors pasenusios grafikos tvarkyklės, problemos, susijusios su „Microsoft Visual C++“, per didelis CPU / GPU ir kt., taip pat gali sukelti tokią problemą. Galite trumpai patikrinti visas toliau išvardytas priežastis.
- Suderinamumo su kompiuterio specifikacijomis problemos
- Pasenusi žaidimo versija
- Pasenusi žaidimų paleidimo priemonė
- Pasenusios grafikos tvarkyklės
- „DirectX“ versijos problemos
- Nereikalingos foninės bėgimo užduotys
- Antivirusinės ar ugniasienės programinės įrangos blokavimas
- Programos paleidimo problemos
- „Microsoft Visual C++“ perskirstomų problemų,
- Peršokęs CPU/GPU
- Perdangos programų problemos
Pataisymas: Nykštukų tvirtovė nuolat stringa paleidus kompiuterį
Kadangi dabar žinote galimas priežastis, galite pereiti prie toliau pateiktų trikčių šalinimo būdų, kol problema bus išspręsta. Kai kurie metodai gali netikti visiems, tačiau labai rekomenduojama išbandyti kiekvieną išeitį.
Skelbimai
1. Patikrinkite sistemos reikalavimus
Visų pirma, turėtumėte patikrinti, ar jūsų kompiuterio konfigūracija atitinka žaidimo sistemos reikalavimus, ar ne. Kai kuriais atvejais pagrindinė priežastis gali būti pasenusi įrenginio programinė ar aparatinė įranga. Jei jūsų kompiuterio konfigūracija nėra atnaujinta arba pakankamai nesuderinama, turėtumėte atitinkamai atnaujinti konkrečią aparatinę ar programinę įrangą. Jei nėra problemų dėl kompiuterio konfigūracijos, galite pereiti prie kito metodo.
Minimalūs reikalavimai:
- OS: XP SP3 arba naujesnė versija
- Procesorius: Dviejų branduolių procesorius – 2,4 GHz+
- Atmintis: 4 GB RAM
- Grafika: 1 GB VRAM: Intel HD 3000 GPU / AMD HD 5450 / Nvidia 9400 GT
- Saugykla: 500 MB laisvos vietos
Rekomenduojami reikalavimai:
- Procesorius: Dviejų branduolių procesorius – 4GHz+
- Atmintis: 4 GB RAM
- Saugykla: 500 MB laisvos vietos
2. Paleiskite žaidimą kaip administratorius
Būtinai paleiskite žaidimo programos failą kompiuteryje kaip administratoriaus prieigą, kad naudotojo abonemento valdymo (UAC) prieiga prie sistemos būtų suteikta. Kai kuriais atvejais jūsų sistemai reikalingas UAC prieigos leidimas programai paleisti, o tai yra gana svarbu. Vykdydami toliau nurodytus veiksmus turėsite vieną kartą leisti administratoriui prieigą ir jis daugiau jūsų neprašys to paties. Norėdami tai padaryti:
- Eikite į įdiegtą Nykštukų tvirtovė žaidimų katalogas.
- Rdešiniuoju pelės mygtuku spustelėkite kompiuteryje esančiame programos faile.
- Spustelėkite Savybės > Spustelėkite Suderinamumas skirtuką.

- Spustelėkite ant Paleiskite šią programą kaip administratorius žymimąjį laukelį, kad jį įjungtumėte.
- Baigę spustelėkite Taikyti ir tada Gerai norėdami išsaugoti pakeitimus.
- Galiausiai tiesiog dukart spustelėkite žaidimo programos failą, kad jį paleistumėte.
Jei tuo atveju žaidžiate žaidimą naudodami „Steam Launcher“, atlikite tuos pačius veiksmus ir atitinkamam žaidimo klientui.
3. Išjungti viso ekrano optimizavimą
Skelbimas
Kartais „Windows“ sistemos išjungus viso ekrano optimizavimą konkrečiam žaidimo programos failui turėtų būti ištaisyta kai kurių kompiuterių suderinamumo problemų. Nors pagal numatytuosius nustatymus jis išjungtas, turėtumėte jį patikrinti, kad įsitikintumėte, jog optimizuotas viso ekrano režimas nėra įjungtas. Padaryti tai:
- Atidaryk Garai klientas > Spustelėkite biblioteka.
- Dešiniuoju pelės mygtuku spustelėkite įjungta Nykštukų tvirtovė > Spustelėkite Tvarkyti.
- Spustelėkite Naršykite vietinius failus > Eikite į Nykštukų tvirtovė įdiegtas aplankas.
- Rdešiniuoju pelės mygtuku spustelėkite įjungta DwarfFortress.exe > Spustelėkite Savybės.
- Eikite į Suderinamumas skirtukas > Įsitikinkite, kad spustelėjote Išjungti viso ekrano optimizavimą norėdami jį pažymėti.
- Baigę spustelėkite Taikyti ir tada Gerai norėdami išsaugoti pakeitimus.
4. Atnaujinkite GPU tvarkyklę
Kitas dalykas, kurį turėtumėte padaryti, tai atnaujinti savo kompiuterio grafikos tvarkyklės versiją, atlikdami toliau nurodytus veiksmus. Jei yra naujinimas, būtinai jį įdiekite. Pasenusi GPU tvarkyklė gali sukelti keletą problemų paleidžiant programą, pvz., žaidimuose ar net žaidimo seansų metu. Ne tik jūsų žaidimas atrodo apgailėtinai, bet ir jūsų kompiuteris negalės veikti visu savo potencialu dėl grafikos konflikto. Padaryti tai:
- Paspauskite Win + X klavišus, kad atidarytumėte Greitos prieigos meniu.
- Spustelėkite Įrenginių tvarkytuvė iš sąrašo.
- Dukart spustelėkite įjungta Ekrano adapteriai ją išplėsti.

- Dešiniuoju pelės mygtuku spustelėkite specialioje grafikos plokštėje, kuri yra aktyvi arba kurią naudojate.
- Dabar spustelėkite Atnaujinti tvarkyklę > Spustelėkite Automatiškai ieškoti tvarkyklių.
- Dabar jis automatiškai patikrins, ar nėra galimo naujinimo, tada atsisiųs ir įdiegs naujausią versiją.
- Tiesiog palaukite to paties ir iš naujo paleiskite kompiuterį, kad pritaikytumėte pakeitimus.
Jei nėra jūsų GPU naujinimo, galite eiti į oficialią vaizdo plokštės svetainę iš toliau pateiktų nuorodų ir rankiniu būdu ieškoti savo grafikos modelio. Būtinai atsisiųskite ir įdiekite naujausią GPU tvarkyklę pagal savo modelio numerį, kaip nurodė gamintojas.
- Nvidia GPU
- AMD GPU
- Intel GPU
5. Atnaujinkite „Windows“.
Jei kurį laiką naudojate pasenusią „Windows“ versiją arba versijos numerį, būtinai atlikite toliau nurodytus veiksmus, kad patikrintumėte, ar nėra. Visada stenkitės įdiegti naujausią sistemos naujinimą, kad galėtumėte gauti naujausią saugos pataisą, patobulintą našumą, klaidų pataisymus, papildomas funkcijas ir kt.
- Paspauskite Win + I raktus atidaryti Nustatymai.
- Spustelėkite Windows "naujinimo > Spustelėkite Tikrinti, ar yra atnaujinimų.

- Jei yra naujinimas, spustelėkite Atsisiųskite ir įdiekite.
- Palaukite, kol bus baigtas atnaujinimo procesas.
- Baigę iš naujo paleiskite kompiuterį, kad pritaikytumėte pakeitimus. Jei nykštukų tvirtovė vis dar griūva, nesijaudinkite.
Be to, taip pat turėtumėte patikrinti, ar nėra pasirenkamų naujinimų, atlikdami toliau nurodytus veiksmus, nes kartais pora Čia gali būti rodomi tvarkyklės naujinimai arba saugos pataisų naujinimai, kurie gali padėti ištaisyti keletą klaidų ar problemų bet ką.
- Paspauskite Win + I raktus atidaryti Nustatymai.
- Spustelėkite Windows "naujinimo > Spustelėkite Išplėstiniai nustatymai.
- Slinkite žemyn, kad surastumėte Papildomos parinktys.
- Spustelėkite Neprivalomi atnaujinimai > Jei yra naujinimas, galite jį pasirinkti.
- Dabar spustelėkite Atsisiųskite ir įdiekite tada palaukite, kol baigsite.
- Galiausiai iš naujo paleiskite sistemą rankiniu būdu.
6. Priverskite naudoti skirtąjį GPU
Labai rekomenduojama visada naudoti specialią (išorinę) grafikos plokštę darbalaukyje sunkiems žaidimams ir programoms, kad galėtumėte visą laiką gauti didesnį grafikos našumą. Padaryti tai:
Nvidia GPU:
- Dešiniuoju pelės mygtuku spustelėkite tuščiame darbalaukio ekrane > Atidaryti Nvidia valdymo skydelis.
- Eiti į 3D nustatymai > Spustelėkite Tvarkyti 3D nustatymus.
- Atviras Programos nustatymai > Pasirinkite Nykštukų tvirtovė iš sąrašo.
- Pasirinkite pageidaujamas šios programos grafikos procesoriusiš sąrašo.
- Kai tai padarysite, galėsite jį pamatyti kaip Didelio našumo Nvidia procesorius.
- Būtinai išsaugokite pakeitimus ir iš naujo paleiskite kompiuterį.
AMD GPU:
- Dešiniuoju pelės mygtuku spustelėkite tuščiame darbalaukio ekrane > Atidaryti „Radeon“ nustatymai.
- Eikite į Papildomi nustatymai > Eiti į Parinktys.
- Spustelėkite Galia > Spustelėkite Perjungiamos grafikos programos nustatymai.
- Pasirinkite Nykštukų tvirtovė iš sąrašo. [Jei žaidimo nematote, pasirinkite Pridėti programą įtraukti žaidimą]
- Baigę pasirinkite Didelis našumas iš Grafikos nustatymai.
- Galiausiai iš naujo paleiskite kompiuterį, kad pritaikytumėte pakeitimus.
7. Uždarykite nereikalingas fono užduotis
Rekomenduojama uždaryti visas nereikalingas fone vykdomas užduotis savo sistemoje, vadovaujantis veiksmus, nes kuo daugiau sistemos išteklių bus naudojama, tuo didesnis bus jūsų sistemos našumas lašas. Galite to nepastebėti drastiškai, kai susiduriate su žaidimo vėlavimais, kadrų dažnio sumažėjimu, mikčiojimu ir pan. Tačiau šis metodas jums turėtų būti naudingas daugeliu atžvilgių.
- Paspauskite Ctrl + Shift + Esc raktus atidaryti Užduočių tvarkyklė.

- Spustelėkite Procesai ir patikrinkite, kuri užduotis sunaudoja daugiau išteklių.
- Tiesiog spustelėkite konkretų procesą ir pasirinkite Baigti užduotį uždaryti ją jėga.
- Būtinai atlikite tuos pačius veiksmus su kiekvienu trečiosios šalies programos procesu, kuris sunaudoja daugiau išteklių.
- Baigę uždarykite užduočių tvarkyklę ir iš naujo paleiskite kompiuterį.
8. Žaidimų failų taisymas
Nereikia nė sakyti, kad dėl problemų, susijusių su sugadintais arba trūkstamais žaidimo failais asmeniniame kompiuteryje, žaidimo paleidimo metu gali įvykti daug strigčių be tinkamo klaidos pranešimo. Tokiu atveju jūsų žaidimas pradedamas įkelti kelias sekundes ir tada automatiškai užsidaro arba nepaleidžiamas Tada geriau patikrinti ir pataisyti kompiuteryje įdiegtus žaidimų failus, atlikdami toliau nurodytus veiksmus. Kai kurie žaidėjai jau ištaisė „Scron“ gedimą savo kompiuteryje.
- Paleiskite Garai klientas > Spustelėkite biblioteka.
- Dešiniuoju pelės mygtuku spustelėkite įjungta Nykštukų tvirtovė iš sąrašo.
- Spustelėkite Savybės > Eiti į Vietiniai failai.

- Spustelėkite Patikrinkite žaidimų failų vientisumą.
- Šis procesas gali užtrukti šiek tiek laiko. Taigi, turėkite šiek tiek kantrybės.
- Baigę būtinai iš naujo paleiskite kompiuterį, kad pritaikytumėte pakeitimus.
9. Atnaujinkite Nykštukų tvirtovę
Taip pat turėtume rekomenduoti rankiniu būdu patikrinti, ar nėra žaidimo atnaujinimo, naudodami „Steam“ klientą, kad įsitikintumėte, jog nėra pasenusios žaidimo versijos, prieštaraujančios žaidimo paleidimui. Pasenusi žaidimo pataisos versija gali sukelti keletą galimų problemų, kurios gali sukelti bet kokias gedimus. Padaryti tai:
- Atviras Garai > Eiti į biblioteka.
- Spustelėkite Nykštukų tvirtovė iš kairiojo skydelio.
- Steam automatiškai ieškos galimo naujinimo.
- Jei yra naujinimas, spustelėkite Atnaujinti.
- Būtinai palaukite šiek tiek laiko, kol atnaujinimas bus baigtas.
- Baigę įsitikinkite, kad iš naujo paleiskite kompiuterį, kad pritaikytumėte pakeitimus.
- Galiausiai galite nesusidurti su nykštukų tvirtovės griūties problema kompiuteryje.
10. Išjunkite trečiųjų šalių perdangos programas
Dažniausiai konfliktai su fone, kuriame veikia trečiųjų šalių perdangos programos, gali sukelti keletą problemų, susijusių su žaidimo paleidimas, nes jie sunaudoja daug sistemos išteklių, kaip ir procesai, kai tik paleidžiate žaidimas. Net jei žaidimas nepaleidžiamas, perdangos programa paleidžiama ir veikia, kol ją uždarote rankiniu būdu. Kai kurios persidengiančios programos taip pat gali pradėti veikti, kai paleidžiate sistemą pačioje pradžioje. Taigi pabandykite rankiniu būdu išjungti perdangos programas.
Išjungti nesantaikos perdangą:
- Atidaryk Nesantaika programa > Spustelėkite krumpliaračio piktograma (Nustatymai) apačioje.
- Pasirinkite Perdanga pagal Programos nustatymai > Įjungti į Įgalinti žaidimo perdangą.
- Spustelėkite Žaidimai > Pasirinkite Nykštukų tvirtovė.
- Būtinai Išjunk į Įgalinti žaidimo perdangą perjungti.
- Baigę iš naujo paleiskite kompiuterį, kad pritaikytumėte pakeitimus.
Išjungti „Xbox“ žaidimų juostą:
- Paspauskite Win + I raktus atidaryti Nustatymai.
- Dabar spustelėkite Žaidimas > Eiti į Žaidimų juosta.
- Išjunkite Įrašykite žaidimų klipus, ekrano kopijas ir transliuokite naudodami žaidimų juostą variantas.
- Baigę išsaugokite pakeitimus ir iš naujo paleiskite kompiuterį, kad pritaikytumėte pakeitimus.
Išjungti „Nvidia GeForce Experience“ perdangą:
- Paleiskite Nvidia GeForce patirtis programa > Eiti į Nustatymai.
- Spustelėkite Generolas > Išjungti į Žaidimo perdanga variantas.
- Baigę iš naujo paleiskite kompiuterį, kad pritaikytumėte pakeitimus.
Išjungti „Steam“ perdangą:
- Atidaryk Garai klientas > Spustelėkite biblioteka.
- Dešiniuoju pelės mygtuku spustelėkite įjungta Nykštukų tvirtovė > Spustelėkite Savybės.
- Spustelėkite Generolas > Išjunk į Įjunkite „Steam Overlay“ žaidimo metu variantas.
- Baigę iš naujo paleiskite kompiuterį, kad pakeistumėte efektus.
Kai kurie kompiuteriniai žaidėjai ar pažengę vartotojai taip pat naudoja kai kurias kitas perdangos programas, tokias kaip MSI Afterburner, Rivatuner, RGB programinė įranga ir kt. Jei taip pat naudojate bet kokią kitą pelės ar klaviatūros programinę įrangą arba bet kokį RGB įrankį, kuris nėra toks reikalingas žaidimams, geriau juos išjungti. Baigę pabandykite paleisti Nykštukų tvirtovės žaidimą, kad patikrintumėte, ar gedimo problema vis dar jus vargina, ar ne.
11. Išjunkite Windows ugniasienę ir antivirusinę programinę įrangą
Didelė tikimybė, kad kompiuteryje naudojate numatytąją „Windows“ ugniasienės apsaugą, tačiau kartais ją laikinai išjungus prieš paleidžiant bet kurį žaidimą, gali labai sumažėti paleidimo problemų. Padaryti tai:
- Spustelėkite ant Pradžios meniu > Tipas „Windows Defender“ ugniasienė ir atidarykite.
- Toliau spustelėkite Įjunkite arba išjunkite „Windows Defender“ užkardą iš kairiojo skydelio.
- Pasirinkite Išjunkite „Windows Defender“ užkardą (nerekomenduojama) parinktis visiems domenams.
- Baigę spustelėkite Gerai Norėdami išsaugoti pakeitimus > Paleiskite kompiuterį iš naujo, kad pritaikytumėte pakeitimus.
Be to, kompiuteryje būtinai išjunkite antivirusinę programą „Windows Defender“, kad įsitikintumėte, jog nėra antivirusinės programinės įrangos, blokuojančios žaidimo failus. Norėdami tai padaryti:
- Paspauskite Win + I raktus atidaryti Nustatymai.
- Spustelėkite Atnaujinimas ir sauga > Spustelėkite „Windows“ sauga.
- Spustelėkite Atidarykite „Windows Security“. > Eiti į Apsauga nuo virusų ir grėsmių.

- Dabar spustelėkite Tvarkyti nustatymus > Tiesiog Išjunk į Realaus laiko apsauga perjungti.
- Jei būsite paraginti, spustelėkite Taip tęsti toliau.
- Tai gali ištaisyti Dwarf Fortress Crashing jūsų kompiuteryje.
Pastaba: Jei savo kompiuteryje naudojate bet kurią kitą trečiosios šalies antivirusinę programą, įsitikinkite, kad ją išjunkite jos nustatymų meniu.
12. Sureguliuokite energijos valdymo parinktis
Prieš žaidžiant žaidimus, geriau kompiuteryje nustatyti didelio našumo maitinimo parinktį, kad išnaudotumėte visas žaidimo galimybes sistema, nes „Windows“ nori veikti numatytuoju subalansuoto maitinimo režimu, kad taupytų energiją ir užtikrintų vidutinį našumą kasdien užduotis. Tačiau sunkiems žaidimams ar programoms reikalingas didelio našumo režimas, kuris sunaudos daugiau energijos, tačiau pasižymi nuostabiu našumu. Padaryti tai:
- Spustelėkite ant Pradžios meniu > Tipas kontrolės skydelis ir atidarykite.
- Spustelėkite Aparatūra ir garsas > Pasirinkite Maitinimo parinktys.
- Pasirinkite Didelis našumas ir baigta.
- Galiausiai iš naujo paleiskite kompiuterį, kad pritaikytumėte pakeitimus.
13. Iš naujo įdiekite „Microsoft Visual C++ Runtime“.
Jei jūsų „Windows“ sistemoje nėra įdiegtos arba net jau įdiegtos „Microsoft Visual C++ Redistributables“, būtinai iš naujo ją įdiekite rankiniu būdu atlikdami toliau nurodytus veiksmus.
- Atidaryk Pradžios meniu > Tipas programos ir funkcijos ir atidarykite.
- Spustelėkite ant Microsoft Visual C++ programa (-os) iš sąrašo po vieną.
- Spustelėkite Pašalinkite ir vykdykite ekrane pateikiamas instrukcijas.
- Pašalinę visas Visual C++ programas, paleiskite kompiuterį iš naujo.
- Dabar eikite į oficiali Microsoft svetainė ir atsisiųskite naujausią „Microsoft Visual C++ Runtime“.
- Būtinai įdiekite jį savo kompiuteryje ir iš naujo paleiskite sistemą, kad pakeistumėte efektus.
14. Atlikite švarų paleidimą
Keli vartotojai teigė, kad švari kompiuterio įkrova išsprendė sistemos įkrovos problemą, nes kai kurios programos ar užduotys paleidžiamos pačioje pradžioje. Šios užduotys vykdomos visą laiką ir sunaudoja daug sistemos išteklių. Norėdami tai padaryti, turėtumėte atlikti toliau nurodytus veiksmus.
- Paspauskite Win + R klavišus, kad atidarytumėte Bėk dialogo langas.
- Tipas msconfig ir pataikė Įeikite atidaryti Sistemos konfigūracija.
- Eiti į Paslaugos > Spustelėkite Slėpti visas Microsoft paslaugas kad jį įgalintumėte.

- Dabar spustelėkite Viską išjungti kad likusios paslaugos būtų išjungtos.
- Spustelėkite Taikyti ir tada Gerai norėdami išsaugoti pakeitimus.
- Toliau eikite į Pradėti > Spustelėkite Atidarykite Task Manager.
- Spustelėkite ant Pradėti skirtukas > Įsitikinkite, kad pasirinkote konkrečią užduotį, kuri turi didesnį paleisties poveikį.
- Dabar spustelėkite Išjungti kad jį išjungtumėte.
Atkreipkite dėmesį: Atlikite tuos pačius veiksmus kiekvienai programai, kuri turi didesnį paleisties poveikį, išskyrus garso ar grafikos paslaugą.
- Galiausiai būtinai iš naujo paleiskite kompiuterį, kad pritaikytumėte pakeitimus. Ji turėtų ištaisyti Dwarf Fortress Crashing kompiuteryje.
15. Atkurti numatytuosius nustatymus į Overclocked CPU arba GPU
Kartais per didelis kompiuterio CPU arba GPU gali sukelti konfliktus su kita aparatine įranga, o tai gali sukelti kliūties problemą. Geriau laikinai išjungti arba atkurti peršokusį CPU / GPU į gamyklinius numatytuosius nustatymus, kad galėtumėte patikrinti galimą gedimo priežastį. Internete yra keletas įrankių, leidžiančių reguliuoti peršokusį CPU arba GPU kompiuteryje, pvz., MSI Afterburner, Riva Tuner, AMD Ryzen Master, EVGA Precision X ir kt.
Tai štai, vaikinai. Manome, kad šis vadovas jums buvo naudingas. Jei turite daugiau klausimų, galite komentuoti žemiau.


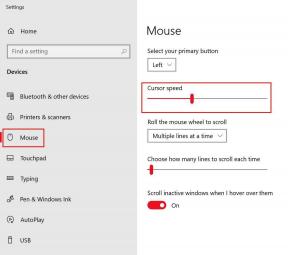
![„Huawei Honor 9 Lite“ programinės įrangos kolekcijos [Atgal į atsargų ROM]](/f/2560471aee108f28211b18afe6725309.jpg?width=288&height=384)