Kodėl mano „Spotify“ sustoja po 10 sekundžių?
įvairenybės / / April 29, 2023
Mes visi ten buvome. Esate pasiruošę klausytis mėgstamos dainos, bet ji nustoja groti vos po 10 sekundžių. Tai gali būti neįtikėtinai varginanti, ypač jei bandote įgyti savo grožį. Taigi kodėl jūsų „Spotify“ sustoja po 10 sekundžių? Šiame straipsnyje apžvelgsime keletą dažniausiai pasitaikančių priežasčių, kodėl taip nutinka, ir kaip išspręsti problemą.
Taip pat Skaitykite
Pataisymas: „Spotify“ žanro filtrai neveikia
Vykdomas tyrimas dėl „iOS Now Playing View“ trūkumo Spotify „DJ Button“.
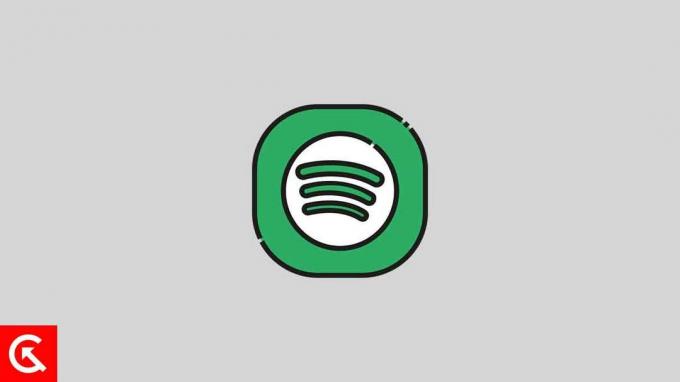
Puslapio turinys
- Kodėl „Spotify“ sustoja po 10 sekundžių?
-
„Spotify“ pataisymas sustoja po 10 sekundžių
- 1. Patikrinkite tinklo ryšį
- 2. Atnaujinkite „Spotify“ programą
- 3. Atnaujinkite savo įrenginio programinę įrangą
- 4. Pabandykite perjungti režimus prisijungus ir neprisijungus
- 5. Išvalyti talpyklą
- 6. Atsijunkite ir vėl prisijunkite
- 7. Pašalinkite ir iš naujo įdiekite programą
- 8. Atnaujinkite savo VPN
- 9. Išjungti VPN ryšį
- Išvada
Kodėl „Spotify“ sustoja po 10 sekundžių?
„Spotify“ sustojimas po 10 sekundžių yra erzinanti problema, tačiau dažniausiai ją sukelia viena iš kelių problemų.
- Prastas tinklo ryšys: Jei tinklo ryšys silpnas, „Spotify“ gali nustoti groti po 10 sekundžių. „Spotify“ negalės tinkamai transliuoti dainos ir sustos po 10 sekundžių.
- Pasenusi programinė įranga: Jei naudojate pasenusią „Spotify“ versiją, tai gali sukelti trikdžių, dėl kurių dainos sustoja po 10 sekundžių.
- Sugadinti muzikos failai: Dėl sugadintų muzikos failų „Spotify“ gali nustoti groti po 10 sekundžių. Ši problema ypač kyla, kai bandote leisti atsisiųstą muziką.
- Saugojimo problemos: Jei įrenginyje mažai vietos, „Spotify“ gali nustoti groti po 10 sekundžių.
- Įrenginio suderinamumas: Jei jūsų įrenginys nesuderinamas su „Spotify“ programa, dainos gali nustoti skambėti po 10 sekundžių. Pasenusi programinė įranga taip pat gali sukelti suderinamumo problemų.
„Spotify“ pataisymas sustoja po 10 sekundžių
Laimei, šią problemą paprastai lengva išspręsti. Atlikite šiuos veiksmus, kad „Spotify“ greitai vėl veiktų.
1. Patikrinkite tinklo ryšį
Jei „Spotify“ muzika ar podcast'as sustoja po 10 sekundžių, problema gali būti susijusi su tinklo ryšiu. Norėdami užtikrinti, kad tinklo ryšys veiktų taip, kaip numatyta, galite atlikti kelis veiksmus.
Pirmiausia patikrinkite savo interneto ryšį. Įsitikinkite, kad jūsų interneto ryšys yra stiprus ir patikimas. Norėdami patikrinti interneto ryšio greitį ir stabilumą, galite naudoti greičio tikrinimo svetainę. Jei jūsų ryšys lėtas arba nestabilus, problema gali būti dėl jūsų IPT arba maršruto parinktuvo.
Skelbimai
Tada patikrinkite maršrutizatorių ir modemą. Įsitikinkite, kad maršrutizatorius ir modemas yra prijungti ir veikia. Gali reikėti iš naujo paleisti maršruto parinktuvą arba modemą, kad iš naujo nustatytumėte ryšį. Jei turite belaidį ryšį, patikrinkite, ar jūsų įrenginys prijungtas prie tinkamo tinklo.
Galiausiai, jei esate prisijungę prie VPN, įsitikinkite, kad „Spotify“ gali transliuoti per VPN ryšį.
2. Atnaujinkite „Spotify“ programą
Jei jūsų interneto ryšys nėra problema, problema gali kilti dėl „Spotify“ programos. Tokiu atveju turėtų padėti „Spotify“ programėlės atnaujinimas į naujausią versiją. Štai kaip atnaujinti „Spotify“ programą:
„Android“ ir „iOS“:
- Atidaryk Google Play parduotuvė arba Apple App Store ir ieškoti „Spotify“.
- Suradę programą bakstelėkite „Atnaujinti“ mygtuką šalia programos.
- Tai turėtų atnaujinti programą į naujausią versiją ir išspręsti „Spotify“ sustojimo po 10 sekundžių problemą.
Darbalaukyje:
Atsisiųskite ir įdiekite naujausia versija iš „Spotify“ svetainės. Kai programa bus atnaujinta, problema turėtų išnykti.
3. Atnaujinkite savo įrenginio programinę įrangą
Jei „Spotify“ programos atnaujinimas nepadėjo, pabandykite atnaujinti įrenginio programinę įrangą. Pasenusi programinė įranga dažnai gali sukelti tam tikrų programų, įskaitant „Spotify“, nesuderinamumo problemų. Štai kaip atnaujinti įrenginio programinę įrangą.
„Android“:
Skelbimas
Eikite į Nustatymai programą ir pasirinkite Sistemos atnaujinimai. Jei yra naujinimas, įdiekite jį ir bandykite dar kartą leisti dainą „Spotify“.
„iOS“:
Jei naudojate „iOS“ įrenginį, galioja tas pats pagrindinis principas. Eikite į Nustatymai programą ir pasirinkite Generolas. Tada pasirinkite Programinės įrangos atnaujinimas ir įdiekite naujausią versiją, jei tokia yra. Baigę atnaujinti, pabandykite dar kartą paleisti dainą „Spotify“.
Sistemoje Windows:
Paspauskite „Windows“ klavišą + I klaviatūroje, kad atidarytumėte „Nustatymai“, jei naudojate „Windows“.. Tada eikite į Windows "naujinimo skyrių ir spustelėkite Tikrinti, ar yra atnaujinimų. Atsisiųskite ir įdiekite visus galimus naujinimus.
„Mac“ sistemoje:
„MacOS Ventura“ spustelėkite „Apple“ meniu, tada spustelėkite Sistemos nustatymai. Sistemos nustatymuose eikite į General > Software Update ir spustelėkite Diegti.
Jei naudojate senesnę „Mac“ versiją, spustelėkite „Apple“ meniu ir eikite į Sistemos nuostatos > Programinės įrangos atnaujinimai.
Kai naujinimas bus baigtas, iš naujo paleiskite įrenginį ir patikrinkite, ar problema išspręsta.
4. Pabandykite perjungti režimus prisijungus ir neprisijungus
Vienas iš dažniausiai pasitaikančių šios problemos sprendimų yra perjungti režimus prisijungus ir neprisijungus. Kartais vienas iš šių režimų gali nustoti veikti dėl gedimo ar klaidos. Perjungimas iš vieno režimo į kitą dažnai gali išspręsti problemą.
Pradėkite perjungdami režimus prisijungus ir neprisijungus. Perjungę „Spotify“ į neprisijungus režimą, galėsite leisti dainas be interneto ryšio. Štai kaip perjungti režimą neprisijungus:
„Android“ ir „iOS“:
- Bakstelėkite krumpliaračio piktograma viršutiniame dešiniajame ekrano kampe.
- Slinkite žemyn ir raskite Atkūrimas skyrius.
- Įjungti Režimas neprisijungus jungiklis.
Darbalaukyje:
- Spustelėkite ant trys taškai „Spotify“ programos viršuje, kairėje.
- Spustelėkite Failas.
- Pasirinkite Režimas neprisijungus. Įsitikinkite, kad šalia režimo neprisijungus yra varnelė.
Jei problema išlieka naudojant neprisijungus režimą, perjunkite atgal į interneto režimą. Štai kaip perjungti į internetinį režimą:
„Android“ ir „iOS“:
- Bakstelėkite krumpliaračio piktograma viršutiniame dešiniajame ekrano kampe.
- Slinkite žemyn ir raskite Atkūrimas skyrius.
- Išjungti Režimas neprisijungus jungiklis.
Darbalaukyje:
- Spustelėkite ant trys taškai „Spotify“ programos viršuje, kairėje.
- Spustelėkite Failas.
- Pasirinkite Režimas neprisijungus. Įsitikinkite, kad varnelė šalia režimo neprisijungus išnyksta.
5. Išvalyti talpyklą
Jei vis dar kyla problemų dėl „Spotify“ sustojimo po 10 sekundžių, vienas iš paprasčiausių sprendimų yra išvalyti talpyklą. Tai gali padėti programai veikti sklandžiau ir daugeliu atvejų gali išspręsti atsitiktinio „Spotify“ sustojimo problemą. Štai kaip išvalyti talpyklą „Spotify“:
„Android“:
- Atidaryk „Spotify“. programa „Android“.
- Bakstelėkite krumpliaračio piktograma viršutiniame dešiniajame ekrano kampe.
- Slinkite žemyn ir raskite Sandėliavimas skyrius.
- Paspausti Išvalyti talpyklą.
- Bakstelėkite Išvalyti talpyklą dar kartą patvirtinti.
- Uždarykite programą ir atidarykite ją dar kartą.
„iOS“:
- Atidaryk „Spotify“. programa jūsų iPhone.
- Bakstelėkite krumpliaračio piktograma viršutiniame dešiniajame ekrano kampe.
- Paspausti Sandėliavimas > Išvalyti talpyklą.
- Bakstelėkite Ištrinti talpyklą dar kartą patvirtinti.
- Uždarykite programą ir atidarykite ją dar kartą.
Darbalaukyje:
- Atviras „Spotify“. ir spustelėkite trys taškai „Spotify“ programos viršuje, kairėje.
- Spustelėkite Redaguoti.
- Pasirinkite Parinktys.
- Slinkite žemyn ir raskite Sandėliavimas skyrius.
- Paspausti Išvalyti talpyklą.
- Bakstelėkite Išvalyti talpyklą dar kartą patvirtinti.
- Uždarykite programą ir atidarykite ją dar kartą.
Išvalę „Spotify“ talpyklą savo įrenginyje, po 10 sekundžių turėtumėte galėti klausytis muzikos be programos. Jei problema išlieka, gali tekti iš naujo įdiegti programą.
6. Atsijunkite ir vėl prisijunkite
Taip pat galite pabandyti atsijungti ir vėl prisijungti, kad išspręstumėte šią problemą. Tai išspręs visas „Spotify“ paskyros problemas ar trikdžius. Štai kaip atsijungti ir vėl prisijungti:
„Android“ ir „iOS“:
- Atidaryk „Spotify“. programėlę savo telefone.
- Bakstelėkite krumpliaračio piktograma viršutiniame dešiniajame ekrano kampe.
- Slinkite žemyn iki galo ir spustelėkite Atsijungti.
- Jums bus pateiktas prisijungimo puslapis. Įveskite savo kredencialus ir vėl prisijunkite.
Darbalaukis („Windows“ ir „Mac“):
- Atviras „Spotify“. ir spustelėkite trys taškai „Spotify“ programos viršuje, kairėje.
- Spustelėkite Failas.
- Pasirinkite "Atsijungti."
- Vėl prisijunkite naudodami savo kredencialus.
Atsijungę ir vėl prisijungdami galėsite išspręsti „Spotify“ sustojimo po 10 sekundžių problemą. Jei šis sprendimas neveikia, pereikite prie kito sprendimo.
7. Pašalinkite ir iš naujo įdiekite programą
Jei vis dar susiduriate su problema, pabandykite iš naujo įdiegti „Spotify“ programą. Tai išspręs visas su programa susijusias problemas ir vėl galėsite mėgautis mėgstamomis dainomis. Štai kaip iš naujo įdiegti „Spotify“:
„Android“:
- Atidaryk Nustatymai programą ir pasirinkite Programėlės arba Programos ir pranešimai.
- Slinkite, kad surastumėte „Spotify“. programą ir spustelėkite ją.
- Pasirinkite Pašalinkite ir patvirtinkite savo pasirinkimą.
- Kai programa bus pašalinta, atidarykite Google Play parduotuvė ir ieškoti „Spotify“.Diegti dar kartą ir prisijunkite naudodami savo paskyrą.
„iOS“:
- Eikite į pagrindinį ekraną ir suraskite „Spotify“ programą.
- Ilgai paspauskite piktogramą, kol ji pradės virpėti, ir an "X" pasirodo kampe.
- Bakstelėkite "X" norėdami ištrinti programą.
- Galiausiai atidarykite Programėlių parduotuvė ir ieškoti „Spotify“, įdiekite jį ir prisijunkite naudodami savo paskyrą.
Darbalaukyje:
Jei naudojate „Windows“ kompiuterį, atidarykite Kontrolės skydelis ir pasirinkite Programos ir funkcijos. Surask „Spotify“. programą sąraše, pasirinkite ją ir spustelėkite Pašalinkite. Dar kartą atsisiųskite programą iš „Spotify“ svetainės ir įdiekite ją. Baigę galite prisijungti naudodami savo paskyrą.
Svarbu atminti, kad programos pašalinimas ir įdiegimas iš naujo neturės įtakos grojaraščiams, atsisiųstai muzikai ar kitiems išsaugotiems duomenims. Tačiau ji ištrins visą neprisijungus išsaugotą muziką. Todėl, jei išsaugojote dainas ar grojaraščius, kad galėtumėte klausytis neprisijungę, turėsite juos atsisiųsti dar kartą.
8. Atnaujinkite savo VPN
Kartais problema kyla dėl jūsų VPN, jei jį naudojate. Laimei, galite atnaujinti savo VPN, kad išspręstumėte šią problemą.
„Android“:
Jei „Spotify“ naudojate „Android“ įrenginyje, pirmiausia turite atidaryti Google Play parduotuvė ir ieškokite savo VPN. Bakstelėkite programą, tada pasirinkite "Atnaujinti". Baigę atnaujinti, paleiskite VPN ir prisijunkite prie serverio.
„iOS“:
Jei „Spotify“ naudojate „iOS“ įrenginyje, atidarykite Programėlių parduotuvė ir ieškokite savo VPN. Bakstelėkite programą, tada pasirinkite "Atnaujinti". Baigę atnaujinti, paleiskite VPN ir prisijunkite prie serverio.
Darbalaukyje:
Jei naudojate „Spotify“ staliniame įrenginyje, atidarykite naršyklę ir ieškokite savo VPN. Atsisiųskite ir įdiekite atnaujintą versiją, tada paleiskite programą ir prisijunkite prie serverio.
Kai atnaujinsite savo VPN, „Spotify“ sustojimo po 10 sekundžių problema turėtų būti išspręsta. Jei ne, susisiekite su savo VPN teikėju dėl tolesnės pagalbos.
9. Išjungti VPN ryšį
Taip pat galite pabandyti išjungti VPN, kad išspręstumėte „Spotify“ sustojimą po 10 sekundžių. Štai kaip:
„Android“:
„Android“ naudotojai VPN gali išjungti apsilankę adresu Nustatymai > Wi-Fi ir internetas > VPN > Išjungti arba išjungti jungiklį.
„iOS“:
„IOS“ naudotojams procesas yra panašus. Eiti į Nustatymai > Generolas > VPN > Perjunkite VPN į padėtį IŠJUNGTA.
Darbalaukyje:
Eikite į VPN programinę įrangą ir spustelėkite Atsijungti. Žingsniai gali skirtis.
Išjungę VPN ryšį, turėtumėte nepertraukiamai klausytis „Spotify“. Jei vis tiek kyla problemų, gali tekti pereiti prie kito VPN teikėjo.
Išvada
Apibendrinant, jei kyla problemų dėl „Spotify“ programos sustojimo po 10 sekundžių, greičiausiai taip yra dėl interneto ryšio problemos. Galite pabandyti iš naujo paleisti maršruto parinktuvą, iš naujo nustatyti interneto ryšį arba išjungti bet kokius naudojamus VPN. Jei nė vienas iš šių sprendimų neveikia, gali tekti atnaujinti „Spotify“ programą arba susisiekti su „Spotify“ palaikymo komanda, kad gautumėte tolesnės pagalbos. Atlikę tinkamus veiksmus, turėtumėte vėl pradėti veikti „Spotify“.

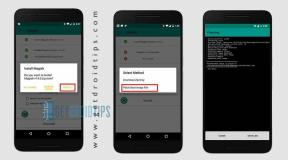
![Kaip įdiegti „Stock ROM“ „Vertex Impress Win“ [Firmware File / Unbrick]](/f/c49e3d7855270442c9c87c84d54e72a0.jpg?width=288&height=384)
![Kaip įdiegti „Stock ROM“ „Kzen Victor V1“ [Firmware Flash File / Unbrick]](/f/f746f541b1be0d8eacb01324e6aba4af.jpg?width=288&height=384)