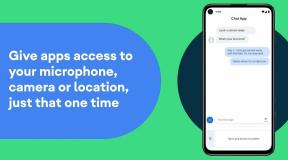Pataisymas: FF14 Nepavyko atsisiųsti pataisos failų klaida
įvairenybės / / April 29, 2023
Išleisdama „Square Enix“ atliko puikų darbą Final Fantasy XIV dar 2014 m., tai yra masinis kelių žaidėjų internetinis vaidmenų žaidimas. Tai epinė ir nuolat besikeičianti kelionė, leidžianti žaidėjams tyrinėti draugus visame pasaulyje ir įsitraukti į nuotykių žaidimą. Kelios klaidos kelia nerimą daugeliui „Final Fantasy XIV“ žaidėjų ir atrodo, kad konkretus FF14 žaidimas negali atsisiųsti pataisų failų klaidos kompiuteryje paleidžiant.
Dabar, kalbant apie šią konkrečią klaidą, deja, FF14 grotuvai negali patekti į atnaujinimo procesą dėl pataisų failų klaidos, kuri jaučiasi varginanti. Na, tai vyksta su kiekvienu „Final Fantasy XIV“ žaidimo pataisos atnaujinimu, o tai yra gaila. Reikėtų paminėti, kad kai kurie žaidėjai jau yra susidūrę su tokia klaida, kuri buvo susijusi su ugniasienės ar sistemos leidimu. Jei esate vienas iš jų, nesijaudinkite.
Taip pat Skaitykite
FFXIV Hildibrand Quests vadovas: visas Hildibrand nuotykių sąrašas

Puslapio turinys
-
Pataisymas: FF14 Nepavyko atsisiųsti pataisos failų klaida
- 1. Patikrinkite savo interneto ryšį
- 2. Pabandykite atnaujinti Final Fantasy XIV
- 3. Patikrinkite ir pataisykite žaidimų failus
- 4. Išjungti Windows ugniasienę
- 5. Ištrinkite atsisiųstų pataisų aplanką
- 6. Pabandykite naudoti VPN paslaugą
- 7. Keisti DNS adresus
Pataisymas: FF14 Nepavyko atsisiųsti pataisos failų klaida
Jei kalbėsime apie galimas tokios klaidos priežastis, didelė tikimybė, kad kažkaip pasenusi žaidimo pataisos versija, problemos dėl sugadintos arba trūkstamos žaidimų failai, žaidimo programos nevykdymas kaip sistemos administratorius, Windows ugniasienės programos problemų blokavimas ir kt. gali kilti problemų atsisiunčiant pataisą klaidų. Tuo tarpu prastas arba nestabilus interneto ryšys, serverio pertrūkiai, geografiškai apribota prieiga ir problemos su DNS serveriu gali būti dar viena priežastis.
Laimei, turėtų būti naudingi keli toliau nurodyti galimi sprendimai. Taigi, negaišdami daugiau laiko, pereikime prie to.
1. Patikrinkite savo interneto ryšį
Turėtumėte patikrinti interneto ryšį, kad įsitikintumėte, jog nėra problemų dėl tinklo trikdžių. Jei kyla problemų dėl tinklo ryšio dėl lėto greičio arba nestabilumo, gali tekti ją išspręsti. Galite perjungti iš laidinio į belaidį tinklą arba atvirkščiai, kad išvengtumėte trikdžių. Be to, galite pabandyti iš naujo paleisti „Wi-Fi“ maršruto parinktuvą rankiniu būdu, kad pašalintumėte laikinus trikdžius.
Skelbimai
2. Pabandykite atnaujinti Final Fantasy XIV
Paleidus žaidimą pasenusi žaidimo versija kartais gali sukelti didelių problemų. Taigi, norėdami atnaujinti žaidimą, galite atlikti toliau nurodytus veiksmus.
- Atviras Garai > Eiti į biblioteka.
- Spustelėkite Final Fantasy XIV iš kairiojo skydelio.
- Steam automatiškai ieškos galimo naujinimo.
- Jei yra naujinimas, spustelėkite Atnaujinti.
- Būtinai palaukite šiek tiek laiko, kol atnaujinimas bus baigtas.
- Baigę įsitikinkite, kad iš naujo paleiskite kompiuterį, kad pritaikytumėte pakeitimus.
3. Patikrinkite ir pataisykite žaidimų failus
Kartais trūkstami arba sugadinti žaidimo failai kompiuteryje gali sukelti keletą problemų paleidžiant žaidimą ir prisijungiant prie piršlybų ekrano. Taigi, galite patikrinti ir pataisyti žaidimų failus „Windows“ sistemoje atlikdami toliau nurodytus veiksmus.
- Paleisti Garai > Spustelėkite biblioteka.
- Dešiniuoju pelės mygtuku spustelėkite įjungta Final Fantasy XIV iš įdiegtų žaidimų sąrašo.
- Dabar spustelėkite Savybės > Eiti į Vietiniai failai.
- Spustelėkite Patikrinkite žaidimų failų vientisumą.
- Turėsite palaukti, kol procesas bus baigtas.
- Baigę iš naujo paleiskite kompiuterį.
4. Išjungti Windows ugniasienę
Didelė tikimybė, kad kompiuteryje naudojate numatytąją Windows ugniasienės apsaugą, tačiau kartais laikinai jį išjungus prieš paleidžiant bet kokį žaidimą, gali labai sumažėti pataisos atsisiuntimas atnaujinimo problemos. Padaryti tai:
- Spustelėkite ant Pradžios meniu > Tipas „Windows Defender“ ugniasienė ir atidarykite.
- Toliau spustelėkite Įjunkite arba išjunkite „Windows Defender“ užkardą iš kairiojo skydelio.
- Pasirinkite Išjunkite „Windows Defender“ užkardą (nerekomenduojama) parinktis visiems domenams.
- Baigę spustelėkite Gerai Norėdami išsaugoti pakeitimus > Paleiskite kompiuterį iš naujo, kad pritaikytumėte pakeitimus.
5. Ištrinkite atsisiųstų pataisų aplanką
Galite lengvai ištrinti atsisiųstą pataisos aplanką, kuris turėtų būti pažymėtas kaip „Final Fantasy XIV“ aplankas „4e9a232b“. Aplanką galite lengvai rasti skiltyje C:/ diskas > Vartotojai > Vartotojo vardas > Dokumentai > Mano žaidimai > Final Fantasy XIV > Atsisiuntimai > Pataisymas. Tada galite ištrinti aplanką „4e9a232b“ ir dar kartą pabandyti atsisiųsti naujinimą.
6. Pabandykite naudoti VPN paslaugą
Įsitikinkite, kad savo kompiuteryje naudokite VPN (virtualaus privataus tinklo) paslaugą, kad įsitikintumėte, jog jums nekils problemų dėl geografiškai apriboto turinio ar žaidimų serverio ryšio. Galite tai išbandyti.
7. Keisti DNS adresus
Jei nė vienas iš metodų jums nepadėjo, pabandykite pakeisti dabartinį žaidimų įrenginio arba „Wi-Fi“ maršruto parinktuvo DNS adresą į viešąjį DNS adresą, kad būtų lengviau pasiekti ir padidinti ryšio greitį. „Google“ DNS adresas yra toks populiarus ir plačiai naudojamas žaidėjų ar transliuotojų visame pasaulyje kaip viešas DNS. Kartais jūsų interneto paslaugų teikėjo pateiktas konkretus DNS adresas gali turėti tam tikrų blokavimo problemų, dėl kurių galiausiai atsiranda interneto serverio ryšio klaidų.
Atkreipkite dėmesį: Turėtumėte užsirašyti esamą DNS serverio adresą ekrane kaip atsarginę kopiją. Jei kas nors negerai, galite pakeisti jį į ankstesnį DNS adresą ir išsaugoti pakeitimus.
- Atidaryk Pradžios meniu > Eiti į Kontrolės skydelis.
- Spustelėkite Tinklas ir internetas > Pasirinkite Tinklo ir dalinimosi centras.
- Pasirinkite Pakeiskite adapterio nustatymus > Dešiniuoju pelės mygtuku spustelėkite esant aktyviam tinklo ryšiui.
- Spustelėkite Savybės > Pasirinkite 4 interneto protokolo versija (TCIP / IPv4) sąraše.
- Spustelėkite Savybės > Pasirinkite Naudokite šiuos DNS serverio adresus.
- Įeikite 8.8.8.8 už Pageidaujami DNS serverio adresai.
- Toliau įveskite 8.8.4.4 už Alternatyvūs DNS serverio adresai.
- Baigę spustelėkite Gerai Norėdami išsaugoti pakeitimus, ir paleiskite kompiuterį iš naujo.
Tai štai, vaikinai. Manome, kad šis vadovas jums buvo naudingas. Jei turite daugiau klausimų, galite komentuoti žemiau.