Labojums: COD Modern Warfare 2 pastāvīgi stostās vai sasalst
Literārs Mistrojums / / April 29, 2023
Šķiet, ka jūs esat viens no upuriem, kas jāpiedzīvo aizkavēšanās, kadru ātruma samazināšanās, stostīšanās un dažas citas ar veiktspēju saistītas problēmas ar jauno COD Modern Warfare II Beta. Ja tā ir taisnība, jūs neesat viens, jo mūsdienās ir daudz datoru spēlētāju, kas saskaras ar to pašu problēmu. Kā liecina vairāki ziņojumi, COD Modern Warfare 2 spēle ir Stostās vai Saldēšana pastāvīgi datorā, vienlaikus iesaistoties spēlēšanas sesijās neatkarīgi no tā, kuras specifikācijas jūs izmantojat.
Kamēr spēlētājiem ir "Pārbaudīt tālruņa numuru" kļūda un "0x00001338 (0) N kļūdas kods" datorā, kas būtībā neļauj viņiem iekļūt spēlē, diemžēl. Ja jūs esat viens no spēlētājiem, kurus skārusi sasalšanas vai stostīšanās problēma, varat sekot šai problēmu novēršanas rokasgrāmatai, lai to novērstu. Šī īpašā problēma var rasties vairāku iespējamo iemeslu dēļ, un tā var atšķirties atkarībā no datora specifikācijām vai spēles GPU iestatījumiem.
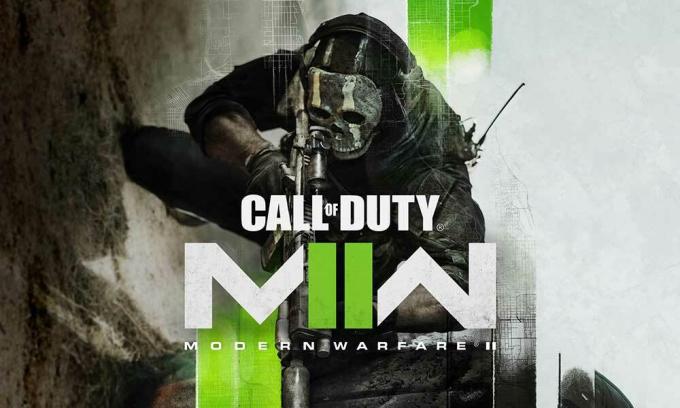
Lapas saturs
-
Labojums: COD Modern Warfare 2 pastāvīgi stostās vai sasalst
- 1. Pārbaudiet sistēmas prasības
- 2. Palaidiet MW2 kā administratoru
- 3. Atjauniniet GPU draiverus
- 4. Atjauniniet Call of Duty: Modern Warfare 2
- 5. Mēģiniet pazemināt spēles grafikas iestatījumus
- 6. Atspējot pilnekrāna optimizāciju
- 7. Ieslēdziet Nvidia DLSS
- 8. Atspējojiet NVIDIA ShadowPlay
- 9. Iestatiet CPU afinitāti, izmantojot uzdevumu pārvaldnieku
- 10. Spēļu failu pārbaude un labošana
- 11. Atjauniniet Windows
- 12. Aizveriet Fona uzdevumus
- 13. Veiciet tīru sāknēšanu
- 14. Atspējot Steam pārklājumu
- 15. Palieliniet virtuālo atmiņu
- 16. Glabājiet datoru labi vēdināmā vietā
- 17. Atiestatiet BIOS iestatījumus uz noklusējuma iestatījumiem
- 18. Mēģiniet jaunināt fizisko RAM
Labojums: COD Modern Warfare 2 pastāvīgi stostās vai sasalst
Tātad, runājot par iespējamiem iemesliem, tas var rasties pilnekrāna optimizācijas, instalēto spēļu failu problēmu, novecojušu grafikas draiveru, novecojusi spēles versija, novecojusi sistēmas programmatūra, fona darbības uzdevumi, problēmas ar pārklājuma lietojumprogrammām, mazāka RAM, spēles grafikas iestatījumi, utt. Turklāt jums var traucēt saderības problēmas ar datora specifikācijām, pārspīlēts GPU, spēles faila nedarbināšana ar administratora piekļuvi utt.
Par laimi, šeit mēs esam jums pastāstījuši par dažiem iespējamiem risinājumiem, kuriem vajadzētu daudz palīdzēt. Ir ļoti ieteicams veikt visas metodes pa vienam, līdz problēma tiek novērsta. Tāpēc, netērējot vairāk laika, pievērsīsimies tam.
1. Pārbaudiet sistēmas prasības
Jums jāpārbauda spēles COD Modern Warfare 2 sistēmas prasības, lai pārliecinātos, ka nav problēmu ar spēles un datora specifikāciju saderību. Ja konstatējat, ka jūsu datora versija neatbilst visām sistēmas prasībām, noteikti jauniniet konkrēto aparatūru/programmatūru, lai tā būtu saderīga. Pretējā gadījumā varat pāriet uz nākamo metodi.
Sludinājumi
Minimālās sistēmas prasības:
- OS: Windows 10
- Procesors: Intel Core i5-3570 vai AMD Ryzen 5 1600X
- Atmiņa: 8 GB RAM
- Grafika: NVIDIA GeForce GTX 960 vai AMD Radeon RX 470
Ieteicamās sistēmas prasības:
- OS: Windows 10/11
- Procesors: Intel Core i7-4770K vai AMD Ryzen 7 1800X
- Atmiņa: 16 GB RAM
- Grafika: NVIDIA GeForce GTX 1060 vai AMD Radeon RX 580
2. Palaidiet MW2 kā administratoru
Pirmkārt, datorā ir jāpalaiž spēles exe lietojumprogrammas fails kā administratoram, lai piešķirtu lietotāja konta kontroles piekļuvi. Tas ļaus sistēmai pareizi palaist programmas failu, kas var novērst avārijas vai palaišanas problēmas. Lai to izdarītu, varat veikt tālāk norādītās darbības.
- Ar peles labo pogu noklikšķiniet uz COD: Modern Warfare 2 exe failu savā datorā.
- Izvēlieties Īpašības > Noklikšķiniet uz Saderība cilne.

Sludinājumi
- Noteikti noklikšķiniet uz Palaidiet šo programmu kā administratoru izvēles rūtiņa, lai to atzīmētu.
- Klikšķiniet uz Pieteikties un atlasiet labi lai saglabātu izmaiņas.
- Tagad palaidiet spēli, lai to palaistu.
Lūdzu, ņemiet vērā: Ja gadījumā jūs esat viens no Battle.net klienta vai Steam klienta lietotājiem, lai palaistu spēli Call of Duty: MW2, tad noteikti veiciet tās pašas darbības arī konkrētajam spēles palaidējam.
3. Atjauniniet GPU draiverus
Ir ļoti ieteicams datorā pārbaudīt grafikas draivera atjauninājumu, veicot tālāk norādītās darbības. To darot, jūs varēsit instalēt jaunāko atjauninājumu, kas novērsīs vairākas programmas grafiskās problēmas. Darīt tā:
- Ar peles labo pogu noklikšķiniet uz Sākt izvēlne lai atvērtu Ātrās piekļuves izvēlne.
- Klikšķiniet uz Ierīču pārvaldnieks no saraksta, lai to atvērtu.
- Dubultklikšķi ieslēgts Displeja adapteri lai to paplašinātu.

Sludinājumi
- Ar peles labo pogu noklikšķiniet izmantotajā grafiskajā kartē.
- Klikšķiniet uz Atjaunināt draiveri > Izvēlēties Automātiski meklēt draiverus.
- Sistēma automātiski pārbaudīs pieejamo atjauninājumu.
- Ja ir pieejams atjauninājums, tas automātiski lejupielādēs un instalēs jaunāko versiju.
- Kad tas ir izdarīts, noteikti restartējiet datoru, lai piemērotu izmaiņas.
Ja datorā nav pieejams atjauninājums, noteikti apmeklējiet grafiskās kartes oficiālo ražotāja vietni un manuāli paņemiet jaunāko versiju. Meklējiet konkrēto grafiskās kartes modeli, izmantojot tālāk norādītās saites.
- Nvidia GPU
- AMD GPU
- Intel GPU
4. Atjauniniet Call of Duty: Modern Warfare 2
Ir ļoti ieteicams pārbaudīt, vai datorā nav spēļu atjauninājumu, veicot tālāk norādītās darbības, lai pārliecinātos, ka nav novecojušas spēles versijas. Dažreiz problēmas ar novecojušo spēles ielāpu versiju var izraisīt vairākus konfliktus, kas var nelabvēlīgi ietekmēt spēles palaišanu vai spēles pieredzi. Darīt to:
Battle.net:
- Atveriet Battle.net (Blizzard) palaidējs > Noklikšķiniet uz Blizzard logotips no augšējā kreisā stūra.
- Iet uz Iestatījumi > Noklikšķiniet uz Spēles instalēšana/atjaunināšana.
- Ritiniet uz leju līdz lapas apakšdaļai > Noklikšķiniet uz Lietojiet jaunākos atjauninājumus un lejupielādējiet jaunākos ielāpu datus nesen spēlētām spēlēm lai to iespējotu.
- Tagad noklikšķiniet uz Gatavs lai saglabātu izmaiņas > Restartējiet Battle.net palaišanas programmu, lai lietotu izmaiņas.
- Tam vajadzētu automātiski atjaunināt spēli uz pieejamo versiju.
Steam:
- Atvērt Tvaiks un dodieties uz Bibliotēka.
- Klikšķiniet uz COD: Modern Warfare 2 no kreisās rūts.
- Steam automātiski meklēs pieejamo atjauninājumu.
- Ja ir pieejams atjauninājums, noklikšķiniet uz Atjaunināt.
- Noteikti pagaidiet kādu laiku, līdz atjaunināšana tiks pabeigta.
- Kad tas ir izdarīts, pārstartējiet datoru, lai piemērotu izmaiņas.
5. Mēģiniet pazemināt spēles grafikas iestatījumus
Lielākajā daļā gadījumu pastāv liela iespēja, ka jūsu spēles grafikas iestatījumi izraisa šādu problēmu. Atkarībā no datora konfigurācijas un displeja ierīces ir ieteicams iestatīt derīgus grafikas iestatījumus, lai spēle varētu darboties nevainojami. Ja jūsu dators nav jaudīgs un grafiskos iestatījumus esat iestatījis uz augstāku līmeni, var rasties aizkavēšanās vai stostīšanās. Tātad, atveriet spēles iestatījumu izvēlni un samaziniet grafikas iespējas atbilstoši datora jaudai.
6. Atspējot pilnekrāna optimizāciju
Reklāma
Pilnekrāna optimizācijas un DPI iestatījumi pēc noklusējuma ir atrodami Windows programmās. Dažreiz šīs opcijas var izraisīt problēmas ar spēles veiktspēju. Jums vajadzētu manuāli mēģināt atspējot pilnekrāna optimizāciju, veicot tālāk norādītās darbības.
- Dodieties uz COD Modern Warfare 2 spēļu katalogs.
- Tagad ar peles labo pogu noklikšķiniet uz ModernWarfareII.exe pieteikuma fails.
- Izvēlieties Īpašības > Noklikšķiniet uz Saderība cilne.
- Noklikšķiniet uz Atspējot pilnekrāna optimizāciju izvēles rūtiņa, lai to iespējotu.
- Pēc tam noklikšķiniet uz Mainiet augstus DPI iestatījumus poga > atlasiet Ignorēt augsta DPI mērogošanas darbību izvēles rūtiņa.
- Izvēlieties Pieteikums nolaižamajā izvēlnē > Noklikšķiniet uz Pieteikties un tad labi lai saglabātu izmaiņas.
- Kad tas ir izdarīts, varat mēģināt vēlreiz pārbaudīt COD Modern Warfare 2 pastāvīgu stostīšanās, kavēšanās vai sasalšanas problēmu.
7. Ieslēdziet Nvidia DLSS
Ja jūsu COD Modern Warfare 2 spēle ļoti stostās vai sasalst un jūs izmantojat Nvidia grafiku pēc tam noteikti iespējojiet Nvidia DLSS funkciju, lai samazinātu spēles stostīšanās problēmu līdz dažiem apjomu. Dažreiz spēle var nedarboties gludi, izmantojot FidelityFX CAS opciju, kas ir iespējota pēc noklusējuma. Tātad, vienkārši atspējot FidelityFX CAS un tad ieslēdziet DLSS. Jūs varat iestatīt DLSS līdz kvalitātei lai redzētu vizuālos uzlabojumus un mazāk FPS kritumu.
8. Atspējojiet NVIDIA ShadowPlay
Mēģiniet izslēgt Nvidia ShadowPlay funkciju lietotnē Nvidia GeForce Experience, lai nodrošinātu, ka nav problēmu ar spēles ielādi vai spēles pieredzi. Nvidia ShadowPlay ļauj ierakstīt un kopīgot augstas kvalitātes videospēles, uzņemt ekrānuzņēmumus un veikt tiešraides straumes ar draugiem gluži kā pārklājuma lietotnē. Tātad dažos scenārijos tas var negaidīti izraisīt spēles veiktspējas problēmas. Ja esat AMD GPU lietotājs, izlaidiet šo.
- Atveriet Nvidia GeForce pieredze lietotne.
- Klikšķiniet uz Iestatījumi > Noklikšķiniet uz Ģenerālis cilne.
- Dodieties uz Dalīties variants un atspējot to.
- Noteikti saglabājiet izmaiņas un restartējiet datoru.
9. Iestatiet CPU afinitāti, izmantojot uzdevumu pārvaldnieku
Varat mēģināt iestatīt CPU Affinity, izmantojot uzdevumu pārvaldnieku, ja jūsu procesors darbojas ar 6–12 kodolu arhitektūru. Iestatiet CPU Affinity, attiecīgi veicot tālāk norādītās darbības, lai samazinātu kadru kritumu vai stostīšanos spēlē.
- Nospiediet pogu Ctrl+Shift+Esc atslēgas, lai atvērtu Uzdevumu pārvaldnieks.
- Tagad noklikšķiniet uz Sīkāka informācija cilne > Ar peles labo pogu noklikšķiniet uz COD MW2 process (cod.exe).
- Klikšķiniet uz Iestatiet radniecību > Manuāli atzīme CPU kodoli, ko izmantot kā CPU 0, 1, 2, 3.
- Pēc tam noteikti noņemiet atzīmi no pārējiem procesoriem > Noklikšķiniet uz labi lai saglabātu izmaiņas.
- Lai piemērotu izmaiņas, jums vajadzētu arī restartēt datoru.
10. Spēļu failu pārbaude un labošana
Ja gadījumā, trūkstoši vai bojāti spēļu faili datorā var radīt lielas problēmas spēlētājiem. Varat veikt tālāk norādītās darbības, lai pārbaudītu un labotu datorā esošos spēļu failus, lai spēle varētu darboties pareizi.
Battle.net:
- Atveriet Battle.net klientu datorā.
- Noklikšķiniet uz Call of Duty: Modern Warfare II spēle.
- Tagad noklikšķiniet uz IESPĒJAS (Zobrata ikona) > Noklikšķiniet uz Skenēšana un remonts.
- Izvēlieties Sāciet skenēšanu un gaidiet, līdz process tiks pabeigts.
- Kad tas ir izdarīts, aizveriet Battle.net palaidēju un restartējiet datoru.
Steam:
- Palaidiet Tvaiks klients > Noklikšķiniet uz Bibliotēka.
- Ar peles labo pogu noklikšķiniet ieslēgts COD: Modern Warfare 2 no saraksta.
- Klikšķiniet uz Īpašības > Dodieties uz Vietējie faili.
- Klikšķiniet uz Pārbaudiet spēļu failu integritāti.
- Šī procesa pabeigšana var aizņemt kādu laiku. Tātad, esiet nedaudz pacietīgs.
- Kad tas ir izdarīts, noteikti restartējiet datoru, lai piemērotu izmaiņas.
11. Atjauniniet Windows
Windows OS versijas atjaunināšana vienmēr ir būtiska gan datoru lietotājiem, gan datoru spēlētājiem, lai samazinātu sistēmas traucējumus, saderības problēmas un avārijas. Tikmēr jaunākā versija lielākoties ietver papildu funkcijas, uzlabojumus, drošības ielāpus un daudz ko citu. Darīt to:
- Nospiediet pogu Win+I atslēgas, lai atvērtu Windows iestatījumi.
- Klikšķiniet uz Atjaunināšana un drošība > Atlasīt Meklēt atjauninājumus saskaņā Windows atjaunināšana sadaļā.
- Ja ir pieejams atjauninājums, atlasiet Lejupielādējiet un instalējiet.
- Atjaunināšanas pabeigšana var aizņemt kādu laiku.
- Kad tas ir izdarīts, restartējiet datoru, lai instalētu atjauninājumu.
12. Aizveriet Fona uzdevumus
Nevajadzīgi fona darbības uzdevumi vai programmas var apēst daudz sistēmas resursu, piemēram, CPU vai atmiņas lietojumu, kas burtiski samazina sistēmas veiktspēju. Tādējādi startēšanas avārijas, kavēšanās un neielādēšanas problēmas parādās diezgan bieži. Vienkārši pilnībā aizveriet visus nevajadzīgos fona darbības uzdevumus. Lai to izdarītu:
- Nospiediet pogu Ctrl+Shift+Esc atslēgas, lai atvērtu Uzdevumu pārvaldnieks.
- Tagad noklikšķiniet uz Procesi cilne.
- Noklikšķiniet, lai atsevišķi atlasītu uzdevumu, kuru vēlaties aizvērt. [Darbojas fonā un patērē pietiekami daudz sistēmas resursu]
- Klikšķiniet uz Beigt uzdevumu lai to aizvērtu pa vienam.
- Kad tas ir izdarīts, restartējiet sistēmu.
13. Veiciet tīru sāknēšanu
Dažas programmas vai pakalpojumi var darboties fonā ikreiz, kad bez jūsu nodoma palaižat Windows sistēmu. Šīs lietotnes vai pakalpojumi noteikti izmantos daudz interneta savienojuma, kā arī sistēmas resursu. Ja arī jūs jūtaties tāpat, noteikti veiciet tīru datora sāknēšanu, lai pārbaudītu problēmu. Darīt to:
- Nospiediet pogu Win+R taustiņi, lai atvērtu Skrien dialoglodziņš.
- Tagad ierakstiet msconfig un sit Ievadiet atvērt Sistēmas konfigurācija.
- Dodieties uz Pakalpojumi cilne > Iespējot Slēpt visus Microsoft pakalpojumus izvēles rūtiņa.
- Klikšķiniet uz Atspējot visu > Noklikšķiniet uz Pieteikties un tad labi lai saglabātu izmaiņas.
- Tagad dodieties uz Uzsākt cilne > Noklikšķiniet uz Atveriet uzdevumu pārvaldnieku.
- Tiks atvērts uzdevumu pārvaldnieka interfeiss. Šeit dodieties uz Uzsākt cilne.
- Pēc tam noklikšķiniet uz konkrētā uzdevuma, kuram ir lielāka startēšanas ietekme.
- Kad esat izvēlējies, noklikšķiniet uz Atspējot lai tos izslēgtu no startēšanas procesa.
- Veiciet tās pašas darbības katrai programmai, kurai ir lielāka startēšanas ietekme.
- Kad tas ir izdarīts, noteikti restartējiet datoru, lai piemērotu izmaiņas.
14. Atspējot Steam pārklājumu
Ja savā datorā esat iespējojis lietotni Steam Overlay, bet neizmantojat to tik daudz, mēs iesakām to atspējot tūlīt. Steam pārklājuma opcija var noderēt straumēšanai, ierakstīšanai vai ekrānuzņēmumu uzņemšanai. Bet ne visiem tas vienmēr šķiet noderīgi. Tātad, to izslēdzot, vajadzētu samazināt sistēmas papildu slodzi, lai uzlabotu veiktspēju.
- Atveriet Tvaiks klients > Doties uz Bibliotēka.
- Ar peles labo pogu noklikšķiniet ieslēgts COD Modern Warfare 2 > Noklikšķiniet uz Īpašības.
- Noteikti noklikšķiniet uz Iespējojiet Steam pārklājumu spēles laikā saskaņā VISPĀRĪGI cilni, lai noņemtu atzīmi.
- Kad tā ir atspējota, atkārtoti palaidiet spēli, lai redzētu, vai tā darbojas labāk vai nē.
15. Palieliniet virtuālo atmiņu
Noteikti manuāli palieliniet datora virtuālo atmiņu, veicot tālāk norādītās darbības, lai pārliecinātos, vai virtuālā RAM labi darbojas ar spēli.
- Atvērt Vadības panelis no Windows Sākt izvēlne > Dodieties uz Sistēma.
- Klikšķiniet uz Papildu sistēmas iestatījumi > Dodieties uz Papildu cilne.
- Atvērt Iestatījumi zem Performance > Noklikšķiniet uz Papildu cilne.
- Klikšķiniet uz Mainīt zem Virtuālā atmiņa.
- Tagad noklikšķiniet uz Atspējot blakus Automātiski pārvaldiet peidžeru faila lielumu visiem draiveriem opciju.
- Pēc tam jums būs jāizvēlas a Pielāgots izmērs > Ievadiet lielāka faktiskā RAM lieluma vērtība gan sākotnējā lielumā, gan maksimālajā lielumā. [Piemēram, ja jums ir 8 GB RAM, ievadiet 12 000 MB]
Piezīme: Lūdzu, ievadiet RAM vērtību MB izmērā. 1 GB nozīmē 1024 MB krātuvē. Tātad, rīkojieties atbilstoši un izmantojiet C: disku, kurā ir instalēta sistēma Windows.
- Klikšķiniet uz Labi un restartējiet datoru > Kad tas ir izdarīts, noteikti restartējiet datoru, lai piemērotu izmaiņas.
16. Glabājiet datoru labi vēdināmā vietā
Varat glabāt datoru labi vēdināmā vietā, kur dators var nodrošināt pietiekamu gaisa cirkulāciju, lai ātrāk izkliedētu siltumu. Ja jūs izmantojat datoru galvenokārt telpā ar gaisa kondicionētāju, jums nav jāuztraucas par pārkaršanu. Noteikti izslēdziet datoru reizi dienā, kad pabeidzat darbu vai spēli. Vienkārši izslēdziet to, lai nedaudz atpūstos, ja laikapstākļi ir pārāk karsti vai ja datoru izmantojat ilgu laiku.
Ir arī ļoti ieteicams nenovietot datoru pie loga vai jebkuras atklātas vietas, kur ārā ir karstums vai tieša saules gaisma. CPU noteikti izmantojiet labas kvalitātes termopastu, lai palielinātu dzesēšanu. Ja izmantojat spēļu iekārtu un pārkaršanas problēma lielākoties parādās arī ar citām spēlēm vai smagām programmām, izmantojiet ūdens dzesēšanu, kas ir dārga, bet tās vērtības vērta.
17. Atiestatiet BIOS iestatījumus uz noklusējuma iestatījumiem
Vēl viena lieta, kas jums jādara, ir vienkārši atiestatīt BIOS iestatījumus uz optimizētajiem noklusējuma iestatījumiem, ievērojot jūsu konkrētā klēpjdatora modeļa vai galddatora konfigurācijas lietotāja rokasgrāmatas rokasgrāmatu. Ieteicams izmantot šo metodi tikai tad, ja apzināties sekas (ja kaut kas noiet greizi). Noteikti pierakstiet sāknēšanas diska iestatījumus vai informāciju, pirms sākat to izmantot. Ieslēdziet TPM (ja tas ir atspējots).
Daži klēpjdatoru zīmoli periodiski automātiski nospiež BIOS atjauninājumus, izmantojot savu atjaunināšanas programmatūru vai atbalsta lietojumprogrammu. Piemēram, Lenovo klēpjdatoru lietotāji var saņemt BIOS atjauninājumus, izmantojot lietojumprogrammu Lenovo Vintage, un ar ierīces draiveri saistītus oficiālus atjauninājumus, kad vien tie ir pieejami no uzņēmuma. Kad BIOS ir atjaunināta uz jaunāko versiju, jums jāpārbauda, vai COD Modern Warfare 2 stostīšanās, kavēšanās vai sasalšanas problēma ir novērsta.
18. Mēģiniet jaunināt fizisko RAM
Ir diezgan žēl, ka iepriekš minētās metodes jums nederēja un jūsu fiziskā RAM nepietiek, lai pareizi palaistu videospēles. Šādā gadījumā noteikti jauniniet fizisko RAM, lai dubultotu, ja jūsu dators atbalsta RAM paplašināšanu. Tā kā lielākā daļa klēpjdatoru vai galddatoru atbalsta līdz pat 8 GB/16 GB RAM paplašināšanu, jums tas ir jājaunina. Noteikti iegādājieties tās pašas paaudzes saderīgu RAM stick, lai izvairītos no problēmām.
Acīmredzot tas var prasīt papildu naudu no jūsu kabatas, taču šis vienreizējais RAM jauninājums ilgs daudzus gadus bez problēmām. Tomēr ir āķis. Ja jūsu datoram ir tikai viens kanāls RAM, jums būs jāaizstāj vecā RAM zibatmiņa ar jaunu. Bet, ja jūsu datoram ir divu kanālu RAM, varat izmantot gan jaunus, gan vecus, piemēram, 4+4 vai 8+8 atkarībā no tā, cik daudz RAM atmiņas vēlaties izmantot.
Tas tā, puiši. Mēs pieņemam, ka šī rokasgrāmata jums bija noderīga. Lai iegūtu papildu jautājumus, varat komentēt zemāk.



