Labojums: Asus Zephyrus G14 lēns lejupielādes ātrums
Literārs Mistrojums / / April 29, 2023
Šķiet, ka lietotāji saskaras ar problēmu, kas saistīta ar Zephyrus G14 lejupielādes ātrumu. Klēpjdators nodrošina arī lēnu lejupielādes ātrumu tādās lietojumprogrammās kā Chrome, Steam, Battlenet un citās platformās. Šajā rakstā mēs iedziļināsimies šajā problēmā un sniegsim risinājumus, kas varētu atrisināt dominējošo lēnā lejupielādes ātruma problēmu jūsu Asus Zephyrus G14 klēpjdatorā.
Asus tirgo Zephyrus G14 kā pasaulē jaudīgākais 14 collu Windows 10 Home spēļu klēpjdators, kas ir pieejams tirgū; to darbina AMD Ryzen 9 4900HS centrālais procesors, kuram ir 8 kodoli kā 16 pavedieni, kas var palielināt līdz 4,3 GHz, klēpjdators izmanto arī GPU 2060 Max-Q versiju. Tam ir 120 Hz 1080p panelis vai 60 Hz 1440p panelis, lai klienti varētu izvēlēties kādu no iespējām.

Lapas saturs
-
Labojums: Asus Zephyrus G14 lēns lejupielādes ātrums
- 1. metode: restartējiet klēpjdatoru (Windows 10/11)
- 2. metode: atspējojiet visus esošos VPN, kas darbojas fonā
- 3. metode: pārbaudiet, vai uzdevumu pārvaldniekā nav lietojumprogrammu, kas izmanto lielu joslas platumu
- 4. metode: restartējiet maršrutētāju vai mainiet tīklu
- 5. metode: mainiet tīkla DNS
- 6. metode: iespējojiet pastiprināšanas caurlaidību no ierīču pārvaldnieka
- 7. metode: lejupielādējiet jaunāko tīkla draiveri no Intel vietnes
- 8. metode: izmantojiet lietojumprogrammu SG TCP Optimizer
- 9. metode: pārbaudiet, vai nav aparatūras defektu
- Secinājums
Labojums: Asus Zephyrus G14 lēns lejupielādes ātrums
Problēmas ar lēnu lejupielādes ātrumu ir diezgan izplatītas un notiek katru reizi. Problēmu parasti izraisa lēns interneta savienojums, taču to var izraisīt arī vairāki faktori. Zemāk mēs esam minējuši dažas problēmu novēršanas metodes, lai to labotu. Bet pirms to izpildes pārbaudiet interneta ātrumu un novērsiet to pašu ar interneta pakalpojumu sniedzēju.
1. metode: restartējiet klēpjdatoru (Windows 10/11)
Bieži vien ātra klēpjdatora atsāknēšana atrisina nelielas problēmas, piemēram, lēnu lejupielādes/interneta ātrumu. Lai restartētu Zephyrus G14, iesakām veikt šādas darbības:
- Monitora apakšējā kreisajā stūrī noklikšķiniet uz Windows logotipa.
- Pēc noklikšķināšanas uz Windows logotipa ir jābūt redzamai barošanas pogas ikonai; atlasiet barošanas pogas ikonu, lai atvērtu vairākas opcijas.
- No vairākām opcijām atlasiet restartēšanas pogu un gaidiet, līdz tiek pabeigts atsāknēšanas process.
2. metode: atspējojiet visus esošos VPN, kas darbojas fonā
VPN apzīmē Virtuālie privātie tīkli. Tie maskē jūsu IP, padarot jūs neizsekojamu un mainot jūsu atrašanās vietu no pašreizējās atrašanās vietas. VPN var krasi ietekmēt jūsu interneta ātrumu, jo tas pārvieto jūsu tīklu. Lai atspējotu VPN, kas darbojas fonā, iesakām veikt šīs darbības:
Sludinājumi
- Ekrāna apakšējā labajā stūrī atlasiet mazo bultiņu; šī ir atvilktne, kurā tiek parādītas visas lietojumprogrammas, kas darbojas jūsu fonā.
- Ar peles labo pogu noklikšķiniet uz jebkuras VPN lietojumprogrammas, kas darbojas fonā, un noklikšķiniet uz opcijas Iziet/Aiziet, lai aizvērtu lietojumprogrammu.
3. metode: pārbaudiet, vai uzdevumu pārvaldniekā nav lietojumprogrammu, kas izmanto lielu joslas platumu
Dažas lietojumprogrammas mēdz izmantot lielu joslas platumu fona procesā, tas var būt vai nu kļūdas dēļ pati lietojumprogramma, vai arī tā var kaut ko lejupielādēt fonā, tādējādi samazinot lejupielādes ātrumu citās ierīcēs platformas. Lai pārbaudītu, kura lietojumprogramma varētu izraisīt šo problēmu, iesakām veikt šīs darbības:
- Nospiediet Ctrl + Shift + Esc vienlaikus klēpjdatora tastatūrā. Tas parādīs uzdevumu pārvaldnieku.
- Izvēlieties 'Skatīt vairāk' uzdevumu pārvaldnieka apakšā.

- Atlasiet cilni Veiktspēja un meklējiet rindu Tīkls. Ja kāda lietojumprogramma izmanto lielu joslas platumu, ar peles labo pogu noklikšķiniet uz lietojumprogrammas un atlasiet opciju Beigt uzdevumu.
4. metode: restartējiet maršrutētāju vai mainiet tīklu
Maršrutētāja signāls var būt ļoti vājš. Mēs iesakām izmēģināt dažas no šeit uzskaitītajām metodēm -
- Restartējiet maršrutētāju un uzgaidiet dažas minūtes, pirms atkal izveidojat savienojumu.
- Mēģiniet atvienot savu Wi-Fi no pašreizējā tīkla un pēc dažām minūtēm atkal izveidot savienojumu.
- Izmēģiniet citu maršrutētāju vai pievienojiet klēpjdatoru, izmantojot Ethernet kabeli.
5. metode: mainiet tīkla DNS
Mainot DNS uz kaut ko līdzīgu Cloudflare vai Google, var uzlabot ātrumu salīdzinājumā ar automātisku DNS iestatīšanu. Lai mainītu DNS, mums ir jāveic šādas darbības -
Sludinājumi
- Savā Zephyrus G14 atveriet vadības paneli.
- Atlasiet opciju Tīkls un internets.

- Atlasiet Tīkla un koplietošanas centrs.

- Izvēlieties savienojuma veidu.
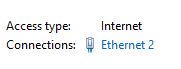
Sludinājumi
- Noklikšķiniet uz pogas Rekvizīti un veiciet dubultklikšķi uz Interneta protokola 4. versija (TCP/IPv4)
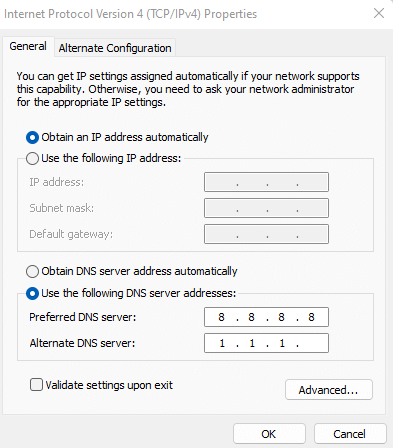
- Iespējojiet pielāgoto DNS opciju un ievadiet 8.8.8.8 un 1.1.1.1 attiecīgi lodziņās, kā parādīts zemāk esošajos attēlos.
- Saglabājiet izmaiņas un izejiet no dialoglodziņa
6. metode: iespējojiet pastiprināšanu Caurlaide no ierīču pārvaldnieka
Boost Throughput ir opcija, kas ir pieejama NIC (tīkla interfeisa kartei) ierīču pārvaldniekā; Iespējojot to, var tikt palielināts jūsu Zephyrus G14 diapazona signāls tīklā, tādējādi novēršot dominējošo problēmu. Darbības, lai to iespējotu, ir šādas:
- Ar peles labo pogu noklikšķiniet uz Windows logotipa darbvirsmā.
- Atlasiet Ierīču pārvaldnieks, lai atvērtu klēpjdatoram pievienoto ierīču sarakstu.
- Noklikšķiniet uz bultiņas tīkla adapteru kreisajā pusē, lai atklātu Zephyrus G14 NIC.

- Atveriet sava Intel NIC rekvizītus, meklējiet opciju Throughput Booster un iespējojiet to.
7. metode: lejupielādējiet jaunāko tīkla draiveri no Intel vietnes
Klēpjdatora tīkla draiveru atjaunināšana ir ļoti svarīga, jo tas var izraisīt problēmas, piemēram, zemu sērfošanas un lejupielādes ātrumu. Lai atjauninātu tīkla draiveri, mums jāapmeklē Intel vietne un jāveic šādas darbības:
- Zephyrus G14 izmanto Intel NIC, pārejiet uz to saite lai atvērtu Intel NIC draivera sadaļu.
- Lejupielādējiet jaunāko pieejamo draivera atjauninājumu un dodiet tam dažas minūtes, lai pabeigtu lejupielādi.
- Palaidiet .exe iestatīšanu, kas tika lejupielādēta no Intel vietnes.
- Kad atjauninājums ir veiksmīgi instalēts, iesakām restartēt klēpjdatoru, lai veiktu izmaiņas.
8. metode: izmantojiet lietojumprogrammu SG TCP Optimizer
Ja neviena no iepriekš minētajām metodēm nedarbojas, mūsu galīgais risinājums būtu izmēģināt SG TCP optimizētāja lietojumprogrammu. Šī lietojumprogramma optimizē jūsu tīkla iestatījumus, neradot nekādas blakusparādības. Noklikšķiniet uz šī saite lai lejupielādētu lietojumprogrammu. Lai izmantotu lietojumprogrammu, veiciet šīs darbības -
- Atveriet lietojumprogrammu pēc lejupielādes no viņu vietnes.
- Atverot lietojumprogrammu, lietotājs tiek sveicināts ar vairākiem iestatījumiem.
- Apakšējā labajā stūrī atlasiet Optimāls variants un nospiediet pogu Lietot izmaiņas.
Reklāma
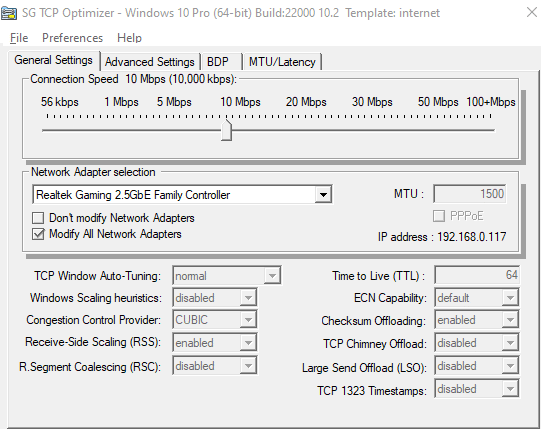
- Tas var ilgt dažas sekundes, un pēc pabeigšanas lietotājam tiks parādīts ziņojums.
9. metode: pārbaudiet, vai nav aparatūras defektu
Ja šķiet, ka neviens no iepriekš minētajiem risinājumiem neatrisina dominējošo problēmu, iespējams, ka jūsu Zephyrus G14 ir ar aparatūru saistītas problēmas, ko lietotājs nevar atrisināt pats. Tāpēc mēs iesakām apmeklēt tuvāko Asus servisa centru kopā ar klēpjdatoru, tā kastīti un klēpjdatora rēķina kopiju.
Asus piedāvā garantiju visiem saviem produktiem un nomainīs vai salabo jūsu klēpjdatoru atkarībā no problēmas nopietnības. Tāpēc noteikti izmantojiet garantijas politikas priekšrocības.
Secinājums
Ar šo mēs nonākam līdz šīs rokasgrāmatas beigām par Asus Zephyrus G14 lēnās lejupielādes ātruma labošanu. Lūdzu, ņemiet vērā, ka lejupielādes ātrums ir atkarīgs arī no lejupielādes servera. Ja lejupielādējat no zemas kvalitātes servera, ātrums var būt lēns, pat ja jums personīgi ir liela ātruma internets. Ja lejupielādējat no ātrdarbīga servera un joprojām saskaraties ar lēnas lejupielādes problēmu, varat izmantot iepriekš minētās metodes, lai novērstu problēmu.



