Labojums: Steam Deck netiek sinhronizēts ar mākoni
Literārs Mistrojums / / April 29, 2023
The Tvaika klājs ir paredzēts pārsteidzošām rokas datora spēļu sesijām, izmantojot īkšķus vai skārienpaliktņus ar pilna izmēra vadības pozīcijām, lai lietotāji varētu justies pietiekami ērti. Lai gan labākā daļa ir tā, ka Valve piedāvā Steam Mākoņu sinhronizācija piekļuve pieteikušajiem Steam Deck lietotājiem, kas ietver pilnu Steam bibliotēku, lai parādītu instalētās spēles jebkurā vietā un laikā. Taču šķiet, ka daudzi lietotāji nejauši saskaras ar Steam Deck nesinhronizācijas ar mākoni problēmu.
Tagad, ja arī jūs esat viens no upuriem, kas saskaras ar šādu problēmu, noteikti ievērojiet šo problēmu novēršanas rokasgrāmatu, lai to atrisinātu. Valve sadarbojas ar AMD, lai izveidotu Steam Deck pielāgoto APU, kas ir patiesi optimizēts rokas datoru spēļu pieredzei. Iebūvētais AMD Zen 2 + RDNA 2 nodrošina satriecošu veiktspēju, lai diezgan efektīvi palaistu gandrīz visas jaunākās AAA videospēles. Tomēr mākoņa sinhronizācijas problēma kļūst ļoti nomākta.
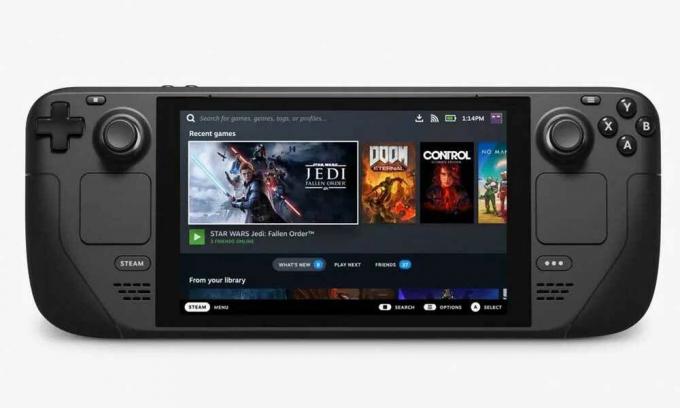
Lapas saturs
-
Labojums: Steam Deck netiek sinhronizēts ar mākoni
- 1. Restartējiet Steam Deck
- 2. Pārbaudiet Steam servera statusu
- 3. Pārbaudiet SteamOS atjauninājumus
- 4. Pārbaudiet konkrētus spēļu atjauninājumus
- 5. Iespējot Steam mākoņa sinhronizāciju
- 6. Mēģiniet vēlreiz sinhronizēt mākoņu
- 7. Labojiet Steam bibliotēkas mapi
Labojums: Steam Deck netiek sinhronizēts ar mākoni
Saskaņā ar vairākiem tiešsaistes ziņojumiem, Steam Deck lietotāji saskaras ar Steam Cloud sinhronizācijas kļūdu, kas norāda, ka, iespējams, ir servera puses saglabāšanas spēles datu sinhronizācijas problēma. Pastāv arī liela iespēja, ka kāda iemesla dēļ Steam mākoņa sinhronizācija var tikt atspējota. Kļūdas ziņojums saka “Steam nevarēja sinhronizēt jūsu Steam ievades konfigurāciju failus ar Steam Cloud.” kas var parādīties, ja esat atvēris lietotni citā datorā.
Šī īpašā kļūda var rasties ar Steam Deck sinhronizāciju nepareizu iestatījumu, konfigurāciju vai lietotāja datu failu dēļ. Pat tas var notikt bojātu vai trūkstošu spēļu failu dēļ, kas ir instalēti jūsu Steam klājā. Alternatīvi, problēmas ar interneta savienojumu, Steam servera pārtraukumiem, problēmas ar novecojušu SteamOS, novecojušu spēles versiju utt. Par laimi, mēs esam minējuši dažus iespējamos risinājumus, lai jūs varētu viegli novērst šo problēmu.
1. Restartējiet Steam Deck
Ir ļoti ieteicams manuāli pārstartēt Steam Deck, lai pārliecinātos, ka nav īslaicīgu sistēmas traucējumu, kas jūs satrauc. Darīt tā:
Sludinājumi
- Nospiediet pogu Tvaika poga > Atlasīt Jauda.
- Izvēlieties Restartēt un jūsu Steam Deck tiks automātiski atsāknēts.
Piezīme: Ja jūsu Steam Deck ir ieslēgts, bet tas nereaģē, varat piespiest restartēt, trīs sekundes ilgi nospiežot barošanas pogu. Ja tas joprojām nereaģē, iespējams, ir ar sistēmas programmatūru saistīta problēma, kas jūs ļoti satrauc. Tātad, varat mēģināt ilgi nospiest barošanas pogu apmēram 10 sekundes, lai piespiestu to restartēt.
2. Pārbaudiet Steam servera statusu
Jums vajadzētu arī pārbaudīt, vai Steam servera statuss ir ieslēgts steamstat (punkts) mums un DownDetector Steam statuss tīmekļa lapu, lai pārbaudītu dīkstāves vai apkopes problēmas. Ja gadījumā rodas problēma ar servera statusu, noteikti uzgaidiet pāris stundas un mēģiniet vēlreiz. Ja jūsu reģionā nav problēmu ar Steam serveri, varat pāriet pie nākamās metodes.
3. Pārbaudiet SteamOS atjauninājumus
SteamOS atjauninājumus varat pārbaudīt arī manuāli, veicot tālāk norādītās darbības, lai pārliecinātos, ka nav pieejams neviens gaidošs programmatūras atjauninājums. Novecojusi sistēmas programmatūra galu galā var izraisīt vairākas problēmas. Lai to izdarītu:
- Nospiediet pogu Tvaika poga > Dodieties uz Iestatījumi.
- Nospiediet pogu Poga > Izvēlēties Sistēma.
- Iet uz Sistēmas atjaunināšanas kanāls > Atlasiet konkrēto kanālu Beta vai Priekšskatījums. [Noklusējums ir stabils kanāls]
- Jūs saņemsiet Restartēt tagad opcija > Atlasiet to, lai restartētu Steam Deck.
- Tiks lietots jaunais sistēmas kanāls > Atkārtojiet tās pašas darbības vēlreiz un atlasiet Meklēt atjauninājumus.
- Ja ir pieejams jauns atjauninājums, atlasiet Lietot, lai sāktu sistēmas atsāknēšanu.
- Sāksies programmaparatūras atjaunināšanas instalēšana > Pagaidiet, līdz tā tiks pabeigta.
4. Pārbaudiet konkrētus spēļu atjauninājumus
Ieteicams arī pārbaudīt, vai nav konkrēts spēles atjauninājums, kas traucē mākoņa sinhronizēšanai. Dažreiz problēmas ar novecojušo spēles versiju var izraisīt konfliktus. Darīt tā:
Sludinājumi
- Atver savu Steam bibliotēka > Zem spēles bibliotēkas lapas atlasiet Pārvaldīt.
- Izvēlieties Īpašības > Izvēlieties Atjauninājumi cilne.
- Noteikti atlasiet Automātiski atjauninājumi > Atsāknējiet Steam Deck.
5. Iespējot Steam mākoņa sinhronizāciju
Ja iepriekš atspējojāt mākoņa sinhronizācijas funkciju, tās ieslēgšana var novērst ar Steam Cloud saistītās kļūdas visām datorspēlēm Steam Deck. Lai to izdarītu:
- Nospiediet pogu Tvaika poga > Izvēlieties Tvaiks izvēlne augšējā kreisajā stūrī.
- Iet uz Iestatījumi no saraksta > Pārejiet uz Mākonis cilne.
- Atzīmējiet IespējotSteam mākoņa sinhronizācija kaste.
- Izvēlieties labi lai saglabātu izmaiņas.
- Kad tas ir izdarīts, restartējiet Steam Deck, lai piemērotu izmaiņas.
6. Mēģiniet vēlreiz sinhronizēt mākoņu
Varat arī atkārtoti mēģināt manuāli sinhronizēt mākoņa sinhronizāciju, veicot tālāk norādītās darbības, lai nodrošinātu, ka Steam konts nav ārpus sinhronizācijas ar mākoņa statusu.
- Nospiediet pogu Tvaika poga > Atlasiet konkrēto spēli, kas jūs satrauc.
- Izvēlieties No sinhronizācijas saskaņā Mākoņa statuss opciju.
- Izvēlies Mēģiniet vēlreiz sinhronizēt pogu no uznirstošā loga.
- Pagaidiet, līdz process tiks pabeigts un tiks parādīts mākoņa statuss Aktuāli.
7. Labojiet Steam bibliotēkas mapi
Ja neviena no metodēm jums nepalīdzēja, noteikti veiciet tālāk norādītās darbības, lai mēģinātu pārbaudīt un spēļu failu labošana (Steam bibliotēkas mape), kurā būs visas Steam instalētās spēles Klāja. Dažreiz problēmas ar bojātiem vai trūkstošiem spēļu failiem Steam Deck var izraisīt vairākus konfliktus. Lai to izdarītu:
Sludinājumi
- Nospiediet pogu Tvaika poga lai to atvērtu > Izvēlieties Tvaiks izvēlne.
- Iet uz Iestatījumi > Dodieties uz Lejupielādes cilne.
- Izvēlieties Steam bibliotēkas mapes poga > atlasiet konkrēto spēli.
- Izvēlieties Labošanas mape no opciju izvēlnes.
- Ja tiek prasīts, noteikti atlasiet Jā apstiprināt.
- Pagaidiet, līdz tiek pabeigts remonta process.
- Kad tas būs paveikts, Steam varēs viegli sinhronizēt failus ar mākoni.
Tas tā, puiši. Mēs pieņemam, ka šī rokasgrāmata jums bija noderīga. Lai iegūtu papildu jautājumus, varat komentēt zemāk.



