Kā no datora atgūt neatgriezeniski izdzēstos videoklipus?
Literārs Mistrojums / / April 29, 2023
Vai zināt, kas notiek, ja nejauši izdzēšat failus no datora? Ir viegli pieņemt, ka šādi faili nekad netiks atgūti. Bet neuztraucieties; daudzi datu atkopšanas rīki palīdz atgūt šos failus. Ja jums rodas jautājums, kā atgūt izdzēstos videoklipus no sava datora, jūs esat nonācis īstajā vietā.
Šajā rakstā mēs parādīsim, kā no datora atgūt izdzēstos videoklipus, kā arī kopīgosim labākos risinājumus, kā no tiem neatgriezeniski atbrīvoties.

Lapas saturs
-
1. daļa: kā neatgriezeniski atgūt izdzēstos videoklipus, izmantojot Tenorshare 4DDiG?
- 1. darbība: atlasiet lokālo disku
- 2. darbība: skenējiet vietējo disku
- 3. darbība: priekšskatiet un atkopjiet failus no vietējā diska
-
2. daļa: Kā atgūt izdzēstos videoklipus bez programmatūras?
- 1. risinājums: atkopiet izdzēstos videoklipus, izmantojot datora dublējumu
- 2. risinājums: izgūstiet izdzēstos videoklipus no failu vēstures funkcijas
- 3. risinājums: izdzēsto videoklipu atkopšana, izmantojot iepriekšējo versiju
- 4. risinājums: atjaunojiet izdzēstos videoklipus, izmantojot komandu uzvedni
- 3. daļa. Kā aizsargāt svarīgus videoklipus?
- Secinājums
- Tenorshare 4DDiG pārdošana atpakaļ uz skolu 2022. gadā
1. daļa: kā neatgriezeniski atgūt izdzēstos videoklipus, izmantojot Tenorshare 4DDiG?
Ja esat neatgriezeniski izdzēsis videoklipus no sava datora, varat tos atjaunot. Tenoreshare 4DDiG ir programmatūra, kuru mēs iesakām izmantot, lai tās atgūtu. Šī programmatūra var atgūt izdzēstos videoklipus no dažādām atmiņas ierīcēm, piemēram, cietajiem diskiem, USB zibatmiņas diskiem un atmiņas kartēm. Tā atbalsta visas Windows operētājsistēmas, piemēram, Windows un MAC. Tam ir vienkāršs interfeiss, un jūs varat ātri atgūt videoklipus. Tātad, ja vēlaties uzzināt, kā atgūt izdzēstos videoklipus, izmantojot Tenoreshare 4DDiG, veiciet tālāk norādītās darbības.
1. darbība: atlasiet lokālo disku
Pirmkārt, lejupielādējiet un instalējiet programmatūru. Kad Tenorshare 4DDiG Windows Data Recovery ir instalēta un palaists, jums tiks parādīta zemāk esošā mājas saskarne, kas ietver datu atkopšanas un papildu opcijas. Mums no cieto disku saraksta jāizvēlas vietējais disks, kurā pazaudējām savus videoklipus, un pēc tam noklikšķiniet uz Sākt. Ekrāna augšējā labajā stūrī varat atlasīt mērķa failu tipus.
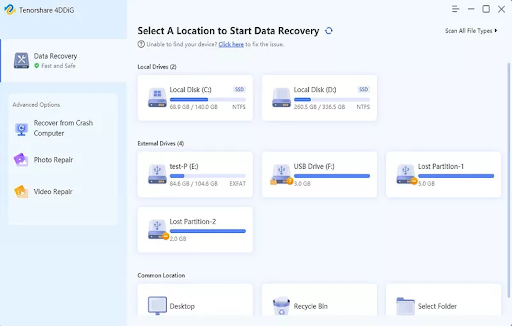
Sludinājumi
2. darbība: skenējiet vietējo disku
Tiklīdz 4DDiG konstatē, ka atlasītajā diskdzinī ir trūkstoši dati, tas pārbauda, vai tajā nav datu. Ja esat identificējis failus, kurus vēlaties atgūt, jebkurā laikā varat apturēt vai apturēt meklēšanu. Koka skatā jūs atradīsiet tādas kategorijas kā Dzēsti faili, Esošie faili, Pazaudēta vieta, RAW faili un Tagu faili. Failu skatā varat skatīt arī tādus failu tipus kā fotoattēli, videoklipi, dokumenti, audio un e-pasta ziņojumi. Kreisajā panelī varat arī filtrēt meklēšanu, izmantojot filtru vai meklēt mērķa failus.

3. darbība: priekšskatiet un atkopjiet failus no vietējā diska
Ir iespējams priekšskatīt un atgūt mērķa failus pēc to atklāšanas. Saglabājiet datus citā nodalījumā, ja ir notikusi diska pārrakstīšana vai pastāvīgs datu zudums.

Sludinājumi
2. daļa: Kā atgūt izdzēstos videoklipus bez programmatūras?
Ja esat izdzēsis videoklipu, joprojām varat to atgūt. Pat ja jūsu datora cietais disks ir notīrīts, vienmēr pastāv iespēja, ka izdzēstie faili joprojām ir tur. Ja vēlaties tos atgūt, nekrītiet panikā. Varat izmēģināt šādus risinājumus:
1. risinājums: atkopiet izdzēstos videoklipus, izmantojot datora dublējumu
Ja periodiski dublējat failus, izdzēstos videoklipus var atkopt, kopējot un ielīmējot tos datorā.
Varat kopēt savus video failus atpakaļ datorā no ārējā cietā diska, ja esat tos dublējis.
Sludinājumi
Varat arī lejupielādēt failus datorā, ar peles labo pogu noklikšķinot un izvēloties tos lejupielādēt, ja esat dublējis savus datus mākoņa krātuves pakalpojumā, piemēram, Google diskā.
2. risinājums: izgūstiet izdzēstos videoklipus no failu vēstures funkcijas
Failu vēstures līdzeklis sistēmā Windows automātiski dublē jūsu failu versijas. Tomēr ir svarīgi ņemt vērā, ka, lai šī metode darbotos, datorā jau ir jābūt iestatītai failu vēstures dublēšanas opcijai. Pamatojoties uz šo pieņēmumu, ka tas ir ieslēgts jūsu vietā, tālāk ir norādīts izdzēsto videoklipu atkopšanas process, izmantojot failu vēsturi.
- Izvēlnē Sākt meklējiet failu vēsturē un izvēlieties labāko atbilstību.
- Kreisās puses izvēlnē atlasiet Atjaunot personiskos failus.
-
Tiks parādīts dublēto mapju saraksts. Izvēlieties tā video faila atrašanās vietu, kuru vēlaties atgūt.
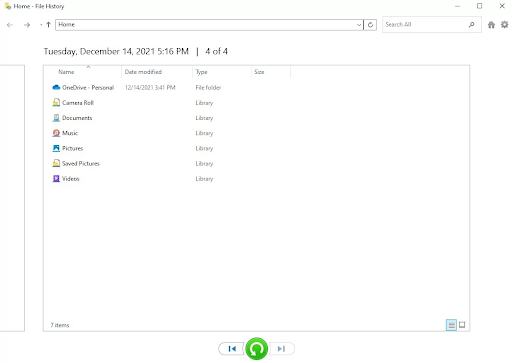
4. Varat atgūt video failu (vai visu mapi) lapas apakšā, atlasot to un noklikšķinot uz zaļās atkopšanas pogas.

Reklāma
Jūs varēsiet izgūt video failus no to sākotnējās atrašanās vietas. Ir svarīgi atcerēties, ka atkoptais video fails var nebūt jaunākā versija, tāpēc visi nesen veiktie labojumi var tikt zaudēti.
3. risinājums: izdzēsto videoklipu atkopšana, izmantojot iepriekšējo versiju
Izmantojot failu vēsturi, varat atjaunot iepriekšējo faila versiju:
- Izdzēsto failu var atrast, atverot Windows Explorer un ar peles labo pogu noklikšķinot uz tā.
- Varat atjaunot iepriekšējās versijas, atlasot Atjaunot iepriekšējās versijas.
- Varat priekšskatīt failu vēstures dublējuma saturu, atlasot atbilstošāko un noklikšķinot uz Atvērt.
- Pārliecinieties, vai ir atlasīts fails, kuru vēlaties atgūt.
- Ja vēlaties to atgūt, priekšskatījuma loga apakšā noklikšķiniet uz zaļās pogas Atkopt.

4. risinājums: atjaunojiet izdzēstos videoklipus, izmantojot komandu uzvedni
Varat izmantot Microsoft Windows failu atkopšanas rīku, lai atgūtu failus sistēmā Windows. Tomēr jums būs jāpārzina komandrindas lietošana, jo utilītai ir komandrindas interfeiss.
Tas attiecas arī tikai uz Windows 10 maija atjauninājumu, jaunākām versijām un Windows 11.
Windows failu atkopšanas izmantošanas darbības ir šādas:
-
No Microsoft veikala lejupielādējiet Windows failu atkopšanu.

2. Pēc instalēšanas izvēlnes Sākt sadaļā Windows failu atkopšana atlasiet labāko atbilstību. Noklikšķiniet uz Jā, ja tiek parādīta UAC uzvedne.
3. Šajā gadījumā mēs pieņemsim, ka D: ir galamērķa disks, un E: ir avota disks: winfr E: D: /regulārs

Varat filtrēt atkopšanas rezultātus, ja zināt video faila paplašinājumu ar slēdzi winfr E: D: /regular /n *.mp4
4. Pēc pabeigšanas jūs redzēsit mapi ar nosaukumu “Atkopšana-[datums]-[laiks]”, kurā būs atkoptie faili galamērķa diskā.

3. daļa. Kā aizsargāt svarīgus videoklipus?
Ja jūsu datorā ir kādi svarīgi videoklipi, vienmēr labāk tos aizsargāt. Ja videoklips tiek nejauši izdzēsts, varat zaudēt savus datus. Tāpēc vienmēr ir labāk aizsargāt svarīgus videoklipus, nodrošinot, ka tie netiek dzēsti.
Šeit ir daži padomi, kā aizsargāt svarīgus videoklipus:
Regulāri dublējiet savus videoklipus, lai varētu tos atgūt, ja ar tiem kaut kas notiek. Kad runa ir par videoklipu aizsardzību, ir ļoti svarīgi tos aizsargāt. Lielākā daļa cilvēku glabā savus videoklipus savos datoros, taču, ja kaut kas notiek ar jūsu datoru, tas var nozīmēt videoklipu pazaudēšanu. Mākoņpakalpojumi, piemēram, Dropbox vai Google disks, ļauj saglabāt failus mākonī un piekļūt tiem no jebkuras vietas. Mākoņpakalpojumi ļauj arī koplietot savus failus ar citiem, padarot sadarbību vieglāku.
Secinājums
Ja nejaušas dzēšanas rezultātā pazaudējāt vērtīgus video failus, nekrītiet panikā. Jūs vienmēr varat atgūt savus failus, izmantojot labu datu atkopšanas programmu, piemēram, Tenoreshare 4DDiG. Mēs ceram, ka šī ziņa jums bija noderīga. Lūdzu, dalieties tajā ar citiem.
Tenorshare 4DDiG pārdošana atpakaļ uz skolu 2022. gadā
Tenorshare ir viens no labākajiem programmatūras uzņēmumiem, kas piedāvā plašu produktu klāstu, lai palīdzētu jums pārvaldīt un dublēt failus. Viņu 4DDiG video atkopšanas programmatūra ir viens no labākajiem rīkiem pazaudētu vai izdzēstu video atkopšanai no datora. Tas ir viegli lietojams, ātrs un uzticams. Tuvojas Tenoreshare (pārdošana atpakaļ uz skolu), kas darbosies no septembra. 7. līdz oktobrim 10. Šajā periodā varat izmantot milzīgas Tenoreshare 4DDiG atlaides. Tāpēc nepalaidiet garām šo iespēju un iegādājieties programmatūru par gada viszemāko cenu.


![Kā instalēt Stock ROM operētājsistēmā Hotwav Venus R13 [programmaparatūras Flash fails]](/f/766d45613e0b7ea9d760e341c7663b7c.jpg?width=288&height=384)
![Lejupielādēt J400FXXS4BSG1: 2019. gada jūlija Galaxy J4 drošības plāksteris [Āzija]](/f/cb973f935ddaba41d73a4fedd9126486.jpg?width=288&height=384)
