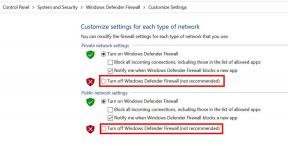Labojums: Adobe Acrobat Reader DC netiek atvērts operētājsistēmā Windows 11, 10 vai 7
Literārs Mistrojums / / April 29, 2023
Ja esat persona, kas izmanto daudz dokumentācijas vai atbilžu e-grāmatās. PDF ir ērts formāts jums un noteiktu lietojumprogrammu apstrādei, kas ļauj veikt vairākas darbības, piemēram, rediģēt vai kopīgot PDF failu. Adobe Acrobat DC ir ļoti ērts Adobe rīks PDF failu pārvaldībai. Tomēr daudzi lietotāji laiku pa laikam saskaras ar šo problēmu, kad Adobe Acrobat Reader DC netiek atvērts operētājsistēmā Windows 11, 10 vai 7. Šodien šajā rokasgrāmatā mēs pārbaudīsim iespējamos šādu problēmu iemeslus un sniegsim problēmu novēršanas risinājumus.
Adobe Acrobat DC ļauj rediģēt PDF, izmantojot noteiktus rīkus. Varat arī kopīgot savu PDF failu ar vairākām ierīcēm un sinhronizēt to, lai jūs to atvērtu jebkurā vietā. Adobe Acrobat DC var arī pārvērst jūsu PDF vārdos precīzākai rediģēšanai. Bet tas viss pazudīs, ja jūsu Adobe Acrobat DC pēkšņi pārtrauks darboties vai sāks avarēt jūsu Windows datorā.

Lapas saturs
-
Labojums: Adobe Acrobat Reader DC netiek atvērts operētājsistēmā Windows 11, 10 vai 7
- 1. metode: pārbaudiet ar citu failu
- 2. metode: palaist kā administrators
- 3. metode: izdzēsiet pagaidu failus
- 4. metode: atspējojiet priekšskatījuma rūti
- 5. metode: mainiet administratora iestatījumus un saderību
- 6. metode: pabeidziet fona procesu
- 7. metode: atinstalējiet Windows atjauninājumus (Win 10/11)
- 8. metode: remonta uzstādīšana
- 9. metode: izmantojiet rīku Acrobat Cleaner
- 10. metode: izmantojiet trešās puses PDF lietojumprogrammas
- Secinājums
Labojums: Adobe Acrobat Reader DC netiek atvērts operētājsistēmā Windows 11, 10 vai 7
Tātad jūs nesen instalējāt Adobe Acrobat DC. Maksas versija ļauj spēlēt ar savu PDF failu. Bet tas netiek palaists. Tam var būt daudz iemeslu. Iespējams, jūsu dators aptur Adobe Acrobat DC atvēršanu trūkstošā vai bojāta faila dēļ.
Dažreiz problēma ir pašā failā, un programmatūra nolasīs visus citus failus, izņemot bojāto. Ir daži gadījumi, kad faili ir aizsargāti, un es neatvēršu Adobe Acrobat DC, tāpēc jums arī tas ir jāpārbauda. Bet neuztraucieties, mēs šo problēmu novērsīsim līdz šī raksta beigām.
1. metode: pārbaudiet ar citu failu
Pirmā lieta, kas jums jādara, ir pārbaudīt savu Adobe DC ar citu failu. Ja programma Acrobat DC atver citu failu, problēma ir pdf failā, nevis pdf redaktorā. Mēģiniet atkārtoti lejupielādēt PDF failus vai atrast citu avotu tam pašam failam.
Sludinājumi
2. metode: palaist kā administrators

Pilnīgi iespējams, ka failam, kuram mēģināt piekļūt, ir nepieciešamas administratora privilēģijas, lai to atvērtu. Tā rezultātā jums ir jāatver arī Adobe Acrobat Reader administratora režīmā. Tas ir diezgan vienkārši, ar peles labo pogu noklikšķiniet uz PDF lasītāja ikonas un izvēlieties opciju “Palaist kā administratoram”.
3. metode: izdzēsiet pagaidu failus
Pagaidu faili ir faili, kuros ir informācija, kas ļauj ātri atvērt dokumentus vai programmatūru. Šos pagaidu failus var izdzēst manuāli.
- Nospiediet Win+R, ierakstiet %temp% un nospiediet enter.
- Nospiediet Ctrl+A, lai atlasītu visus failus.
- Tagad nospiediet taustiņu kombināciju Shift+Del+Enter un izpildiet ekrānā redzamos norādījumus, lai uzreiz izdzēstu visus failus.
4. metode: atspējojiet priekšskatījuma rūti
Vienkāršākais risinājums ir Adobe Acrobat DC priekšskatījuma rūts izslēgšana. Lūk, kā to izdarīt.
Sludinājumi

Operētājsistēmai Windows 7
- Atveriet Windows Explorer.
- Noklikšķiniet uz rīkjoslas.
- Tagad noklikšķiniet uz Organizēt un pēc tam uz izkārtojumu.
- Tagad no izkārtojuma atspējojiet rūts priekšskatījumu.
Operētājsistēmai Windows 10/11
Sludinājumi
- Nospiediet Win+E, lai atvērtu failu pārlūku.
- Noklikšķiniet uz Skats un tagad atrodiet priekšskatījuma rūti.
- Kad esat atradis priekšskatījuma rūti, atspējojiet to.
5. metode: mainiet administratora iestatījumus un saderību
Mēs visi zinām, ka Windows atjauninājumi notiek bieži, un tas dažreiz maina programmatūras saderību. Lūk, kā jūs varat to salabot. (Paredzēts Win 7, 10 un 11)
- Atveriet Windows Explorer, nospiežot Win+E vai noklikšķinot uz failu pārlūka.
- Tagad dodieties uz šo ceļu C:\Program Files (x86)\Adobe\Acrobat DC\Acrobat.
- Ar peles labo pogu noklikšķiniet uz Acrobat faila un noklikšķiniet uz rekvizīti.

- Noklikšķiniet uz saderības un pēc tam atlasiet Windows versiju.
- Tagad palaidiet šo programmu kā administratoru.
6. metode: pabeidziet fona procesu
Ja ir atvērti vairāki PDF faili, tas var radīt arī problēmas. Tāpēc pirms jebkura faila atvēršanas noteikti pabeidziet visus Acrobat Reader fona procesus. Tālāk ir norādīts, kā to izdarīt.
- Atveriet uzdevumu pārvaldnieku un atveriet procesa logu.

- Šeit noteikti aizveriet visus darbības uzdevumus pa vienam.
- Kad visi uzdevumi ir veiksmīgi pabeigti, mēģiniet vēlreiz palaist Acrobat lasītāju.
7. metode: atinstalējiet Windows atjauninājumus (Win 10/11)
Atjauninājumi nodrošina jaunas funkcijas jūsu datorā, kā arī jaunas kļūdas. Ja rodas problēmas ar Adobe Acrobat DC, varat atgriezties pie iepriekšējās Windows versijas.
- Noklikšķiniet uz sākuma un dodieties uz iestatījumiem.
- Noklikšķiniet uz Atjauninājumi un drošība.
Reklāma

- Atrodiet sadaļu Skatīt atjauninājumu vēsturi un noklikšķiniet uz tā un izvēlieties atinstalēt atjauninājumus.
- Tiks parādīts jauns logs, kurā sarakstā atlasiet jaunākos atjauninājumus un izpildiet ekrānā redzamos norādījumus.
- Restartējiet datoru un pārbaudiet, vai problēma ir novērsta.
8. metode: remonta uzstādīšana
Tas darbojas tikai tad, ja varat atvērt savu Adobe Acrobat DC un nevarat skatīt PDF. Varat labot instalāciju, lai instalēšanas laikā pārbaudītu un labotu visus trūkstošos failus
- Atveriet savu Adobe Acrobat DC.
- Rīkjoslā noklikšķiniet uz Palīdzība.
- Noklikšķiniet uz Labot instalāciju un noklikšķiniet uz Jā, kad tiek prasīta jūsu atļauja.
- Tagad vēlreiz noklikšķiniet uz palīdzības no rīkjoslas un tagad noklikšķiniet uz pārbaudīt atjauninājumu.
- Instalējiet jaunus atjauninājumus.
9. metode: izmantojiet rīku Acrobat Cleaner
Adobe ir arī diezgan ērts rīks, kas spēj noņemt visus bojātos un konfliktējošos instalācijas failus. Un, tā kā tas nāk tieši no lietotnes izdevēja, varat arī lietojumprogrammai uzticēties. Tāpēc turpiniet un lejupielādējiet Adobe Reader un Acrobat Cleaner Tool no Adobe Labs.

- Kad esat lejupielādējis un instalējis rīku, palaidiet rīku.
- Tas parādīs komandrindas interfeisu, jūs varat izvēlēties darbības Nr. 12, 2, 11 un 1, lai novērstu problēmu.
- Kad process ir pabeigts, restartējiet datoru. Tagad pārbaudiet, vai Adobe Acrobat Reader DC neatvēršanas problēma ir novērsta.
10. metode: izmantojiet trešās puses PDF lietojumprogrammas
Ja neviena no iepriekš minētajām metodēm jums nepalīdz, varat izmantot arī citas trešo pušu lietojumprogrammas. Tādas lietotnes kā PDF Office un WPS Office, Libre Office var izmantot bez maksas, un tām ir arī PDF atbalsts. Ārkārtas situācijās varat pat izmantot pārlūkprogrammu Chrome vai MS Edge, lai skatītu arī PDF failus.
Secinājums
Ar to mēs nonākam līdz šīs rokasgrāmatas beigām, lai novērstu problēmu, kas saistīta ar Adobe Acrobat Reader DC neatvēršanu operētājsistēmā Windows 11, 10 vai 7. Adobe Acrobat DC ir visvairāk izmantotā programmatūra profesionāliem cilvēkiem, jo tā piedāvā funkcijas, kas izskatās futūristiski. Iepriekšminētajām metodēm vajadzētu palīdzēt jums novērst problēmu, taču, ja nē, varat izmantot pārlūkprogrammu Chrome, lai īslaicīgi atvērtu PDF failus.