Labojums: Twitch pieteikšanās kļūda "Kaut kas nogāja greizi"
Literārs Mistrojums / / April 29, 2023
Twitch ir vadošais tiešraides video straumēšanas pakalpojumu jomā. Videospēlēm, esporta sacensībām, mūzikas pārraidēm vai radošam saturam lietotāji no visiem šiem domēniem izvēlas straumēt savu saturu, izmantojot Twitch. Taču nesen ir saņemti ziņojumi par pieteikšanās problēmām ar Twitch. Ja nevarat pieteikties savā Twitch kontā, jūs nevarat straumēt tajā esošo saturu.
Lai to novērstu, cilvēki ir izmēģinājuši dažādus risinājumus. Daži pat ir atiestatījuši savas paroles, taču tas nepalīdzēja. Tomēr daži risinājumi ir strādājuši dažādiem lietotājiem, un šajā rakstā mēs tos apspriedīsim. Tātad, ja esat viens no šiem nemierīgajiem Twitch lietotājiem, šis raksts jums palīdzēs. Tagad bez turpmākas piepūles iesim tajā.
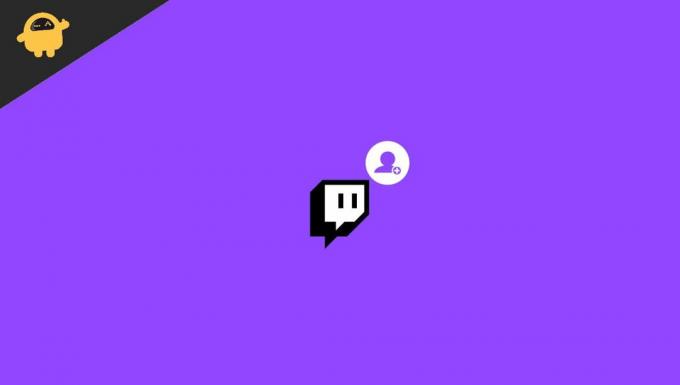
Lapas saturs
-
Kā labot Twitch pieteikšanās kļūdu “Kaut kas nogāja greizi”?
- Atsvaidziniet lapu:
- Pārslēdzieties uz inkognito režīmu:
- Izmēģiniet citu pārlūkprogrammu:
- Notīriet kešatmiņu:
- Atspējot pārlūkprogrammas paplašinājumus:
- Atspējojiet starpniekserveri:
- Pārliecinieties, vai Twitch ir pievienots AdBlock baltajam sarakstam:
- Restartējiet maršrutētāju:
- Power Cycling procedūras veikšana Xbox un PS4 lietotājiem:
- Atspējot VPN:
- Atjaunināt pārlūkprogrammu:
Kā labot Twitch pieteikšanās kļūdu “Kaut kas nogāja greizi”?
Sāksim ar vienkāršiem risinājumiem un tad pāriesim pie sarežģītākiem.
Atsvaidziniet lapu:
Dažreiz skripti nedarbojas pareizi, ja interneta savienojums ir nekonsekvents. Tāpēc atsvaidziniet pārlūkprogrammas cilni, kā rezultātā šoreiz skripti tiks izpildīti pareizi. Noklikšķiniet uz izvēlnes opcijas augšpusē un savā pārlūkprogrammā izvēlieties Pārlādēt vai nospiediet un turiet Ctrl+F5, un jūsu tīmekļa lapa tiks atsvaidzināta.
Pārslēdzieties uz inkognito režīmu:
Paplašinājumi dažkārt bloķē Twitch funkcijas. Ja jums ir vairāki paplašinājumi un lielākā daļa no tiem jums ir noderīgi, visu paplašinājumu noņemšana jums nebūs risinājums. Tādā gadījumā jums vajadzētu atvērt Twitch inkognito vai privātā logā. Visi paplašinājumi pēc noklusējuma ir atspējoti cilnē inkognito režīmā.
Sludinājumi
Ja izmantojat pārlūkprogrammu Firefox, nospiediet un turiet Shift + Ctrl + P, un tiks atvērts privāts logs. Ja izmantojat pārlūkprogrammu Chrome, nospiediet un turiet taustiņu kombināciju Shift + Ctrl + N, kas atvērs jaunu inkognito logu. Tagad atveriet Twitch šajā cilnē, un jums nebūs jāuztraucas par paplašinājumiem, kas radīs problēmas ar jūsu Twitch pieteikšanos.
Ja izmantojat citu pārlūkprogrammu, varat atvērt izvēlnes iestatījumus un sarakstā izvēlēties cilni vai logu Privāts. Visām pārlūkprogrammām tas ir izvēlnē.
Izmēģiniet citu pārlūkprogrammu:
Ja inkognito režīms jums neizdevās, varat mēģināt izmantot citu pārlūkprogrammu kopā. Noteikti neinstalējiet šai jaunajai pārlūkprogrammai nekādus paplašinājumus un vēlāk mēģiniet atvērt savu Twitch kontu šajā jaunajā pārlūkprogrammā. Pēc tam pārbaudiet un pārbaudiet, vai varat pieteikties savā Twitch kontā vai nē. Ja varat, esiet drošs, ka vaininieks bija jūsu vecā pārlūkprogramma. Jūs joprojām varat izmantot savu veco pārlūkprogrammu, taču turpiniet izmantot šo jauno, atšķirīgo Twitch pārlūkprogrammu.
Bet, ja pat cita pārlūkprogramma jums nedarbojas, izmēģiniet nākamo labojumu.
Sludinājumi
Notīriet kešatmiņu:
Dažreiz bojāti kešatmiņas dati var būt galvenais iemesls tam, ka daudzas vietnes nedarbojas pareizi. Kešatmiņas dati ir dati, ko mūsu pārlūkprogrammas glabā par visām mūsu apmeklētajām vietnēm, lai nākamajā reizē, kad apmeklēsim šo vietni, tā tiktu ielādēta ātrāk. Tas ir tāpēc, ka tajā jau būs daži dati par ielādi no pēdējās reizes. Bet tas arī dažās situācijās atgriežas, un tas varētu būt arī iemesls, kāpēc jūsu Twitch pieteikšanās nedarbojas pareizi. Tāpēc pārlūkprogrammā ir jāizdzēš kešatmiņas dati.
Pārlūkam Chrome
- Noklikšķiniet uz izvēlnes ikonas augšējā labajā stūrī un izvēlieties opciju Iestatījumi.
- Pēc tam kreisajā rūtī noklikšķiniet uz cilnes “Privātums un drošība”.
- Ekrāna centrā redzēsit “Notīrīt pārlūkošanas datus”. Noklikšķiniet uz tā.
- Tiks parādīts skaidrais pārlūkošanas logs. Laika diapazona nolaižamajā izvēlnē izvēlieties “Viss laiks”.
- Pēc tam noklikšķiniet uz tālāk esošās opcijas Notīrīt datus.
Firefox pārlūkprogrammai
Sludinājumi
- Noklikšķiniet uz izvēlnes ikonas augšējā labajā stūrī un izvēlieties "Opcijas".
- Pēc tam kreisajā rūtī noklikšķiniet uz cilnes “Privātums un drošība”.
- Ritiniet uz leju tagad, un jūs atradīsiet sadaļu ar nosaukumu “Sīkfaili un vietņu dati”. Noklikšķiniet uz pogas "Notīrīt datus" tieši blakus tai.
- Pēc tam nākamajā uznirstošajā logā izvēlieties opciju “Notīrīt”.
Tam vajadzētu novērst jūsu Twitch problēmas, ja problēma bija jūsu pārlūkprogrammas kešatmiņas dati. Ja atkal redzat pieteikšanās kļūdu, izmēģiniet nākamo labojumu.
Atspējot pārlūkprogrammas paplašinājumus:
Dažreiz paplašinājums var būt visu jūsu problēmu cēlonis. Tāpēc mēģiniet noņemt paplašinājumus pa vienam un pārbaudiet, vai to noņemšana vai atspējošana jums ir piemērota.
Pārlūkprogrammā Chrome
- Noklikšķiniet uz izvēlnes ikonas augšējā labajā stūrī.
- Pēc tam izvēlieties Citi rīki > Paplašinājumi.
- Jūs redzēsit visu pārlūkprogrammas paplašinājumu sarakstu. Izslēdziet slēdzi visiem paplašinājumiem pa vienam un pārbaudiet, vai konkrēta paplašinājuma atspējošana atrisina jūsu Twitch pieteikšanos vai nē. Ja tā ir, tad esat atradis savu problēmu. Noņemiet šo paplašinājumu no pārlūkprogrammas. Lai noņemtu paplašinājumu, noklikšķiniet uz noņemšanas pogas.
Pārlūkprogrammā Firefox
- Noklikšķiniet uz izvēlnes ikonas augšējā labajā stūrī un izvēlieties "Papildinājumi".
- Pēc tam kreisajā rūtī noklikšķiniet uz cilnes “Paplašinājumi”.
- Jūs redzēsit visu pārlūkprogrammas paplašinājumu sarakstu. Izslēdziet slēdzi visiem paplašinājumiem pa vienam un pārbaudiet, vai konkrēta paplašinājuma atspējošana atrisina jūsu Twitch pieteikšanos vai nē. Ja tā ir, tad esat atradis savu problēmu. Noņemiet šo paplašinājumu no pārlūkprogrammas. Lai noņemtu paplašinājumu, noklikšķiniet uz trīs punktu pogas un izvēlieties opciju “Noņemt”.
Ja paplašinājumu atspējošana neatrisina problēmu, pārejiet pie nākamā labojuma.
Atspējojiet starpniekserveri:
Reklāma
Ja esat izveidojis savienojumu starpniekservera tīklā, tas var bloķēt vai radīt problēmas ar savienojumu ar Twitch. Tāpēc mēģiniet atspējot starpniekserveri un pārbaudiet, vai tas atrisina jūsu Twitch pieteikšanās problēmu.
Pirmkārt, atspējojiet starpniekserveri savā Windows sistēmā.
- Nospiediet un turiet taustiņus Windows Key + I un noklikšķiniet uz "Tīkls un internets".
- Pēc tam noklikšķiniet uz cilnes “Starpniekserveris” kreisajā rūtī un atspējojiet visas pārslēgšanas šī loga labajā rūtī.
Tagad, ja esat Firefox lietotājs,
- Atveriet Firefox, noklikšķiniet uz izvēlnes ikonas augšējā labajā stūrī un izvēlieties "Opcijas".
- Pēc tam kreisajā rūtī noklikšķiniet uz cilnes "Vispārīgi". Labajā rūtī ritiniet uz leju līdz apakšai, kur atradīsit “Tīkla iestatījumi”.
- Šeit noklikšķiniet uz "Iestatījumi".
- Tagad izvēlieties “Nav starpniekservera” vai “Izmantot sistēmas starpniekserveri” un noklikšķiniet uz Labi.
Pārbaudiet un pārbaudiet, vai starpniekservera atspējošana atrisināja problēmu. Daudzi lietotāji ir ziņojuši, ka starpniekservera izslēgšana uzreiz atrisināja viņu problēmas ar Twitch. Ja tas pats notiek ar jums, jums tas ir jāatspējo.
Pārliecinieties, vai Twitch ir pievienots AdBlock baltajam sarakstam:
Reklāmu bloķētājs ir populārs pārlūkprogrammas paplašinājums, ko daudzi cilvēki izmanto, lai atspējotu reklāmu rādīšanu viņu apmeklētajās lapās. Dažreiz lapa var pārpludināt jūsu pārlūkprogrammas logu ar reklāmām, kas nevar būt īpaši patīkami. Tātad šajā ziņā Adblock ir obligāts paplašinājums. Bet, kad izmantojat Twitch, problēma var būt arī Adblock. Tagad, atverot Twitch, vienkārši noklikšķiniet uz Adblock paplašinājuma augšpusē un atspējojiet to šim Twitch. Tas ir, pievienojiet Twitch savam baltajam sarakstam pakalpojumā Adblock.
Ja neizmantojat Adblock vai tas jums nedarbojas, pārejiet pie nākamā tālāk minētā labojuma.
Restartējiet maršrutētāju:
Dažreiz maršrutētājs, kuru izmantojat interneta savienojumam, var būt arī jūsu Twitch pieteikšanās problēmas cēlonis. Tāpēc mēģiniet to restartēt.
- Nospiediet modema un maršrutētāja barošanas pogu un izslēdziet abus.
- Pagaidiet dažas minūtes.
- Vēlreiz nospiediet to pašu pogu un pēc tam vēlreiz ieslēdziet abas.
Ieslēgšanas process var ilgt minūti vai divas, taču jūsu Twitch pieteikšanās problēma ir jāatrisina pēc tā pabeigšanas.
Power Cycling procedūras veikšana Xbox un PS4 lietotājiem:
Kā minēts iepriekš, šo problēmu var izraisīt arī OS neatbilstība, kas tiek parādīta jūsu Xbox vai PS4. Tas ir viegli atrisināms, jo jebkuru pagaidu datu neatbilstību var notīrīt, veicot jaudas cikla procedūru.
Procedūra ir atšķirīga gan PS4, gan Xbox One. Tāpēc atkarībā no ierīces izpildiet jebkuru no tālāk minētajām Power Cycling procedūrām.
PS4 lietotājiem:
Pirms turpināt, pārliecinieties, ka ierīce nav hibernācijas režīmā. Kad esat apstiprinājis, ka tā nav, turpiniet un veiciet tālāk norādītās darbības.
- Nospiediet un turiet barošanas pogu uz konsoles. Neatlaidiet pogu, līdz konsole pilnībā izslēdzas.
- Jūs dzirdēsiet otru pīkstienu, un ventilatori pārstās griezties iekšā. Pēc tam atlaidiet šo pogu.
- Pēc tam izņemiet konsoles strāvas kontaktdakšu no kontaktligzdas un turiet to tādā stāvoklī vienu minūti. Pēc tam atkal ievietojiet to kontaktdakšā un ieslēdziet.
- Kad tas atkal ir izveidots un darbojas kā parasti, atveriet Twitch un pārbaudiet, vai pieteikšanās kļūda ir novērsta.
Xbox One lietotājiem:
Pirms turpināt, pārliecinieties, ka ierīce nav hibernācijas režīmā. Kad esat apstiprinājis, ka tā nav, turpiniet un veiciet tālāk norādītās darbības.
- Nospiediet un turiet Xbox pogu uz konsoles, līdz konsole pilnībā izslēdzas un ventilatoru skaņa, kas nāk no konsoles aizmugures, apstājas.
- Pēc tam izņemiet konsoles strāvas kontaktdakšu no kontaktligzdas un turiet to šādā stāvoklī divas minūtes. Pēc tam atkal ievietojiet to kontaktdakšā un ieslēdziet.
- Kad tas atkal ir izveidots un darbojas kā parasti, atveriet Twitch un pārbaudiet, vai pieteikšanās kļūda ir novērsta.
Šī jaudas cikla procedūra nodzēsīs visus pagaidu datus, kas saglabāti starp sistēmas restartēšanu. Turklāt tas ir ātrs veids, kā novērst visas programmaparatūras kļūmes. Tāpēc tam vajadzētu darboties arī ar jūsu pieteikšanās kļūdu.
Atspējot VPN:
Savienojuma drošuma uzturēšana, izmantojot VPN, mūsdienās ir gandrīz nepieciešamība. Bet ar Twitch tas var darboties pret jums. Twitch nav pieejams visās pasaules daļās, un, ja jūsu VPN savieno jūs ar vietu, kas nav pieejama Twitch, jūs nevarēsit pieteikties savā kontā.
Pat ja izveidojat savienojumu ar valsti, kurā ir Twitch, pastāv iespēja, ka Twitch serveri var bloķēt pieteikšanās mēģinājumu ja viņi redz aizdomīgu pieteikšanos no jūsu puses, kas var būt gadījumā, ja bieži izmantojat VPN ar dažādiem vietas.
Tāpēc pilnībā atspējojiet VPN savā ierīcē un pēc tam mēģiniet vēlreiz pieteikties savā kontā. Ja tas joprojām nedarbojas, izmēģiniet tālāk minēto galīgo risinājumu.
Atjaunināt pārlūkprogrammu:
Twitch atbalsta tikai četras pārlūkprogrammas: Microsoft Edge, Google Chrome, Mozilla Firefox un Apple Safari. Turklāt tikai jaunākās šo pārlūkprogrammu versijas pilnībā darbojas ar Twitch. Tātad, ja izmantojat vecāku pārlūkprogrammas versiju, pārlūkprogramma ir nekavējoties jāatjaunina.
Pārlūkprogrammas atjaunināšanas iespēju varat atrast tieši pārlūkprogrammas iestatījumu lapā.
Tātad šie ir risinājumi Twitch pieteikšanās kļūdas “Kaut kas nogāja greizi” novēršanai. Ja jums ir kādi jautājumi vai jautājumi par šo rakstu, komentējiet tālāk, un mēs ar jums sazināsimies. Apskatiet arī citus mūsu rakstus par iPhone padomi un ieteikumi,Android padomi un ieteikumi, PC padomi un triki, un vēl daudz vairāk, lai iegūtu noderīgāku informāciju.


![Moto G6 Play akciju programmaparatūras kolekcijas [Sprint, ATT, T-Mobile un Verizon]](/f/ece37377cf127c0923740449ca91e298.jpg?width=288&height=384)
