Labojums: PlayerUnknown’s Battlegrounds vai PUBG Screen Tearing datorā, PS4, PS5 vai Xbox konsolēs
Literārs Mistrojums / / April 29, 2023
PUBG (PlayerUnknown’s Battlegrounds) jau pāris gadus ir bijusi populāra tiešsaistes battle royale videospēle spēļu tirgū, paceļot battle royale žanru uz nākamo līmeni. Tomēr, tāpat kā citām videospēlēm, PUBG nosaukumam ir arī ekrāna plīsuma problēma datoros, PS4, PS5 vai Xbox konsolēs, kas ir kairinoši.
Ja arī jūs saskaraties ar to pašu problēmu, pilnībā izpildiet šo problēmu novēršanas rokasgrāmatu, lai to novērstu. Ekrāna mirgošana vai Ekrāna plīsums kļūst par vienu no visizplatītākajām problēmām spēlētāju vidū neatkarīgi no tā, vai viņi izmanto datoru vai konsoli. Šajā scenārijā šķiet, ka konkrētajai spēlei ir daži grafiski traucējumi vai vizuālie materiāli laiku pa laikam sāk mirgot, kas ietekmē spēles pieredzi un neko citu.
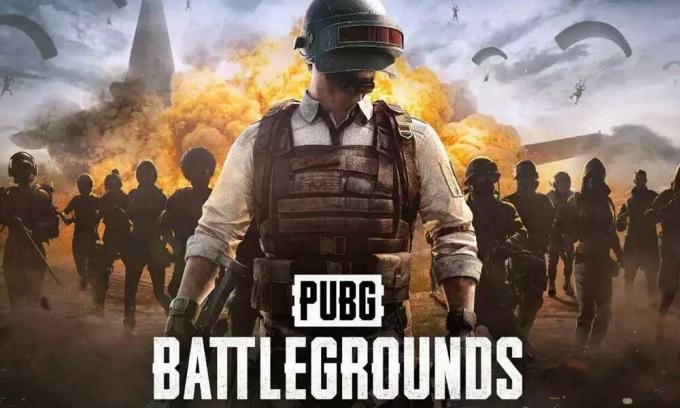
Lapas saturs
-
Labojums: PUBG ekrāna plīsums datorā
- 1. Nvidia vadības panelī iespējojiet V-Sync
- 2. Mēģiniet pazemināt spēles grafikas iestatījumus
- 3. Atjauniniet GPU draiverus
- 4. Aizveriet nevajadzīgos fona uzdevumus
- 5. Pārbaudiet savu interneta savienojumu
- 6. Atjauniniet PUBG
- 7. Pārbaudiet spēļu failu integritāti
- 8. Enerģijas opcijās iestatiet augstu veiktspēju
- 9. Uzdevumu pārvaldniekā iestatiet augstu prioritāti
- 10. Atjauniniet Windows
-
Labojums: PUBG ekrāna plīsums operētājsistēmās PS4 un PS5
- 1. Izmantojiet citu grafikas režīmu
- 2. Restartējiet PS4/PS5 konsoli
- 3. Atjauniniet PlayStation programmaparatūru
- 4. Atjauniniet PUBG
- 5. Ieslēdziet savu PS4/PS5 barošanas ciklu
- 6. Glabājiet PS4/PS5 labi vēdināmā vietā
- 7. Pārbaudiet savu televizoru vai monitoru
- 8. Pārbaudiet HDMI portu
- 9. Pārbaudiet brīvo vietu cietajā diskā
- 10. Izņemiet spēles disku un uzmanīgi notīriet to
- 11. Mēģiniet spēlēt citu spēli PS4/PS5
- 12. Notīrīt PUBG spēles datus
- 13. Pārbūvēt datu bāzi
- 14. Cietā konsoles atiestatīšana
- 15. Neievietojiet atpūtas režīmā
-
Labojums: PUBG ekrāna plīsums Xbox konsolēs
- 1. Pārbaudiet sistēmas atjauninājumus
- 2. Atjauniniet PUBG
- 3. Ieslēdziet savu Xbox konsoli
- 4. Pārinstalējiet spēli
- 5. Atiestatiet konsoli
Labojums: PUBG ekrāna plīsums datorā
Pastāv liela iespēja, ka jūsu spēles grafikas iestatījumi vai V-Sync problēma ir pretrunā ar tiešsaistes vairāku spēlētāju spēles nosaukumu. Kā liecina vairāki ziņojumi, lielākā daļa ietekmēto spēlētāju saskaras ar ekrāna mirgošanas vai mirgošanas problēmu sižetu laikā. Šeit mēs esam kopīgojuši visus iespējamos risinājumus, kuriem vajadzētu ļoti palīdzēt.
Ir ļoti minēts, ka, ja spēlēšanas laikā saskaraties ar ekrāna mirgošanas vai plīsuma problēmu, tas nenozīmē, ka jūsu spēle ir dažas problēmas, jo var būt arī iespējams, ka jūsu datoram vai konsolei ir problēmas ar programmatūru/aparatūru segmentu. Lai gan tiešsaistes vairāku spēlētāju videospēlēs daudzos gadījumos ir vairākas kļūdas vai stabilitātes problēmas, jums vienmēr ir jāpārbauda iemesls un jāmēģina to novērst manuāli.
1. Nvidia vadības panelī iespējojiet V-Sync
Lai zināmā mērā izvairītos no grafiskām kļūmēm, Nvidia vadības paneļa lietotnē PUBG spēlei ieteicams ieslēgt vertikālās sinhronizācijas funkciju. Atcerieties, ka šī metode ir spēkā tikai tad, ja izmantojat Nvidia grafisko karti.
Sludinājumi
- Palaidiet Nvidia vadības panelis no izvēlnes Sākt. Ja tas nav instalēts, dodieties uz Microsoft Store un instalējiet to.
- Nvidia vadības paneļa saskarnē dodieties uz 3D iestatījumi > atlasiet Pārvaldīt 3D iestatījumus.
- Izvēlieties Programmas iestatījumi > Noklikšķiniet uz Pievienot un atlasiet PUBG no datora programmu saraksta.
- Ja spēles lietojumprogramma nav sarakstā, noklikšķiniet uz Pārlūkot un dodieties uz diskā instalēto PUBG direktoriju.
- Atrodiet mapi PUBG un pievienojiet lietojumprogrammu DyingLight2.exe > Pēc tam atlasiet spēli sarakstā un pievienojiet to.
- Lūdzu, ritiniet uz leju līdz Vertikālā sinhronizācija > Noklikšķiniet uz tā un atlasiet Ieslēgts lai to iespējotu. Tas liks PUBG spēlei katru reizi izmantot V-Sync.
- Restartējiet datoru, lai lietotu izmaiņas, un spēlējiet spēli, lai vēlreiz pārbaudītu problēmu.
2. Mēģiniet pazemināt spēles grafikas iestatījumus
Pirmkārt, mēģiniet pazemināt spēles grafikas iestatījumus datorā vai konsolē, lai pārbaudītu, vai tas palīdz novērst kadru kritumu vai stostīšanās problēmas. Mēģiniet izslēgt dažus PUBG spēles displeja iestatījumus, piemēram, tekstūras detaļas, ēnu efektu, v-sinhronizāciju, anti-aliasing utt. Tam vajadzētu uzlabot FPS skaitu un veiktspēju/vienmērīgumu spēlēšanā.
3. Atjauniniet GPU draiverus
Ja Windows datorā neesat atjauninājis grafikas draiveri, noteikti instalējiet jaunāko ielāpa versiju. Lai to izdarītu, jums būs jāpārbauda pieejamie atjauninājumi, veicot tālāk norādītās darbības.
- Nospiediet Windows + X taustiņi, lai atvērtu Ātrās saites izvēlne.
- Tagad noklikšķiniet uz Ierīču pārvaldnieks no saraksta > Dubultklikšķi ieslēgts Displeja adapteri.
- Ar peles labo pogu noklikšķiniet izmantotajā grafiskajā kartē.

- Tālāk atlasiet Atjaunināt draiveri > Izvēlēties Automātiski meklēt draiverus.
- Ja ir pieejams atjauninājums, sistēma to automātiski lejupielādēs un instalēs.
- Kad tas ir izdarīts, restartējiet datoru, lai nekavējoties piemērotu izmaiņas.
4. Aizveriet nevajadzīgos fona uzdevumus
Vēl viena lieta, ko varat darīt, ir aizvērt nevajadzīgos fona uzdevumus datorā, lai nodrošinātu, ka fonā netiek patērēti papildu sistēmas resursi. Pārliecinieties, ka PUBG, Steam un citi ar sistēmu saistīti uzdevumi darbojas tā, kā tas ir. Lai notīrītu fona uzdevumus:
Sludinājumi
- Nospiediet pogu Ctrl + Shift + Esc atslēgas, lai atvērtu Uzdevumu pārvaldnieks.
- Noklikšķiniet uz Procesi cilne > atlasiet uzdevumu, kuru vēlaties aizvērt.

- Kad esat izvēlējies, noklikšķiniet uz Beigt uzdevumu. Noteikti veiciet darbības katram uzdevumam atsevišķi.
- Visbeidzot, restartējiet datoru, lai nekavējoties mainītu efektus, un pārbaudiet, vai nav PUBG ekrāna mirgošanas vai plīsuma problēmas.
5. Pārbaudiet savu interneta savienojumu
Jums vajadzētu arī mēģināt pārbaudīt interneta savienojumu savā datorā, lai redzētu, vai tas darbojas labi vai nē. Lēnāks interneta ātrums vai nestabils savienojums var radīt problēmas ar spēles palaišanu vai datu ienešanu no servera. Varat arī mēģināt pārslēgt interneta savienojumu no vadu (ethernet) uz bezvadu (Wi-Fi), lai pārbaudītu tīkla savienojuma problēmu.
Ja jūsu IP adresē ir problēmas vai jūsu DNS adrese jūs satrauc, noteikti izmantojiet Google DNS adresi datorā, lai izvairītos no savienojuma ar gumiju vai stostīšanās vai pat kavēšanās problēmām, kas var rasties lēnas darbības dēļ internets.
Sludinājumi
6. Atjauniniet PUBG
Dažreiz novecojusi spēles versija var radīt vairākas kļūdas vai problēmas. PUBG spēles atjaunināšana ir labāka, veicot tālāk norādītās darbības. Ja ir pieejams atjauninājums, instalējiet jaunāko ielāpu. Lai to izdarītu:
Steam:
- Atveriet Tvaiks klients > Doties uz Bibliotēka > Noklikšķiniet uz PUBG no kreisās rūts.
- Tas automātiski meklēs pieejamo atjauninājumu. Ja ir pieejams atjauninājums, noteikti noklikšķiniet uz Atjaunināt.
- Atjauninājuma instalēšana var aizņemt kādu laiku > Kad tas ir paveikts, noteikti aizveriet Steam klientu.
- Visbeidzot, restartējiet datoru, lai piemērotu izmaiņas, un pēc tam mēģiniet vēlreiz palaist spēli.
Epic Games palaidējam:
- Atveriet Epic spēļu palaidējs > Dodieties uz Bibliotēka.
- Tagad noklikšķiniet uz trīs punktu ikonas PUBG Palieciet cilvēkam.
- Pārliecinieties, ka Automātiskā atjaunināšana variants ir ieslēgts.
7. Pārbaudiet spēļu failu integritāti
Ja rodas problēma ar spēļu failiem un tie kaut kā tiek bojāti vai trūkst, noteikti izmantojiet šo metodi, lai viegli pārbaudītu problēmu.
Steam:
- Palaist Tvaiks > Noklikšķiniet uz Bibliotēka.
- Ar peles labo pogu noklikšķiniet ieslēgts PUBG no instalēto spēļu saraksta.
- Tagad noklikšķiniet uz Īpašības > Dodieties uz Vietējie faili.
Reklāma

- Klikšķiniet uz Pārbaudiet spēļu failu integritāti.
- Jums būs jāgaida process, līdz tas tiks pabeigts.
- Kad tas ir izdarīts, restartējiet datoru.
Epic Games palaidējam:
- Atveriet Epic Games palaidēju > noklikšķiniet uz Bibliotēka.
- Noklikšķiniet uz trīs punktu ikona no PUBG Palieciet cilvēkam.
- Klikšķiniet uz Pārbaudīt, un tas sāks pārbaudīt spēles failus.
- Pagaidiet, līdz process ir pabeigts, un restartējiet palaidēju.
8. Enerģijas opcijās iestatiet augstu veiktspēju
Ja jūsu Windows sistēma darbojas barošanas opcijās līdzsvarotajā režīmā, vienkārši iestatiet augstas veiktspējas režīmu, lai iegūtu labākus rezultātus. Lai gan šī opcija prasīs lielāku enerģijas patēriņu vai akumulatora patēriņu. Lai to izdarītu:
- Noklikšķiniet uz Sākt izvēlne > Rakstīt Vadības panelis un noklikšķiniet uz tā meklēšanas rezultātos.
- Tagad dodieties uz Aparatūra un skaņa > Atlasīt Barošanas opcijas.
- Klikšķiniet uz Augsta veiktspēja lai to atlasītu.
- Noteikti aizveriet logu un pilnībā izslēdziet datoru. Lai to izdarītu, noklikšķiniet uz Sākt izvēlne > Dodieties uz Jauda > Izslēgt.
- Kad dators ir pilnībā izslēgts, varat to atkal ieslēgt.
9. Uzdevumu pārvaldniekā iestatiet augstu prioritāti
Iestatiet spēles prioritāti augstākajā segmentā, izmantojot uzdevumu pārvaldnieku, lai norādītu Windows sistēmai pareizi palaist spēli. Lai to izdarītu:
- Ar peles labo pogu noklikšķiniet uz Sākt izvēlne > Atlasīt Uzdevumu pārvaldnieks.
- Noklikšķiniet uz Procesi cilne > Ar peles labo pogu noklikšķiniet uz PUBG spēles uzdevums.
- Izvēlieties Iestatiet prioritāti uz Augsts > Aizvērt uzdevumu pārvaldnieku.
- Visbeidzot, palaidiet PUBG spēli, lai pārbaudītu, vai tā avarē datorā vai nē.
10. Atjauniniet Windows
Windows OS versijas atjaunināšana vienmēr ir būtiska datoru lietotājiem un spēlētājiem, lai samazinātu sistēmas traucējumus, saderības problēmas un avārijas. Tikmēr jaunākā versija lielākoties ietver papildu funkcijas, uzlabojumus, drošības ielāpus un daudz ko citu. Darīt to:
- Nospiediet Windows + I taustiņi, lai atvērtu Windows iestatījumi izvēlne.
- Tālāk noklikšķiniet uz Atjaunināšana un drošība > Atlasīt Meklēt atjauninājumus saskaņā Windows atjaunināšana sadaļā.
- Ja ir pieejams funkcijas atjauninājums, atlasiet Lejupielādējiet un instalējiet.
- Atjaunināšanas pabeigšana var aizņemt kādu laiku.
- Kad tas ir izdarīts, restartējiet datoru, lai instalētu atjauninājumu.
Labojums: PUBG ekrāna plīsums operētājsistēmās PS4 un PS5
Ja izmantojat PS4 vai PS5 konsoli un diezgan bieži saskaraties ar mirgojošu ekrāna problēmu, noteikti izpildiet tālāk norādītās metodes pa vienam, līdz problēma tiek novērsta.
1. Izmantojiet citu grafikas režīmu
Paredzams, ka dažās spēlēs dažkārt var rasties kadru kritumi, pat ja izmantojat PS4/PS5 konsoli. Noteikti mēģiniet izmantot citu grafikas režīmu spēles iestatījumu izvēlnē, lai pārbaudītu, vai augstākie grafikas iestatījumi ir pretrunā ar sistēmas veiktspēju. Dažreiz, mainot grafikas režīmu vai zināmā mērā samazinot grafikas kvalitāti (atkarībā no jūsu vajadzībām), šādu problēmu var novērst.
2. Restartējiet PS4/PS5 konsoli
Ja esat viens no PlayStation 4 vai PlayStation 5 konsoles lietotājiem un jums ir problēmas ar sistēmu veiktspēju vai pat spēles veiktspēju, pēc tam noteikti restartējiet PS4/PS5 konsoli, lai atsvaidzinātu sistēma. Dažreiz vienkārša konsoles restartēšana var novērst problēmu, kas saistīta ar spēles avārijām vai aizkavēšanos, stostīšanos, ekrāna mirgošanu utt.
3. Atjauniniet PlayStation programmaparatūru
Ieteicams atjaunināt PS4/PS5 sistēmas programmatūru, lai izvairītos no grafiskām kļūmēm vai kavējumiem. Lai instalētu atjauninājumu, varat veikt tālāk norādītās darbības.
- Dodieties uz Iestatījumi > trāpīt Sistēma.
- Izvēlieties Sistēmas programmatūra > trāpīt Sistēmas programmatūras atjaunināšana un iestatījumi.
- Izvēlieties Sistēmas programmatūras atjaunināšana > Atlasīt Atjaunināt, izmantojot internetu.
4. Atjauniniet PUBG
Ja kādu laiku neesat atjauninājis PUBG videospēli savā PlayStation 4 vai PlayStation 5 konsolē, noteikti atjauniniet to, veicot tālāk norādītās darbības.
- Ieslēdziet savu PS4/PS5 konsoli > Dodieties uz Sākuma ekrāns.
- Tagad dodieties uz galveno izvēlni augšpusē.
- Dodieties uz Spēles cilne.
- Ritiniet uz leju līdz PUBG un izcelt to.
- Nospiediet pogu Iespējas pogu uz kontrollera.
- Visbeidzot, izvēlieties to Pārbaudiet atjauninājumu no nolaižamās izvēlnes.
5. Ieslēdziet savu PS4/PS5 barošanas ciklu
Dažreiz jebkura sistēmas kļūme vai kešatmiņas problēma var izraisīt kļūdas, avārijas, aizkaves, ekrāna mirgošanu utt. Varat vienkārši notīrīt pagaidu kešatmiņu vai kļūmi, pārslēdzot konsoli, lai uzlabotu veiktspēju.
- Pirmkārt, pilnībā izslēdziet konsoli.
- Pēc tam atvienojiet strāvas kabeli no konsoles.
- Uzgaidiet apmēram 30 sekundes un pievienojiet kabeli atpakaļ.
- Visbeidzot, ieslēdziet PS4/PS5 konsoli un vēlreiz pārbaudiet, vai nav problēmas.
6. Glabājiet PS4/PS5 labi vēdināmā vietā
Dažos gadījumos jūsu PS4/PS5 konsole var izraisīt vairākas problēmas ar sistēmas veiktspēju vai spēles aizkavēšanos pārkaršanas dēļ. Dažreiz pareizas gaisa ventilācijas trūkums telpā var izraisīt aparatūras stresu, kas tieši ietekmē spēles vai spēļu veiktspēju. Tāpēc PS4/PS5 konsole ir jāuzglabā labi vēdināmā vietā, lai pārbaudītu, vai pastāv pārkaršanas problēma.
Pareiza gaisa plūsma un vēsāka vieta vai temperatūra telpā var palīdzēt PS4/PS5 konsolei darboties labāk. Turot konsoli pārslogotā vietā vai tieši zem saules gaismas, var rasties problēmas.
7. Pārbaudiet savu televizoru vai monitoru
Vēl viens iespējamais iemesls, kāpēc PUBG spēle atpaliek no PS4/PS5 konsoles, ir tas, ka televizoram vai monitoram var būt problēmas ar ekrāna atsvaidzes intensitāti. Iespējams, dažas problēmas var izraisīt īslaicīga kļūme vai atsvaidzes intensitātes problēma PS4/PS5 konsolē.
8. Pārbaudiet HDMI portu
Ieteicams arī pareizi pārbaudīt gan konsoles, gan displeja ierīces HDMI pieslēgvietu, jo nepareizs novietojums vai pat putekļu daļiņas var viegli izraisīt savienojamības problēmas. Mēģiniet uzmanīgi atvienot HDMI kabeli un pēc tam izpūtiet nedaudz gaisa, lai no HDMI porta notīrītu netīrumus/putekļus.
9. Pārbaudiet brīvo vietu cietajā diskā
Dažreiz, ja cietajā diskā ir maz vietas, var rasties arī lietojumprogrammu palaišanas problēmas, izņemot traucējumus, lēnu ielādi, aizkavi, grafiskas problēmas utt. Pirms izdarīt citus secinājumus, vienmēr pārbaudiet, vai cietajā diskā nav brīvas vietas. Ja brīvās vietas krātuvē ir pārāk maz, noteikti atinstalējiet no PlayStation konsoles nevajadzīgās spēles vai citas lietojumprogrammas un vēlreiz pārbaudiet, vai nav ekrāna plīsuma problēmas.
10. Izņemiet spēles disku un uzmanīgi notīriet to
Ja izmantojat PlayStation konsoles disku izdevumu, fizisko disku glabāšana un lietošana ir diezgan grūta. darbu, jo jebkāda veida skrāpējumi vai fiziski bojājumi, vai pat putekļu daļiņas var viegli sabojāt disku un jūsu spēļu pieredzi arī. Tāpēc ir ieteicams vienkārši izņemt spēles disku un uzmanīgi notīrīt to, izmantojot mikrošķiedras drānu, lai noņemtu traipus un netīrumus, pēc tam mēģiniet ievietot disku vēlreiz, lai pārbaudītu problēmu.
11. Mēģiniet spēlēt citu spēli PS4/PS5
Dažreiz PlayStation spēles var nedarboties pareizi, kas ir nedaudz vilšanās. Noteikti spēlējiet citu spēli PS4/PS5 konsolē, lai pārbaudītu problēmu, vai pagaidiet kādu laiku, lai mēģinātu vēlreiz.
12. Notīrīt PUBG spēles datus
Šķiet, ka spēļu saglabāto datu dzēšana konsolē var arī novērst vairākas problēmas ar spēles palaišanu vai spēli. Jūs varat to izmēģināt:
- Iet uz Iestatījumi > Atlasīt Lietojumprogrammu saglabāto datu pārvaldība.
- Izvēlieties kādu no Sistēmas krātuve vai Tiešsaistes krātuve vai USB atmiņa > Atlasīt Dzēst.
- Izvēlieties PUBG spēle > Atzīmējiet failus, kurus vēlaties dzēst vai vienkārši Izvēlēties visus.
- Visbeidzot atlasiet Dzēst > Atlasīt labi lai apstiprinātu uzdevumu.
- Kad tas ir izdarīts, restartējiet konsoli, lai pārbaudītu, vai PS4/PS5 konsolē nav PUBG ekrāna mirgošanas problēmas.
13. Pārbūvēt datu bāzi
Atjaunojot datubāzi savā PlayStation konsolē, var ātri novērst iespējamās problēmas vai kļūdas. Darīt tā:
- Pilnībā izslēdziet konsoli. Atvienojiet strāvas kabeli no konsoles un pagaidiet apmēram 2–3 minūtes.
- Tagad pievienojiet strāvas kabeli un ieslēdziet to, lai automātiski notīrītu kešatmiņā saglabātos datus no sistēmas.
Pārbaudiet, vai šī problēma ir novērsta, izmantojot PUBG Palieciet cilvēkam spēle vai nē. Ja nē, veiciet tālāk norādītās darbības.
- Tagad nospiediet un turiet PlayStation konsoles barošanas pogu, līdz atskan 2 pīkstieni. [Otrais pīkstiens atskanēs pēc septiņām sekundēm]
- Konsole sāks darboties drošajā režīmā > Savienojiet kontrolieri ar USB, izmantojot konsoli, un nospiediet kontroliera pogu PS.
- Tālāk jūs saņemsit opciju, ko sauc Pārbūvēt datu bāzi.
- Izvēlieties Pārbūvēt datu bāzi un apstipriniet uzdevumu.
- Tas var aizņemt kādu laiku atkarībā no cietā diska datu lieluma. Esiet pacietīgs.
- Kad tas ir izdarīts, vienkārši restartējiet sistēmu kā parasti.
14. Cietā konsoles atiestatīšana
Vairumā gadījumu, veicot konsoles cieto atiestatīšanu, var novērst sistēmas traucējumus vai kešatmiņas datu problēmas no pašas spēles. Darīt tā:
- Vispirms izslēdziet PlayStation 4 vai PlayStation 5 konsoli.
- Kad konsole ir izslēgta, nospiediet un turiet Jauda pogu uz konsoles, līdz dažu sekunžu laikā atskan divi pīkstieni.
- Šeit jūs redzēsit divas atiestatīšanas opcijas, no kurām izvēlēties.
- Atlasiet vajadzīgo opciju, lai atiestatītu PlayStation konsoli.
- Pagaidiet, līdz process ir pabeigts, un pēc tam noteikti pierakstieties PlayStation kontā.
- Visbeidzot, instalējiet PUBG spēli un mēģiniet to palaist.
15. Neievietojiet atpūtas režīmā
Kā papildu metodi nelieciet konsoli atpūtas režīmā, jo tas var izraisīt sistēmas darbības traucējumus vai pilnībā pāriet uz atpūtas režīmu. Tāpēc spēles sesiju laikā neieslēdziet atpūtas režīmu. Darīt tā:
- Dodieties uz PS5 Iestatījumi izvēlne > Atveriet Enerģijas taupīšana cilne.
- Izvēlieties Iestatiet laiku, līdz PS4/PS5 pāriet atpūtas režīmā.
- Iestatīts uz Neievietojiet atpūtas režīmā > Restartējiet konsoli, lai piemērotu izmaiņas.
Labojums: PUBG ekrāna plīsums Xbox konsolēs
Ja izmantojat Xbox spēļu konsoli un saskaras ar ekrāna plīsuma problēmu ar PUBG spēli, noteikti ievērojiet tālāk norādītās metodes.
1. Pārbaudiet sistēmas atjauninājumus
Mēs ļoti iesakām pārbaudīt sistēmas atjauninājumus Xbox konsolē, pirms pāriet uz kādu citu meklēt citus risinājumus, jo novecojusi sistēmas versija var izraisīt ar ekrānu saistītas problēmas vienalga. Darīt tā:
- Nospiediet pogu Mājas poga Xbox konsolē, lai atvērtu informācijas paneļa izvēlni.
- Tagad atlasiet Iestatījumi no izvēlnes apakšdaļas > Atlasīt Visi iestatījumi.
- Izvēlieties to Sistēma > Atlasīt Atjauninājumi.
- Izvēlieties Atjaunināt konsoli (ja pieejams) > Izpildiet ekrānā redzamos norādījumus, lai pabeigtu atjaunināšanas procesu.
- Kad tas ir izdarīts, noteikti restartējiet konsoli, lai piemērotu izmaiņas.
2. Atjauniniet PUBG
Jums vajadzētu arī atjaunināt spēles versiju savā konsolē, lai nodrošinātu, ka nav problēmu ar spēles failiem. Novecojusi vai bojāta spēle var viegli izraisīt vairākas problēmas. Darīt tā:
- Dodieties uz Manas spēles un lietotnes informācijas paneļa izvēlnes sadaļā.
- Izvēlieties Pārvaldīt > Dodieties uz Atjauninājumi.
- Ja tavs PUBG spēlei ir pieejami atjauninājumi, tos varat viegli atrast.
- Noteikti atlasiet atjaunināšanas procesu un nospiediet A pogu uz kontrollera, lai to palaistu.
Piezīme: Ir vērts ieteikt doties uz Iestatījumi lapa > Izvēlēties Sistēmas > Atlasīt Atjauninājumi lai jūsu spēle tiktu atjaunināta automātiski ikreiz, kad konsole ir savienota ar internetu.
3. Ieslēdziet savu Xbox konsoli
Ir vērts pieminēt, ka Xbox konsolē ir jāveic strāvas cikla metode, lai nodrošinātu, ka nav problēmu ar ierīces programmaparatūru vai kļūmēm. Parasta atsāknēšana vairumā gadījumu var nedarboties, un tam ir nepieciešams strāvas cikla process, lai novērstu pagaidu traucējumus vai kešatmiņas datu problēmas. Lai to izdarītu:
- Izslēdziet Xbox konsoli > Atvienojiet strāvas kabeli no konsoles un strāvas avota.
- Tagad pagaidiet apmēram 30 sekundes un pēc tam pievienojiet atpakaļ strāvas kabeli.
- Noteikti ieslēdziet Xbox konsoli un pārbaudiet, vai ekrāna mirgošanas problēma ir novērsta.
4. Pārinstalējiet spēli
Jums vajadzētu arī mēģināt atinstalēt un pārinstalēt PUBG spēli savā Xbox konsolē. Kad tas ir izdarīts, noteikti atkārtoti instalējiet to Xbox konsolē, lai izvairītos no ar spēlēm saistītām problēmām. Lai to izdarītu:
- Nospiediet pogu Xbox poga uz kontrollera, lai atvērtu izvēlni Guide.
- Izvēlieties Manas spēles un lietotnes > trāpīt Redzēt visu > Izvēlēties Spēles.
- Pēc tam atlasiet Gatavs instalēšanai cilne > Atlasīt Rinda.
- Izvēlieties PUBG spēle, kuru mēģināt pārinstalēt.
- Tagad nospiediet Izvēlnes poga savā kontrolierī.
- Izvēlieties Pārvaldiet spēles un papildinājumus vai Pārvaldīt lietotni.
- Izvēlieties PUBG > Atlasīt Atinstalēt visu.
- Noteikti atlasiet Atinstalēt visu lai apstiprinātu uzdevumu.
- Pagaidiet, līdz tiek pabeigts atinstalēšanas process.
- Lai piemērotu izmaiņas, restartējiet sistēmu.
- Pēc tam nospiediet pogu Xbox poga uz kontrollera, lai vēlreiz atvērtu izvēlni Guide.
- Sist Manas spēles un lietotnes > Atlasīt Redzēt visu > Dodieties uz Spēles.
- Izvēlieties Gatavs instalēšanai cilne > trāpījums Uzstādīt priekš PUBG.
- Pagaidiet instalēšanas procesu un pēc tam restartējiet konsoli.
5. Atiestatiet konsoli
Ja iepriekš minētās metodes jums nederēja, noteikti veiciet tālāk norādītās darbības, lai vienkārši manuāli atiestatītu konsoli. To darot, jūs varat viegli novērst sistēmas traucējumus vai kešatmiņas datu problēmas no savas konsoles. Darīt tā:
- Nospiediet pogu Xbox poga uz kontrollera, lai atvērtu izvēlni Guide.
- Izvēlieties Profils un sistēma > Dodieties uz Iestatījumi > Atlasīt Sistēma.
- Iet uz Konsoles informācija > Atlasīt Atiestatīt konsoli.
- Jūs saņemsit paziņojumu Patīk Atiestatīt konsoli?
- Šeit jums vajadzētu izvēlēties Atiestatiet un noņemiet visu. [Tiks dzēsti visi lietotāja dati, tostarp konti, saglabātās spēles, iestatījumi, visas instalētās lietotnes un spēles utt.]
- Lai gan jūs varat izvēlēties Atiestatīt un saglabāt manas spēles un lietotnes, vairumā gadījumu tas var neatrisināt problēmu.
- Pēc opcijas atlasīšanas jūsu Xbox konsole sāk dzēst un atiestatīt sistēmu uz rūpnīcas noklusējuma iestatījumiem.
- Pagaidiet, līdz process ir pabeigts, un pēc tam restartējiet konsoli.
Tas tā, puiši. Mēs pieņemam, ka šī rokasgrāmata jums bija noderīga. Lai iegūtu papildu jautājumus, varat komentēt zemāk.


![Kā instalēt Stock ROM uz Bifer BF K11 [programmaparatūras Flash fails]](/f/9630cbc8a65013c419afe71f580c0e75.jpg?width=288&height=384)
![Lejupielādēt Instalējiet Xiaomi Mi 8 SE Android 9.0 Pie atjauninājumu [MIUI 8.11.1]](/f/048882dc9de493080e9e369799e0abd2.jpg?width=288&height=384)