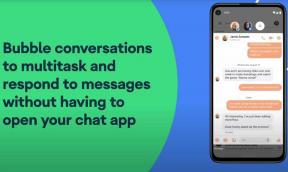Kā apiet Windows 10 administratora paroli, kad tā ir bloķēta
Literārs Mistrojums / / April 29, 2023
Jūs aizmirsāt savu Windows 10 administratora paroli un tika bloķēta piekļuve datoram. Šis ir vienīgais administratora konts, kas jums ir. Jums nav paroles atiestatīšanas diska vai cita veida paroles atiestatīšanai. Jūs nevēlaties zaudēt failus savā datorā. Tāpēc jūs domājat, vai ir kāds veids, kā apiet Windows 10 administratora paroli, kad esat bloķēts no datora.
Tagad jūs esat nonācis īstajā vietā. Šajā rakstā tiks parādīti divi vienkārši, bet efektīvi veidi, kā apiet Windows 10 administratora paroli un atbloķēt bloķēto datoru.
- 1. metode: apiejiet Windows 10 administratora paroli, izmantojot programmatūru
- 2. metode: apiejiet Windows 10 paroli, izmantojot komandu uzvedni
Lapas saturs
-
1. metode: apiejiet Windows 10 administratora paroli, izmantojot programmatūru
- 1. darbība. Izveidojiet paroles atiestatīšanas disku.
- 2. darbība. Sāknējiet bloķēto datoru no diska.
- 3. darbība: apiet Windows 10 administratora paroli.
-
2. metode: apiejiet Windows 10 administratora paroli, izmantojot komandu uzvedni
- 1. darbība: sāknēšana, izmantojot papildu startēšanas opcijas.
- 2. darbība. Aizstājiet Utilman.exe ar CMD.exe.
- 3. darbība: apiet Windows 10 administratora paroli.
- Ir viegli apiet Windows 10 administratora paroli, kad tā ir bloķēta
1. metode: apiejiet Windows 10 administratora paroli, izmantojot programmatūru
Izmantojot specializētu rīku, piemēram iSumsoft Windows paroles labotājs lai atrisinātu Windows paroles problēmas, parasti dod divreiz labāku rezultātu ar pusi pūļu. Šis ir viens no labākajiem Windows 10 paroles atiestatīšanas rīkiem, kas ļauj apiet Windows 10 paroli dažu minūšu laikā, nezaudējot datus. Vienkārši izpildiet tālāk norādītās darbības.
1. darbība. Izveidojiet paroles atiestatīšanas disku.
Tā kā jūsu dators ir bloķēts, jums ir jāizveido paroles atiestatīšanas disks, izmantojot iSumsoft Windows Password Refixer citā strādājošā datorā. Ja jums nav otra datora, aizņemieties to no drauga.
Citā strādājošā datorā lejupielādējiet un instalējiet iSumsoft Windows Password Refixer.
Palaidiet iSumsoft Windows Password Refixer un atlasiet USB ierīci.
Sludinājumi

Ievietojiet datorā USB disku un noklikšķiniet uz pogas Sākt ierakstīšanu.

Kad tiek prasīts, noklikšķiniet uz Jā, un programmatūra dažu sekunžu laikā veiksmīgi izveidos Windows paroles atiestatīšanas disku.
Sludinājumi

2. darbība. Sāknējiet bloķēto datoru no diska.
Ievietojiet paroles atiestatīšanas disku (USB) bloķētajā datorā, kurā vēlaties apiet savu Windows 10 administratora paroli.
Sāciet vai restartējiet datoru un, tiklīdz parādās pirmais ekrāns, nospiediet un turiet sāknēšanas izvēlni taustiņu (parasti Esc, F12, F11 vai F10, atkarībā no datora ražotāja), lai piekļūtu sāknēšanai Izvēlne.
Sludinājumi
Sāknēšanas izvēlnē izvēlieties USB ierīci kā primāro sāknēšanas ierīci, un dators tiks sāknēts no USB diska.

3. darbība: apiet Windows 10 administratora paroli.
iSumsoft Windows Password Refixer parādīsies ekrānā pēc tam, kad jūsu ierīce būs pabeigusi sāknēšanu no paroles atiestatīšanas diska.
Atlasiet savu Windows 10 sistēmu, pēc tam administratora kontu, kura paroli vēlaties apiet, un pēc tam noklikšķiniet uz Atiestatīt paroli.
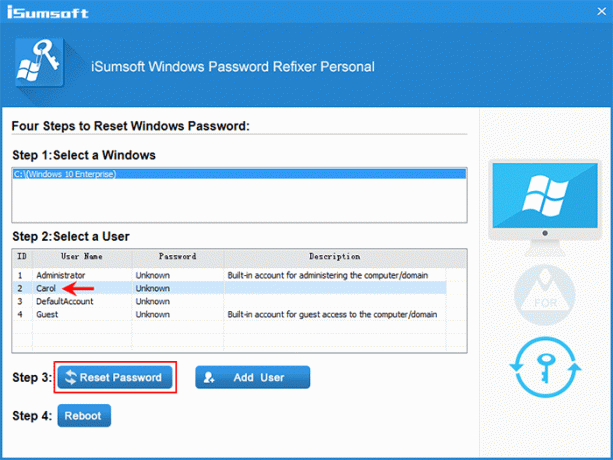
Reklāma
Kad tiek prasīts, noklikšķiniet uz Jā, un jūsu Windows 10 konta parole tiks nekavējoties dzēsta.

Noklikšķiniet uz Reboot un, kad tiek prasīts, noklikšķiniet uz Jā un nekavējoties noņemiet USB disku. Pēc tam jūsu dators sāks darboties operētājsistēmā Windows 10.
Kad esat Windows 10 pieteikšanās ekrānā, varat pierakstīties, neievadot paroli.
2. metode: apiejiet Windows 10 administratora paroli, izmantojot komandu uzvedni
Ja vēlaties apiet savu Windows 10 administratora paroli, neizmantojot trešās puses programmatūru, komandu uzvednes triks ir paredzēts jums. Neatkarīgi no tā, vai esat pieteicies vai bloķēts, komandu uzvedne ļauj atiestatīt vai apiet aizmirstās Windows vietējo kontu paroles, nezaudējot datus. Tālāk ir norādīts, kā apiet Windows 10 administratora paroli, izmantojot komandu uzvedni, kad esat bloķēts.
1. darbība: sāknēšana, izmantojot papildu startēšanas opcijas.
Pārliecinieties, vai dators ir izslēgts.
Nospiediet barošanas pogu, lai ieslēgtu datoru, un, tiklīdz redzat Windows logotipu, nospiediet un turiet barošanas pogu, līdz dators izslēdzas.
Atkārtojiet iepriekš minēto procesu, un jūsu dators tiks palaists ekrānā Automātiskā remonta sagatavošana.
Izvēlieties Advanced options (Papildu opcijas), un dators tiks palaists uz ekrānu Advanced Startup Options.

Padomi. Ja jūsu dators nevar sāknēt ekrānu Advanced Startup Options, veicot iepriekš minētās darbības, datora palaišanai būs jāizmanto Windows instalācijas disks.
2. darbība. Aizstājiet Utilman.exe ar CMD.exe.
Papildu palaišanas opciju ekrānā izvēlieties Traucējummeklēšana > Papildu opcijas > Sistēmas attēla atkopšana.

Kad tiek parādīts vednis “Atkārtoti izveidot datora attēlu”, izvēlieties Atcelt un pēc tam Tālāk.

Nākamajā lapā noklikšķiniet uz Papildu, izvēlieties Instalēt draiveri un pēc tam noklikšķiniet uz Labi.

Parādīsies dialoglodziņš Atvērt. Izvēlieties Šis dators, pēc tam atrodiet un atveriet operētājsistēmas disku, kurā ir instalēta jūsu Windows 10.

Kad atrodaties OS diskdzinī, atveriet mapi Windows\System32, atrodiet failu Utilman un pārdēvējiet to par Utilman1. Lai skatītu izmaiņas, jānospiež F5, lai atsvaidzinātu mapi.

Atrodiet cmd failu un pārdēvējiet to Utilman. To darot, utilītu pārvaldnieka lietojumprogramma Utilman.exe, kas tiek izmantota pieejamības opciju konfigurēšanai, tiek aizstāta ar komandu uzvednes lietojumprogrammu CMD.exe.

Turpiniet noklikšķināt uz Atcelt, lai aizvērtu visus logus ekrānā un atgrieztos ekrānā Izvēlēties opciju. Šoreiz izvēlieties Turpināt, lai ļautu datoram palaist operētājsistēmu Windows 10.

3. darbība: apiet Windows 10 administratora paroli.
Kad atrodaties Windows 10 pieteikšanās ekrānā, apakšējā labajā stūrī noklikšķiniet uz ikonas Piekļuves dzēšana (pieejamība). Tas parādīs komandu uzvednes logu, nevis izvēlni Pieejamība.
Komandu uzvednes logā ierakstiet neto lietotāja lietotājvārda paroleun nospiediet taustiņu Enter. Tas apies jūsu aizmirsto Windows 10 paroli un iestatīs jaunu. Jums ir jāaizstāj "lietotājvārds" komandā ar jūsu administratora konta faktisko nosaukumu un "parole” ar vēlamo jauno paroli, piemēram, tīkla lietotājs Carol 123456.

Pēc tam varat pieteikties sistēmā Windows 10, izmantojot savu jauno administratora paroli. Ja jums ir jāatgriež utilīta Easy of Access, kur tā bija, vienkārši atveriet Windows\System32 mapi savā OS diskā un pārdēvējiet Utilman failu par CMD un Utilman1 failu par Utilman.
Ir viegli apiet Windows 10 administratora paroli, kad tā ir bloķēta
Ja aizmirstat savu Windows 10 administratora paroli un esat bloķēts ar datoru, jums nav jāuztraucas. Tas ir tāpēc, ka ir viegli apiet Windows 10 paroli, izmantojot Windows iebūvētos komandu uzvednes trikus vai īpašu programmatūras rīku, piemēram, iSumsoft Windows Password Refixer. Paroles apiešana nozīmē arī paroles maiņu vai noņemšanu, nezinot veco paroli. Vēl svarīgāk ir tas, ka tas neizraisīs datu zudumu vai nekādus sistēmas bojājumus.