Kā nosūtīt iMessage uz iPhone 11, 11 Pro un 11 Pro Max
Literārs Mistrojums / / August 05, 2021
Ja nezināt, iMessage ir tūlītējās tērzēšanas lietojumprogramma / pakalpojums, ko izstrādājusi pati Apple. Vislabākā Apple pakalpojumu daļa ir tā, ka tie visi darbojas ļoti labi lielākajā daļā Apple ierīču neatkarīgi no tā, vai izmantojat iPhone vai iPad, vai Apple Watch vai Mac. Tāpēc cilvēki mīl Apple ierīces un to ekosistēmu. Izmantojot lietotni iMessage, varat nosūtīt vai saņemt īsziņas, multivides failus utt. Citam iMessage lietotājam. Pārbaudiet vienkāršo rokasgrāmatu par to, kā sūtīt iMessage iPhone 11, 11 Pro un 11 Pro Max.
iMessage lietotne darbojas, izmantojot interneta savienojumu, izmantojot Wi-Fi vai Mobile Data. Ziņojumi vienmēr tiek šifrēti un parādās zilajos teksta burbuļos, kas arī izskatās forši un viegli saprotami. Labākais ir tas, ka, lai nosūtītu īsziņas, izmantojot iMessage, jums nav nepieciešama īsziņu pakete vai konta atlikums. Pašlaik Google ar mobilo sakaru operatoru palīdzību arī mēģina ieviest RCS Messaging funkciju lielākajai daļai Android ierīču. IMessage var arī sinhronizēt ar savu iCloud kontu.
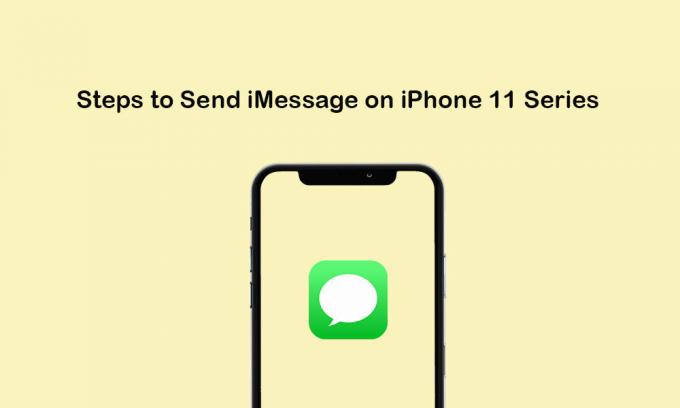
Satura rādītājs
- 1 Sāciet darbu ar iMessage
- 2 Iestatiet iMessage savā iPhone 11/11 Pro / 11 Pro Max
- 3 Darbības, lai sūtītu iMessage uz iPhone 11, 11 Pro un 11 Pro Max
- 4 Darbības, lai nosūtītu grupas iMessage no sava iPhone 11 sērijas
- 5 Darbības, lai izdzēstu iMessage no sava iPhone 11/11 Pro / 11 Pro Max
Sāciet darbu ar iMessage
iMessage nav iepriekš iespējots iOS ierīcēs. Lietotājiem ierīces iestatīšanas laikā tā ir jāiespējo manuāli. Ja sākotnējā posmā esat izlaidis iMessage iestatīšanas procesu, jums tas jāaktivizē vēlāk, izmantojot iestatījumus (ja vēlaties izmantot iMessage).
Tālāk ir norādīta daži no šiem datiem:
- iMessage pilnībā darbojas Wi-Fi vai mobilo datu savienojumā, ja to nosūta, izmantojot iOS ierīci vai citas Apple ierīces.
- Ja sūtījāt iMessage uz ierīci, kas nav Apple ierīce, par to tiks iekasēta maksa saskaņā ar īsziņu maksu.
- Lai pilnībā izmantotu iMessage, ir nepieciešams derīgs Apple ID vai derīgs mobilā tālruņa numurs.
- Ir pieejamas divas krāsas, piemēram, iMessage, krāsa būs zila. Kamēr standarta SMS / MMS tiks parādīta kā zaļa krāsa.
- Burbuļa ikona norāda, ka saņēmējs raksta.
- Ja gadījumā iMessage netiek piegādāts, parādīsies sarkana izsaukuma ikona.
Iestatiet iMessage savā iPhone 11/11 Pro / 11 Pro Max
- Sākuma ekrānā dodieties uz iPhone iestatījumus.
- Pieskarieties vienumam Ziņojumi >> Ieslēdziet “IMessage” pārslēgt.
- Ritiniet uz leju un ieslēdziet / izslēdziet “Sūtīt kā īsziņu” opcija. Pēc šīs opcijas iespējošanas jūsu iMessage tiks nosūtīts īsziņā, ja pakalpojums būs pieejams vai nebūs interneta savienojuma.
- Varat arī izvēlēties “Zemas kvalitātes attēla režīms”, lai samazinātu mobilo datu lietojumu. Bet, ja jūs vienmēr izmantojat Wi-Fi, šī opcija nebūs nepieciešama.
- Tagad dodieties uz lietotni iMessage un sāciet to izmantot.
Darbības, lai sūtītu iMessage uz iPhone 11, 11 Pro un 11 Pro Max
SMS / MMS vienmēr darbojas automātiski, atkarībā no tīkla iestatījumiem, mobilo sakaru operatora iestatījumiem, mobilo sakaru operatora plāniem un daudz ko citu. Parasti iMessage tiek uzskatīts par īsziņu, kad runa ir par Apple ierīcēm Apple. Bet ierīcēm, kas nav Apple ierīces, iMessage kļūs par SMS / MMS.
Tagad ātri apskatīsim iMessage nosūtīšanas darbības uz jūsu iPhone 11 sērijas ierīcēm.
- IPhone sākuma ekrānā pieskarieties lietotnei Messages.
- Tagad, lai izveidotu ziņojumu, pieskarieties Jauns ziņojums (
 ) ikona, kas atrodas ekrāna augšējā labajā stūrī.
) ikona, kas atrodas ekrāna augšējā labajā stūrī. - Pieskarieties ikonai (+), lai izvēlētos kontaktu vai manuāli ievadītu tālruņa numuru vai e-pasta adresi. Jūs varat arī nosūtīt ziņojumu vairākiem adresātiem.
- Ierakstiet ziņojuma saturu >> Lai nosūtītu ziņojumu, pieskarieties ikonai Sūtīt.
- Tieši tā.
Piezīme:
Varat arī nosūtīt fotoattēlus, videoklipus, audioziņas vai jebkurus lietotņu pielikumus.
- Pieskarieties ikonai Kamera, lai pievienotu fotoattēlus un videoklipus.
- Pieskarieties ikonai Mikrofons, lai nosūtītu audio ziņojumu.
- Varat pieskarties App Store ikonai, lai nosūtītu arī lietotņu pielikumus.
Darbības, lai nosūtītu grupas iMessage no sava iPhone 11 sērijas
Kā norāda nosaukums, izmantojot iMessage, varat nosūtīt arī grupas ziņojumus. Tas ietver fotoattēlu, video, audio ziņojumu sūtīšanu vai saņemšanu, atrašanās vietas koplietošanu utt. Varat arī pievienot vai noņemt personas no grupas, izslēgt paziņojumus un pat pamest grupu tāpat kā citas tērzēšanas ziņojumapmaiņas programmas. Tātad, pārbaudīsim tālāk norādītās darbības, lai nosūtītu iMessage.
- Sākuma ekrānā pieskarieties lietotnei Ziņojumi.
- Atlasiet Jauno ziņojumu (
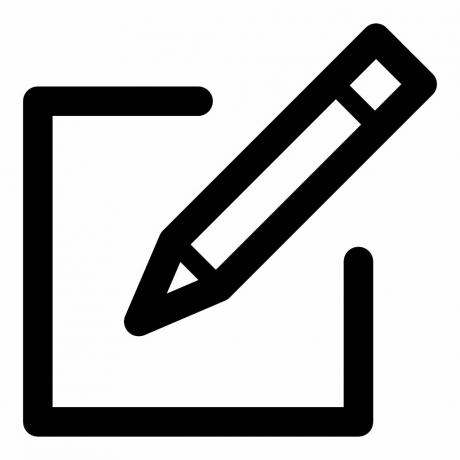 ) ikona.
) ikona. - Pēc tam pieskarieties ikonai (+), lai pievienotu adresātus no kontaktiem vai manuāli pievienotu tālruņu numurus vai e-pasta adreses.
- Tagad vienkārši ierakstiet ziņojumu un pieskarieties ikonai Sūtīt.
Piezīme:
Nosūtot MMS no sava iPhone, vienkārši pārbaudiet, vai MMS ziņapmaiņas funkcija ir iespējota. Dodieties uz ierīces Iestatījumi >> Ziņojumi >> iespējojiet multiziņu.
Darbības, lai izdzēstu iMessage no sava iPhone 11/11 Pro / 11 Pro Max
Ja vēlaties atbrīvot vietu vai vienkārši noņemt nevajadzīgus vecākus ziņojumus, varat veikt tālāk norādītās darbības, lai izdzēstu ziņojumus.
- Pieskarieties lietotnei Ziņojumi >> sarakstā atlasiet ziņojumus.
- Pēc tam pieskarieties Vairāk >> pieskarieties Dzēst, lai apstiprinātu.
- Ja vēlaties izdzēst visus ziņojumus, vienkārši atlasiet Dzēst visu.
- Varat arī izdzēst ziņojuma pavedienu, vienkārši velkot pavedienu uz kreiso pusi.
- Parādīsies opcija Dzēst >> Pieskarieties Dzēst un vēlreiz pieskarieties Dzēst, lai apstiprinātu.
Piezīme:
Dzēstos ziņojumus var atjaunot tikai no dublējuma.
Viss, puiši. Mēs ceram, ka šī rokasgrāmata jums ir noderīga. Ja jums ir kādi jautājumi, jautājiet zemāk esošajos komentāros.
Subodham patīk rakstīt saturu neatkarīgi no tā, vai tas ir saistīts ar tehnoloģijām vai ir cits. Pēc gada rakstīšanas tehnikas emuārā viņš aizraujas ar to. Viņam patīk spēlēt spēles un klausīties mūziku. Bez emuāru veidošanas viņš ir atkarīgs no spēļu datoru versijām un viedtālruņu noplūdēm.

![Vienkārša metode, kā Nomi Beat M1 sakņot, izmantojot Magisk [Nav nepieciešams TWRP]](/f/01b5ff03f3f53a95a974f1f45d5961fc.jpg?width=288&height=384)

![Kā instalēt krājuma ROM W&O X7 [Firmware Flash File / Unbrick]](/f/f37d9ce43d6d44a735c7b40c44fae87c.jpg?width=288&height=384)