Mans iPhone 11 nejauši avarē un iestrēgst melnajā ekrānā. Kā salabot?
Literārs Mistrojums / / August 05, 2021
Tagad jūs esat šeit un lasāt šo rakstu, kas nozīmē, ka jūsu iPhone 11 nejauši avarē un iestrēgst melnajā ekrānā pēc jaunākā iOS 13.2.3 atjauninājuma saņemšanas. Mēs varam teikt, ka iOS 13 ir viena no populārākajām un pat kļūdainākajām versijām, ko Apple jebkad ir izlaidusi. Tomēr tas sistēmā rada tik daudz jaunu un noderīgu funkciju, ka mēs nevaram palaist garām arī to. Ja esat viens no viņiem un vēlaties pēc iespējas ātrāk novērst šo problēmu, skatiet pilnu ceļvedi zemāk.
Traucējummeklēšana iPhone 11 vairumā gadījumu ir gandrīz vienādi, ja problēma notiek no programmatūras beigām. Šeit mēs esam kopīgojuši 5 metodes vai darbības, kuras varat izmēģināt pa vienam, lai novērstu šo problēmu. Tagad, netērējot vairāk laika, ielecam ceļvedī.
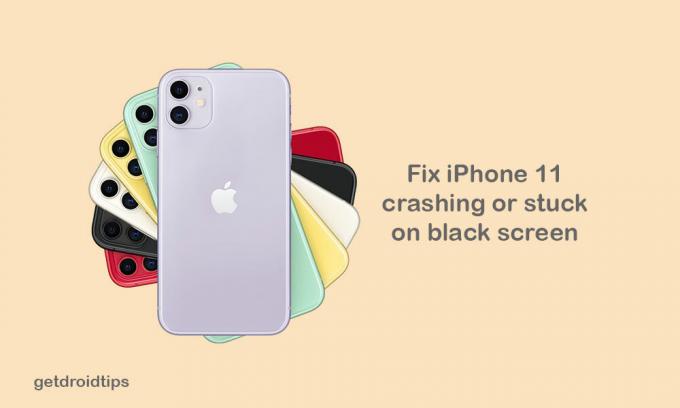
Satura rādītājs
-
1 Soļi, kā novērst iPhone 11, nejauši avarējot un iestrēgstot melnajā ekrānā
- 1.1 1. solis: Piespiediet restartēt iPhone 11
- 1.2 2. darbība. Pārvaldiet iPhone krātuvi
- 1.3 3. darbība: atinstalējiet vai atjauniniet trešo pušu lietotnes
- 1.4 4. darbība: atiestatiet visus iestatījumus iPhone tālrunī (labojiet iPhone 11 nejauši avarējot)
- 1.5 5. darbība: atjaunojiet iOS, izmantojot iTunes
Soļi, kā novērst iPhone 11, nejauši avarējot un iestrēgstot melnajā ekrānā
Ja sāknēšanas laikā vai nejauši avarējot, jūsu iPhone 11 saskaras ar melnā ekrāna problēmām, vispirms varat izmēģināt dažas no tradicionālajām metodēm, piemēram, piespiedu restartēšana, ierīces krātuves pārvaldība, trešo pušu lietotņu atinstalēšana vai atjaunināšana utt.
1. solis: Piespiediet restartēt iPhone 11
Jā, mēs zinām, ka tas izklausās vienkārši, bet arī diezgan efektīvi. Dažreiz akumulatora problēma vai sliktas trešo pušu lietojumprogrammas var radīt šāda veida problēmas jūsu ierīcē.
- Vispirms ātri nospiediet un atlaidiet skaļuma palielināšanas pogu.
- Pēc tam ātri nospiediet un atlaidiet skaļuma samazināšanas pogu.
- Visbeidzot, nospiediet un turiet ieslēgšanas / sānu pogu apmēram 10-15 sekundes. Parādīsies Apple logotips, pēc tam jūs varat atlaist sānu pogu.
Tādēļ jūsu iPhone tiks automātiski atsāknēts.
2. darbība. Pārvaldiet iPhone krātuvi
Dažreiz jūsu iPhone iekšējo atmiņu var ļoti ātri aizpildīt, un jūs, iespējams, nezināt ikdienas dzīvē. Tātad, pārliecinieties, ka notīrījāt krātuvi, ja krātuvi ir piepildījis kāds nevajadzīgs fails.
- Dodieties uz izvēlni iPhone iestatījumi.
- Dodieties pie ģenerāļa.
- Pieskarieties iPhone krātuvei.
- Pēc tam jūs redzēsiet Lietotā un pieejamā atmiņas krātuve. Pieskarieties tai, lai skatītu vairāk informācijas par to.
- Mēs ceram, ka tas jums ļoti palīdzēs.
3. darbība: atinstalējiet vai atjauniniet trešo pušu lietotnes
Pārsvarā dažas trešo pušu lietotnes var ēst pārāk daudz RAM un visu laiku darbojas uz fona. Tātad, sistēma avarē, un nereaģēšana var notikt dažkārt. Labāk ir atjaunināt visas trešās puses lietotnes iPhone tālrunī vai pat atinstalēt jebkuru lietotni, ja jums tā neliekas noderīga.
- Dodieties uz App Store savā iPhone tālrunī.
- Apakšā pieskarieties opcijai Šodien.
- Pēc tam ekrāna augšējā labajā stūrī pieskarieties lietotāja profila ikonai (Konta informācija).
- Ritiniet uz leju līdz opcijai Pieejamie atjauninājumi.
- Atsevišķas lietotnes varat atjaunināt, pieskaroties pogai Atjaunināt blakus lietotnes nosaukumam.
- Varat arī vienlaikus atjaunināt vairākas lietotnes. Visiem lietotņu atjauninājumiem pieskarieties opcijai Atjaunināt visu.
4. darbība: atiestatiet visus iestatījumus iPhone tālrunī (labojiet iPhone 11 nejauši avarējot)
Ja programmatūras atjauninājums kļūst kļūdains vai dažas lietotnes vai dati tiek aizvērti spēcīgi vai iPhone 11 nejauši crashing, jums vajadzētu atiestatīt ierīci vienreiz, lai izdzēstu visus kešatmiņu vai pagaidu failus, lai palaistu ierīci gludi.
- Pieskarieties sava iPhone izvēlnei Iestatījumi.
- Dodieties pie ģenerāļa.
- Ritiniet mazliet uz leju un pieskarieties Atiestatīt.
- Pieskarieties vienumam Atiestatīt visus iestatījumus.
- Lai turpinātu procesu, ievadiet savu piekļuves kodu.
- Apstipriniet to, pieskaroties opcijai Atiestatīt visus iestatījumus.
- Pagaidiet, līdz process būs pabeigts.
- Kad tas būs izdarīts, jūsu iPhone tiks restartēts, un jums būs jāiestata ierīce.
5. darbība: atjaunojiet iOS, izmantojot iTunes
Tomēr jūsu iPhone nav salabots? Tagad jums vajadzētu atjaunot ierīces iOS, datorā izmantojot iTunes. Pārliecinieties, vai esat jau dublējis iepriekšējo iOS versiju, un pēc tam varat atjaunot savu iPhone no iepriekšējās dublējuma.
- Pievienojiet savu iPhone datoram, izmantojot zibens kabeli.
- Atveriet iTunes datorā vai Finder savā Mac datorā.
- Pēc tam ātri nospiediet un atlaidiet skaļuma palielināšanas pogu, kamēr ierīce ir pievienota.
- Pēc tam ātri nospiediet un atlaidiet skaļuma samazināšanas pogu.
- Tagad nospiediet un turiet pogu Barošana / sāns, līdz datorā parādīsies atkopšanas režīms vai Savienojums ar iTunes.
- Vēl neatlaidiet barošanas pogu, ja redzat Apple logotipu. Tagad jums ir jālejupielādē iPhone iPhone atkopšanas režīmā.
- Jūs saņemsiet ātru ziņojumu par sava iPhone atjaunināšanu vai atjaunošanu iTunes.
- Lai dzēstu ierīces datus, izvēlieties opciju Atjaunot. Pēc tam datorā atjaunojiet dublētos datus no iTunes.
- Lai pabeigtu atjaunošanas uzdevumu, izpildiet ekrānā redzamos norādījumus.
- Pagaidiet kādu laiku, lai iPhone atkal palaistu iepriekšējā sistēmā.
Mēs pieņemam, ka šī rokasgrāmata jums ir noderīga. Zemāk varat komentēt jebkurus jautājumus.
Subodham patīk rakstīt saturu neatkarīgi no tā, vai tas ir saistīts ar tehnoloģijām vai ir cits. Pēc gada rakstīšanas tehnikas emuārā viņš par to aizraujas. Viņam patīk spēlēt spēles un klausīties mūziku. Bez emuāru veidošanas viņš ir atkarīgs no spēļu datora versijām un viedtālruņu noplūdēm.



