Kā instalēt iOS 13 savās iPhone ierīcēs [soli pa solim]
Literārs Mistrojums / / August 05, 2021
World Wide Developer Conference 2019, kas plašāk pazīstama kā WWDC, ir Apple ikgadējā izstrādātāju konference, kas šī gada jūnijā notika Sanhosē, Kalifornijā. Daudz aizraujošu jaunu funkciju un dažas funkcijas, kuras Apple iPhone lietotāji pieprasīja daudziem mēnešus (jā, es runāju par Systemwide Dark Mode), beidzot tika atklāts līdzās jaunajai iOS 13. Viena no daudzsološākajām jaunajām funkcijām, kuru es kopā ar miljoniem citu viedtālruņu lietotāju vēlējos izmantot iPhone, bija Systemwide Dark Mode. Tās smalkais uzlabo akumulatora darbības laiku, neizraisa acis, to var izmantot naktī, un vēl svarīgāk es mīlu melno!
Turklāt jūs varat ērti piekļūt iOS 13 tūlīt, to negaidot. Izstrādātāja priekšskatījums vai iOS 13 pārspēšanas programma ir šeit, un jūs varat to uzreiz instalēt savā ierīcē, negaidot tā oficiālo izlaišanu šī gada rudenī. Jūsu informācijai mēs negrasāmies uzlauzt vai darīt kaut ko nelikumīgu, lai to panāktu. Turklāt mēs gatavojamies pāriet uz savu beta programmu. Apple ir uzaicinājis beta testētājus lejupielādēt un instalēt iOS 13, lai pirms tā galīgās izlaišanas varētu uzzināt un novērst vairāk kļūdu, kļūmju un citu problēmu.
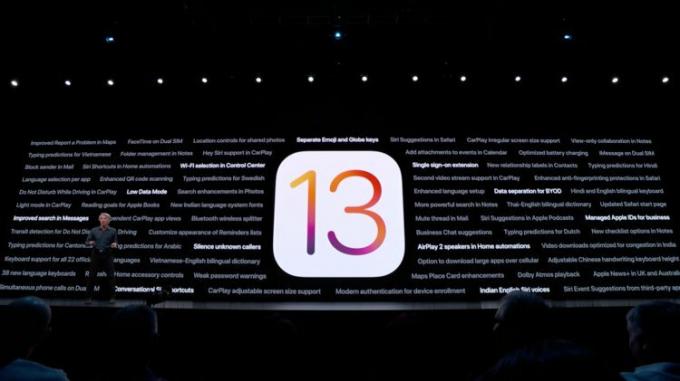
Bet ir nozveja, tas ir pieejams tikai izstrādātājiem. Turklāt Public Beta būs pieejama masveida testēšanai tikai pēc jūlija. Tas tiek darīts, lai izvairītos no jebkāda veida problēmām vai kaitējuma jūsu iPhone, testējot beta versiju, jo Public Beta ir vairāk piemērota cilvēkiem, kuri vienkārši vēlas izmēģināt. Tātad, ieteicams, ja to nezināt, kā apiet iPhone, neinstalējiet to.
Jūs varat uzzināt par visām jaunajām iOS 13 funkcijām šeit.
Turklāt, runājot par jautājumiem, jebkura beta versijas būs pilnas ar problēmām un kļūdām, tāpēc ieteicams izveidot pilnīga visu viedtālruņa dublēšana, pirms turpināt instalēt iOS 13 beta versiju savā ierīcē ierīci. Jo, ja kaut kas noiet greizi, jūs zaudēsiet visus iOS ierīcēs esošos.
Satura rādītājs
- 1 Saderīgo ierīču saraksts
-
2 Kā tūlīt lejupielādēt un instalēt iOS 13 savā iPhone
- 2.1 Mojave metode
- 2.2 Catalina metode
Saderīgo ierīču saraksts
Pirms turpināt instalēt iOS 13 ierīcē, pārliecinieties, vai ierīce ir saderīga, un pārbaudiet, vai ierīce ir saderīga ar iOS 13 beta versiju vai nav no tālāk esošā saraksta;
- iPhone 6s
- iPhone 6s Plus
- iPhone SE
- iPhone 7
- iPhone 7 Plus
- iPhone 8
- iPhone 8 Plus
- iPhone X
- iPhone Xs
- iPhone Xs Max
- iPhone XR
Turklāt saraksts ir ņemts no uzticama avota Betaprofiles.com. Programmatūra ir iOS 13 Dev beta 1 (17A5492t).
Kā tūlīt lejupielādēt un instalēt iOS 13 savā iPhone
Tālāk minētās metodes un darbības ir ņemtas no Gadgethacks vietne.
Mojave metode
Mojave metodei izmantojiet šādus norādījumus. Tomēr ņemiet vērā, ka jūs varat izlaist pašas Xcode lejupielādi, kuras apjoms pārsniedz 7 GB, un tā vietā vienkārši instalējiet mobiledevice.pkg no Xcode, kam arī vajadzētu rīkoties. Tā ir resursu pakete, kas paslēpta Xcode saturā, un tas ir viss, kas nepieciešams, lai instalētu iOS 13 Mojave. Ja to izdarīsit, atveriet pakotni un instalējiet to, pēc tam izlaidiet visas ar Xcode saistītās darbības;
- Reģistrējiet savu iPhone UDID ar tavu dev konts, ja tas vēl nav izdarīts.
- Vizīte developer.apple.com/download un pierakstieties savā Izstrādātāja konts. Ja Jums ir divfaktoru autentifikācija iespējots jūsu kontā, izpildot verifikācijas norādījumus.
- Saskaņā iOS 13 sadaļa, izvēlēties "Apskati visus."
- Lejupielādējiet IPSWfailu attiecīgajam iPhone modelim.
- TomērLejupielādesTīmekļa vietni, atlasietPieteikumiCilni un lejupielādējiet “Xcode 11 beta versija. ” Xcode ir milzīgs fails, tāpēc tā lejupielāde prasīs kādu laiku.
- Izpakojiet Xcode XIP fails, kas var aizņemt kādu laiku. Pēc tam jums būs Xcode ir instalēts.
- Atveriet Xcode 11 beta lietotne un izpildiet ekrānā redzamos norādījumus, lai instalētu nepieciešamos papildu rīkus.
- Pārliecinieties, vai jums ir jaunākā iTunes versija datorā. MacOS varat pārbaudīt, izmantojot “AtjauninātCilnē Mac App Store. Operētājsistēmā Windows izmantojiet “Meklēt atjauninājumus" iekš "PalīdzībaIzvēlne iTunes; Ja tā nav, varat pārbaudīt atjauninājumus no Microsoft veikala. Tomēr Xcode nav pieejams operētājsistēmai Windows, tāpēc PC lietotāji šoreiz tiek atstāti, tāpēc jūs varat apstāties šeit, ja tas esat jūs.
- Savienojiet savu iPhone ar datoru ar savu Zibens uz USB kabeli vai Zibens-USB-C kabelis.
- Ja redzatLai izmantotu piederumus, atbloķējiet iPhonePaziņojums parādās jūsu iPhone tālrunī, atbloķējiet iPhone, izmantojot Face ID, Touch ID vai piekļuves kods lai turpinātu.
- Krāns "Uzticieties šim datoram”, Ja tiek prasīts jūsu iPhone, un izpildiet ekrānā redzamās darbības, lai tam uzticētos. Jūs vienmēr varat neuzticēties datoram vēlāk, ja nepieciešams vēlāk.
- Atvērt iTunes ja tas vēl nav atvērts.
- Ja vēl neesat pieteicies, pierakstieties savā Apple konts iTunes.
- Atlasiet iPhone iTunes un pārliecinieties, vai atrodaties “Kopsavilkums”.
- Dublējiet un arhivējiet to drošai glabāšanai, ja tas vēl nav izdarīts. Ja vēlaties turpināt, noteikti izmantojiet šifrēto dublēšanas opciju Veselības un aktivitātes dati.
- Turiet nospiestu Opcijas taustiņu ieslēgts Mac vai Shift taustiņš ieslēgts Windowsun pēc tam noklikšķiniet uz “Atjaunināt”Vai“Pārbaudiet atjauninājumu”, Lai sāktu procesu. (Piezīme: Dažiem lietotājiem, iespējams, rodas problēmas, to darot šādā veidā, tāpēc mēģiniet savā iPhone tālrunī ievadīt DFU režīmu, pēc tam turiet nospiestu taustiņu Opcija un pēc iTunes pieprasījuma noklikšķiniet uz “Atjaunot”.)
- ITunes atlases logā izvēlieties IPSW lai atjaunotu datorā lejupielādētu attēlu. Pēc tam atlasiet “Atvērt”, Lai sāktu instalēšanu.
- Kad iTunes pabeidz attēla instalēšanu, jūsu iPhone tiks restartēts.
- Atliek tikai izpildīt iPhone tālrunī sniegtos norādījumus, lai aktivizētu un iestatītu iOS 13.
Ir svarīgi atzīmēt, ka visas iOS ierīces, kuras vēlaties instalēt iOS 13 izstrādātāja beta versiju, ir jāreģistrē, to vietnei pievienojot viņu UDID. Ja vēlaties mēģināt apiet šo procesu vai nevēlaties maksāt 99 USD par izstrādātāja licenci, varat mēģināt izmantot Betaprofiles.com, lai lejupielādētu iOS 13 profilu, kad tas sāk darboties. Mēs nevaram garantēt, ka šī saite darbosies, taču tas ir pakalpojums, kuru Redditors uzskata par noderīgu.
Catalina metode
Ja esat jau atjauninājis uz macOS 10.15 Catalina beta versiju, kas jums varētu būt, ja nevarētu panākt, ka iepriekš minētā Mojave metode darbojas, process faktiski ir diezgan vienkāršs. Tā kā iTunes vairs nav, viss darbs tiek veikts tieši lietotnes Finder iekšpusē, jo iOS ierīces tiek montētas līdzīgi kā ārējie cietie diski.
- Reģistrējiet iPhone UDID ar savu dev kontu, ja tas vēl nav izdarīts.
- Vizīte developer.apple.com/download un pierakstieties savā izstrādātāja kontā. Ja Jums ir iespējota divu faktoru autentifikācija savā kontā, izpildot verifikācijas instrukcijas.
- Saskaņā iOS 13 sadaļa, izvēlieties “Apskati visus.”
- Lejupielādējiet IPSW atbilstoša modeļa iPhone fails.
- Savienojiet savu iPhone ar datoru, izmantojot savu Lightning to USB kabeli vai Lightning to USB-C kabeli.
- Ja redzatLai izmantotu piederumus, atbloķējiet iPhone”Paziņojums parādās jūsu iPhone tālrunī, lai turpinātu, atbloķējiet iPhone, izmantojot Face ID, Touch ID vai piekļuves kodu.
- Krāns "Uzticieties šim datoram”, Ja tiek prasīts jūsu iPhone, un izpildiet ekrānā redzamās darbības, lai tam uzticētos. Jūs vienmēr varat neuzticēties datoram vēlāk, ja nepieciešams vēlāk.
- Atvērt Meklētājs ja tas vēl nav atvērts.
- Sānjoslā zem izvēlieties sava iPhone nosaukumu Vietas.
- Dublējiet un arhivējiet savu pēdējo iOS 12 versiju drošai glabāšanai, ja tas vēl nav izdarīts. Tas tiek darīts tāpat kā iTunes, kur jūs manuāli dublējat logā Finder, bet tā vietā, lai pārietu uz jebkuru preferenču izvēlni, noklikšķiniet uz “Pārvaldīt dublējumus”Poga. Nākamais, ar peles labo pogu noklikšķiniet uz pēdējās dublējuma un nospiediet “Arhīvs. ” Pārliecinieties, vai izmantojat šifrētu dublēšanas opciju, ja vēlaties turpināt datus par veselību un darbību.
- Turiet nospiestu Option taustiņu un pēc tam noklikšķiniet uz “Pārbaudiet atjauninājumu”, Lai sāktu procesu.
- ITunes atlases logā izvēlieties IPSW, lai atjaunotu datorā lejupielādēto attēlu, pēc tam noklikšķiniet uz “Atvērt.”
- Klikšķiniet uz "Atjaunināt”, Kad tiek prasīts ļaut Mac datoram sazināties ar Apple, lai pārbaudītu un instalētu iOS 13.
- Instalēšanas laikā iPhone tālrunī būs jāievada piekļuves kods.
- Kad Finder pabeidz attēla instalēšanu, jūsu iPhone tiks restartēts.
- Atliek tikai izpildīt iPhone tālrunī sniegtos norādījumus, lai aktivizētu un iestatītu iOS 13. Tomēr tas jau var būt gatavs darbam, tāpēc papildu iestatīšana var nebūt nepieciešama.
Avots: GadgetHacks
Six Sigma un Google sertificēts digitālais tirgotājs, kurš strādāja par analītiķi Top MNC. Tehnoloģiju un automašīnu entuziasts, kuram patīk rakstīt, spēlēt ģitāru, ceļot, braukt ar velosipēdu un atpūsties. Uzņēmējs un Emuāru autors.
![Kā instalēt iOS 13 savās iPhone ierīcēs [soli pa solim]](/uploads/acceptor/source/93/a9de3cd6-c029-40db-ae9a-5af22db16c6e_200x200__1_.png)
![[Lejupielādēt] Flash Stock ROM rokasgrāmata Xiaomi Mi A1 (Unbrick)](/f/74aabdfb3d57a9f4a8cd05a485ea9bf5.jpg?width=288&height=384)

