Kā lietot Spotify datora spēlēs operētājsistēmā Windows 10
Literārs Mistrojums / / August 04, 2021
Sludinājumi
Dažreiz, kad jūs spēlējat spēli un vēlaties izmantot Spotify lietotni, jums jāpārslēdzas starp spēli vai dziesmu. Citiem vārdiem sakot, jums ir jāizmanto Alt + tab, lai pārslēgtos starp spēli un lietotni Spotify. Tas var būt kaitinošs un pārtraukt jūsu spēli. Windows 10 ir forša funkcija, ko sauc par spēļu joslu, kas padara jūsu spēļu pieredzi labāku. jaunā Gamebar funkcija ļauj lietotājiem izmantot Spotify datora spēlēs, spēlējot pašu spēli.
Šim rīkam ir daudzas funkcijas, piemēram, ekrāna ierakstīšana, ekrānuzņēmumi, tiešraides straumēšana, un līdz ar to tam ir arī logrīka funkcija, kuru varat izmantot Spotify dziesmām. Tas jums palīdzēs lietot Spotify, spēlējot spēles. Varat izmantot spēļu joslas logrīka funkciju, lai spēlējot spēles pārslēgtos uz dziesmām. Ja to izmantojat, jums nav jāpārslēdzas uz lietotni katru reizi.

Kā lietot Spotify datora spēlēs operētājsistēmā Windows 10
Kā minēts iepriekš, spēļu josla ir Windows 10 funkcija, un precīzāk tā tika iekļauta Windows 10 2019. gada beigās. Tātad, ja vispirms izmantojat vecāku Windows OS vai novecojušu Windows 10 versiju, jūsu sistēmā ir nepieciešams jaunākais logs.
Sludinājumi
Darbības, lai Spotify izmantotu datora spēlēs operētājsistēmā Windows 10:
Lai sāktu procesu, vispirms atveriet spēļu joslu ar īsinājumtaustiņu Windows + g. Varat arī izmantot meklēšanas joslu vai Cortana, lai meklētu arī spēles joslu.

Kad spēles josla ir atvērta, jūs redzēsiet logrīka izvēlnes pogu, kā parādīts zemāk esošajā attēlā. Noklikšķiniet uz tā, lai turpinātu.

Noklikšķiniet uz logrīka pogas, lai atvērtu nolaižamo sarakstu ar visiem pieejamajiem logrīkiem. Šeit no izvēlnes jāatrod Spotify un jānoklikšķina uz tā.
Sludinājumi
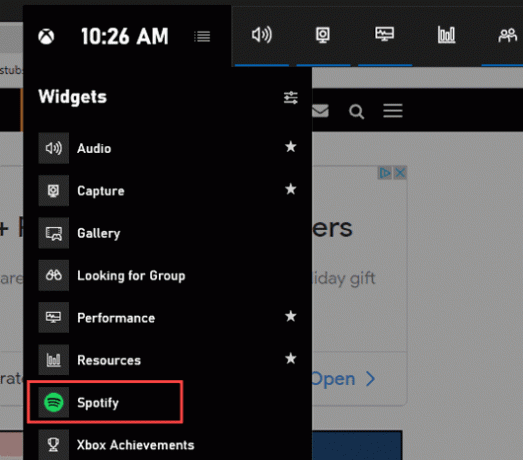
Pēc tam ekrānā parādīsies uznirstošais Spotify. Šeit jums jāievada sava parole un lietotāja vārds, lai pieteiktos. Pēc detalizētas informācijas ievadīšanas noklikšķiniet uz pieteikšanās, lai turpinātu.

Sludinājumi
Tālāk jums jāpiešķir piekļuve spēles joslai, lai izmantotu un kontrolētu savu Spotify kontu. Pēc pieteikšanās jums jānoklikšķina uz pogas atļaut nākamajā logā.

Visbeidzot, katru reizi, kad atverat spēļu joslu, jūs redzēsiet peldošu Spotify logrīku. Šajā logrīkā būs atskaņošanas vadīklas, kā arī ierīces opcijas. Ne tikai tas, bet logrīkam būs arī izvēršama vēstures izvēlne “Nesen atskaņotās”.

Varat arī pievienot Spotify opciju tieši spēles joslai. Lai to izdarītu, atveriet spēļu joslas logrīka izvēlni tāpat kā iepriekš. Tagad noklikšķiniet uz zvaigznītes ikonas Spotify labajā pusē.

Tas ir viss! tagad Spotify opcija tiks pievienota spēļu joslai.
Secinājums
Noslēgumā jāsaka, ka tas bija ceļvedis lietotnes Spotify izmantošanai, spēlējot jebkuru spēli operētājsistēmā Windows 10. Spēlējot spēli, varat piekļūt peldošajam logrīkam, nospiežot saīsni Windows + g. Ja spēles joslai esat pievienojis Spotify saīsni, varat piekļūt logrīkam, noklikšķinot uz Spotify ikonas.
Šī ir labāka iespēja, jo logrīks paliks paslēpts, un tas tiks parādīts tikai tad, kad noklikšķināsit uz ikonas. Tādā veidā tas neparādīsies tieši jūsu ekrānā.
Redaktora izvēle:
- Easy Fix Spotify Search nedarbojas
- Kā novērst Spotify Desktop App lēno problēmu
- Es nevaru atskaņot mūziku vietnē Spotify App Kā salabot?
- Spotify Premium Mod APK | Vai Modded APK ir droši lejupielādēt?
- Kā lietot Spotify Web atskaņotāju?
Rahuls ir datorzinātņu students, kuram ir liela interese par tehnoloģiju un kriptovalūtu tēmām. Lielāko daļu laika viņš pavada vai nu rakstot, vai klausoties mūziku, vai ceļojot pa neredzētām vietām. Viņš uzskata, ka šokolāde ir visu viņa problēmu risinājums. Dzīve notiek, un kafija palīdz.



