Kā ātri mainīt vairāku attēlu lielumu operētājsistēmā Windows 10?
Literārs Mistrojums / / August 04, 2021
Sludinājumi
Vai vēlaties mainīt vairāku Windows attēlu izmērus, neapgrūtinot profesionālu fotoattēlu redaktora atvēršanu katram fotoattēlam? To varat izdarīt tagad operētājsistēmā Windows 10. Tas ir tik vienkārši, kā atlasīt vairākus attēlus programmā Windows Explorer un ar peles labo pogu noklikšķiniet uz tā. Bet tas vēl nav viss. Windows 10 sistēmā ir jāinstalē dažas lietas.
Vairāku attēlu lieluma palielināšanas iespēja ir iespējama utilītas PowerToys dēļ. Microsoft bezmaksas utilītu komplekts, un viens no tā moduļiem ir “Image Resizer”. Attēla lieluma maiņa ļauj ar dažiem klikšķiem mainīt vairāku attēlu izmēru tieši no Windows Explorer uz iepriekš konfigurētu vai pielāgotu izmēru. Kā iegūt utilītas PowerToys rīku un kā mainīt tā izmēru vairākiem attēliem, izmantojot to? Uzzināsim šajā rakstā.
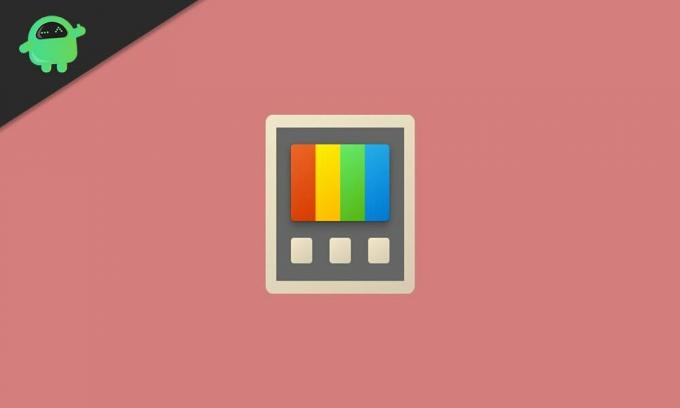
Kā mainīt vairāku attēlu lielumu sistēmā Windows 10?
Pirmkārt, mēs redzēsim, kā jūs varat iegūt utilītu PowerToys un iespējot Image Resizer moduli. Tad mēs tiksim pie visa procesa.
Sludinājumi
- Lejupielādējiet utilītas PowerToys rīku no Microsoft vietnes.
- Lejupielādējamais fails lapā tiks parādīts kā .EXE fails. Lejupielādējiet tā jaunāko versiju.
- Instalējiet PowerToys, izmantojot iestatīšanu, un pēc tam atveriet to, veicot dubultklikšķi uz ikonas Desktop.
- Noklikšķiniet uz cilnes Image resizer (Attēla lieluma maiņa) loga PowerToys kreisajā rūtī un labajā rūtī iespējojiet slēdzi “Enable Image Resizer”.
Tagad modulis ir iespējots, tāpēc tagad esat gatavs mainīt vairāku attēlu izmērus tieši no Windows Explorer.
- Dodieties uz vietu, kur jums ir vairāki rediģējami attēlu faili.
- Atlasiet visus nepieciešamos attēlu failus un ar peles labo pogu noklikšķiniet uz tiem. Tiks parādīta opcija “Mainīt attēlu izmērus”. Noklikšķiniet uz tā.
- Tagad tiks parādīts attēla izmēra maiņas logs ar vairākām dažāda lieluma profila opcijām. Varat izvēlēties kādu no iepriekš konfigurētajām opcijām vai izvēlēties pielāgotu izmēru atbilstoši savām vēlmēm.
- Kad esat pabeidzis atlasi, noklikšķiniet uz “Mainīt izmēru”, un process būs pabeigts.
Mainītie attēli tiks tieši saglabāti kā avota faili. Pēc izmēra maiņas jums nebūs failu dublikātu. Ja vēlaties mainīt izmēru, saglabājot avota failu neskartu, pirms attēla lieluma atvēršanas vislabāk būtu izveidot avota faila kopiju.
Ir daži papildu pielāgojumi, kurus varat izmēģināt, izmantojot attēla izmēru maiņas rīku. Atveriet PowerToys un loga PowerToys kreisajā rūtī noklikšķiniet uz cilnes Image resizer. Jūs redzēsiet attēlu izmēru, kodēšanas un failu konfigurācijas. Jūs redzēsiet dažāda lieluma profilus attēlu izmēros, kurus varat rediģēt jebkurā vēlamajā veidā un pat pievienot jaunu izmēru profilu, kuru jūs bieži izmantojat.
Kodēšanas sadaļā varat iestatīt rezerves kodētāju, kas būtībā ir formāts, kurā tiks saglabāts mainītā izmēra attēls, ja rodas problēmas, saglabājot failu tā avota attēla formātā. Šeit jūs varat arī iestatīt kvalitātes līmeni, PNG pīšanas vai TIFF saspiešanu. Visbeidzot, faila sadaļā mēs konfigurējam, kā mēs vēlētos saglabāt mainītā izmēra attēla failu. Pēc noklusējuma tas ir iestatīts saglabāšanai ar avota faila nosaukumu kopā ar jauno izmēru.
Tātad viss ir par ātru vairāku attēlu lieluma maiņu tieši no Windows Explorer operētājsistēmā Windows 10. EsJa jums ir kādi jautājumi vai jautājumi par šo rokasgrāmatu, pēc tam komentējiet tālāk, un mēs ar jums sazināsimies. Noteikti pārbaudiet arī citus mūsu rakstus iPhone padomi un triki,Android padomi un ieteikumi, Datori un triki, un daudz ko citu, lai iegūtu noderīgāku informāciju.
Tehno ķēms, kurš mīl jaunus sīkrīkus un vienmēr vēlas uzzināt par jaunākajām spēlēm un visu, kas notiek tehnoloģiju pasaulē un visā pasaulē. Viņam ir milzīga interese par Android un straumēšanas ierīcēm.



