Kā atspējot Adobe Acrotray.exe no startēšanas
Literārs Mistrojums / / August 04, 2021
Sludinājumi
Tātad jūsu dators tiek palēnināts lēni, un jūs vēlaties atspējot dažus startēšanas vienumus, lai sāktu ātrāk. Bet, mēģinot atspējot Acrotray.exe no startēšanas, tas parāda atspējotu, bet tiks palaists automātiski pat pēc atspējošanas. Tātad, kā jūs varat to novērst? Šī problēma ir izplatīta Adobe Acrobat lietotājiem. Startēšanas lietotne ļauj ātri ielādēt PDF failus acrobat lasītājā, taču tas ietekmēs jūsu startēšanas laiku.
Acrotray.exe ir Adobe Acrobat pakārtotā programmatūra, kuru visbiežāk izmanto, aplūkojot un rediģējot PDF failus. Ikreiz, kad instalējat Adobe Acrobat, tiek instalēts arī Acrotray, lai nodrošinātu lietošanai gatavus pakalpojumus kā ātru PDF failu skatīšanu, drukāšanu vai rediģēšanu. Bet neuztraucieties, jo šajā rakstā mēs paskaidrosim, kā jūs varat atspējot lietotni Acrotray.exe no startēšanas vienumiem. Vienkārši veiciet šīs darbības, un, startējot, varat ātri un viegli atspējot Acrobat.exe. 
Satura rādītājs
-
1 Kā atspējot Acrotray.exe no startēšanas?
- 1.1 1. darbība: atspējojiet no uzdevumu pārvaldnieka
- 1.2 Windows 7 lietotājiem
- 1.3 2. darbība: atspējojiet visus Adobe pakalpojumus
- 1.4 3. solis: No MSConfig
- 2 Secinājums
Kā atspējot Acrotray.exe no startēšanas?
Jebkuru programmatūru Windows datorā var atspējot dažādos veidos. Lietotnes atinstalēšana ir arī izvēle, taču Acrotray.exe gadījumā jums ir jāinstalē viss Adobe Acrobat komplekts.
1. darbība: atspējojiet no uzdevumu pārvaldnieka
Tāpēc pirmā lieta, kas jādara, ir atspējot lietotnes automātisko palaišanu. Operētājsistēmai Windows 8 un jaunākām šī opcija tiek cepta tieši uzdevumu pārvaldniekā. Lai atspējotu lietotni,
Sludinājumi
- Atveriet uzdevumu pārvaldnieku, vienlaikus nospiežot taustiņus Ctrl + Shift + Esc.
- Tagad noklikšķiniet uz Vairāk informācijas.
- Noklikšķiniet uz Uzsākt cilni un meklējiet Acrotray.exe.

- Noklikšķiniet uz tā un noklikšķiniet uz Atspējot lai atspējotu tā palaišanu, kad sistēma sāk darboties.
Windows 7 lietotājiem
Tātad, ja iemesla dēļ tagad izmantojat sistēmu Windows 7, darbības ir diezgan atšķirīgas. Tāpēc veiciet šīs darbības.
- Atvērt MSConfig (skatiet 3. darbību).
- Klikšķiniet uz Uzsākt.
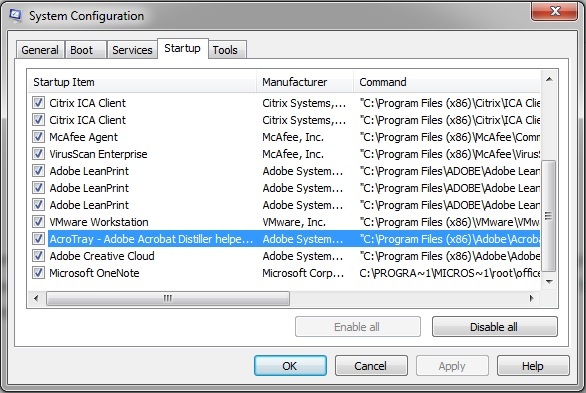
- Atspējot Acrotray.exe un noklikšķiniet uz Saglabāt.
- Tagad pārejiet uz nākamo soli, jo tie ir vienādi gan Windows 7, gan 10.
2. darbība: atspējojiet visus Adobe pakalpojumus
Lai arī jūs atspējojāt lietotni no uzdevumu pārvaldnieka, dažu pakalpojumu dēļ tā var startēt automātiski. Tāpēc mums vajadzētu tos arī atspējot. Darīt tā,
- Vienlaicīgi nospiediet Windows taustiņu un R.
- Tagad ierakstiet pakalpojumi.msc un nospiediet Enter.
- Kad tiek atvērta pakalpojumu cilne, veiciet dubultklikšķi uz jebkura pakalpojuma ar nosaukumu Adobe to un noklikšķiniet uz Apstājies.
- Atkārtojiet šo darbību visiem ierakstiem.
- Kad tas ir izdarīts, vēlreiz veiciet dubultklikšķi un tagad noklikšķiniet uz Atspējot un atkārtojiet visiem ierakstiem.
- Tagad noklikšķiniet uz tuvu un pārbaudiet pēc datora restartēšanas.
3. solis: No MSConfig
To pašu var atkārtot no MSConfig. Lai gan šī metode dažiem cilvēkiem šķiet grūts, varat to izmēģināt, ja jums tas šķiet viegli.
- Atvērt Palaist (Windows taustiņš + R).
- Ieraksti MSConfig un nospiediet Enter.
- Tagad atveriet cilni Pakalpojums un atzīmējiet atzīmi “Paslēpt visus Microsoft pakalpojumus.”

- Pakalpojumu sarakstā atspējojiet visus pakalpojumus ar nosaukumu Adobe.
- Restartējiet un pārbaudiet, vai tas darbojas.
Piezīme: Pēc opciju maiņas tas automātiski lūgs restartēt ar pop. Tātad jūs varat restartēt tieši no turienes.
Secinājums
Kā redzat, atslēgt Acrobat.exe ir ļoti viegli. Lai gan tas nav kā jebkura ļaunprātīga programmatūra vai vīruss. Tāpēc nav faktiski jāatspējo šī lietotne, ja vien jūsu sistēma neuzņemas pārāk daudz laika, lai sāktu un jūs meklējat drošākas lietotnes, kuras atspējot, lai paātrinātu sāknēšanas procesu. Turklāt, ja jūsu sistēma darbojas lēni vai tajā ir kāda vāja vecāka aparatūra, varat mēģināt atspējot šāda veida lietotnes, lai padarītu to ātrāku.
Sludinājumi
Redaktora izvēle:
- Kā lietot Microsoft PowerToys operētājsistēmā Windows 10?
- Atkārtoti iespējojiet navigācijas taustiņu Backspace Firefox pārlūkprogrammā
- Kā optimizēt Nvidia vadības paneli spēlēm un veiktspējai
- Kā atspējot atrašanās vietas atļauju Microsoft Edge
- Instalējiet un palaidiet Photoshop Chromebook datorā
Rahuls ir datorzinātņu students, kurš ir ļoti ieinteresēts tehnoloģiju un kriptovalūtu tēmu jomā. Lielāko daļu laika viņš pavada vai nu rakstot, vai klausoties mūziku, vai ceļojot pa neredzētām vietām. Viņš uzskata, ka šokolāde ir visu viņa problēmu risinājums. Dzīve notiek, un kafija palīdz.



![Lejupielādēt Instalējiet Huawei Mate 9 B363 Oreo programmaparatūru MHA-L09 / L29 [8.0.0.363]](/f/3111800bfaad56f745de493d0e30badc.jpg?width=288&height=384)